यह wikiHow आपको सिखाता है कि स्नैपचैट के मेमोरी सेक्शन में "कैमरा रोल" फोल्डर से फोटो का बैकअप कैसे लें। स्नैपचैट स्वचालित रूप से "स्नैप" फ़ोल्डर में संग्रहीत सभी तस्वीरों को यादें अनुभाग में बैक अप लेता है। इस बैकअप फ़ोल्डर में "कैमरा रोल" फ़ोल्डर से फ़ोटो जोड़ने के लिए, आप उन्हें कहानी के रूप में निर्यात कर सकते हैं, और उन कहानियों की सामग्री को स्नैपचैट पर साझा करने के बजाय सहेज सकते हैं। यह चरण Android डिवाइस, iPhone या iPad पर आसानी से किया जा सकता है, लेकिन विकल्प ढूंढना काफी मुश्किल हो सकता है। एक बार जब आप जान जाते हैं कि यह कहाँ है, तो "कैमरा रोल" फ़ोल्डर से स्नैपचैट में फ़ोटो का बैकअप लेना आसान है!
कदम
विधि 1: 2 में से: Android डिवाइस पर
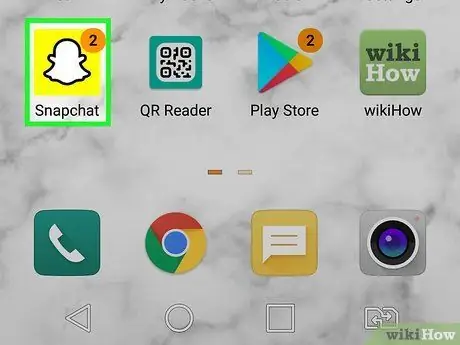
चरण 1. अपने फोन या टैबलेट पर स्नैपचैट खोलें।
इस ऐप को एक पीले रंग के आइकन से चिह्नित किया गया है जिसमें एक सफेद भूत है। स्नैपचैट उसके बाद कैमरा विंडो दिखाएगा।
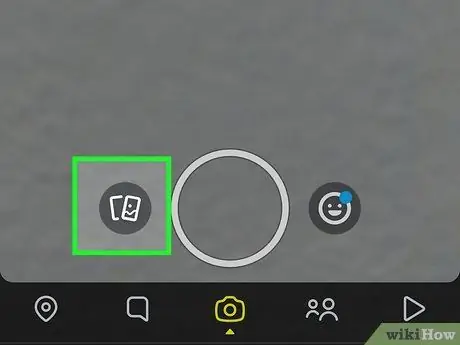
चरण 2. "यादें" आइकन स्पर्श करें।
दो ओवरलैपिंग छवियों का यह आइकन स्क्रीन के निचले भाग में, शटर बटन के ठीक बाईं ओर है।
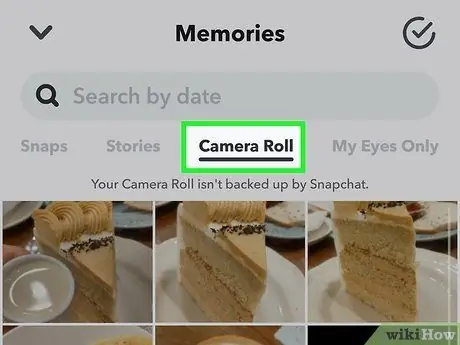
चरण 3. कैमरा रोल स्पर्श करें।
यह टैब "यादें" पृष्ठ के शीर्ष पर है। जब आप स्नैपचैट में "कैमरा रोल" फ़ोल्डर देख सकते हैं, तो आप स्क्रीन के शीर्ष पर "आपका कैमरा रोल स्नैपचैट द्वारा समर्थित नहीं है" संदेश देख सकते हैं।
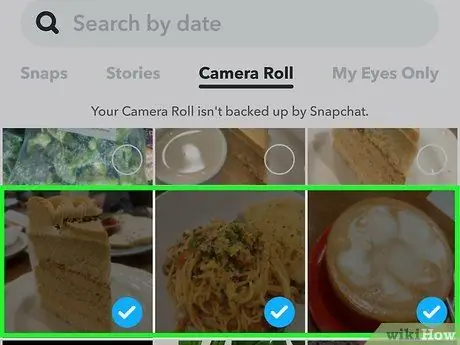
चरण 4। उस छवि को स्पर्श करके रखें जिसका आप बैकअप लेना चाहते हैं यादें अनुभाग।
छवि को छूने और धारण करने के बाद, स्क्रीन के निचले भाग में मेनू का विस्तार होगा और छवि के इनसेट पर एक टिक दिखाई देगा। यदि आप एक से अधिक छवियों का बैकअप लेना चाहते हैं, तो टिक लगाने के लिए अन्य छवियों के इनसेट को स्पर्श करें।
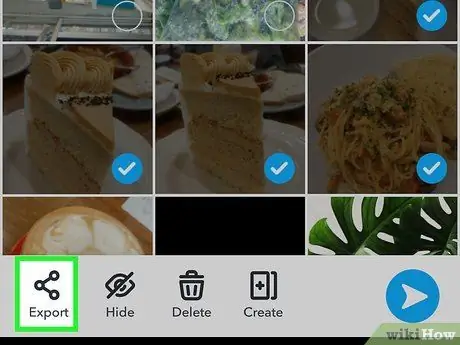
चरण 5. "निर्यात करें" आइकन स्पर्श करें

यह एक बग़ल में "V" आइकन है जिसमें स्क्रीन के निचले भाग में तीन बिंदु होते हैं।
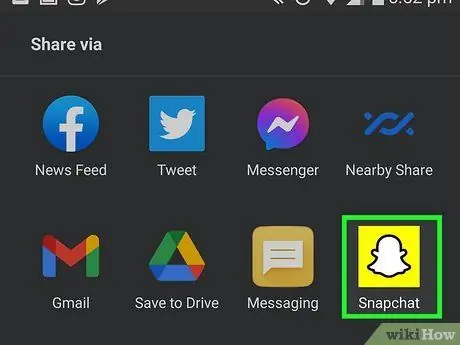
चरण 6. मेनू पर स्नैपचैट आइकन स्पर्श करें।
चयनित छवियों को प्रदर्शित किया जाएगा जैसे कि आप उन्हें कहानी के रूप में अपलोड करने की योजना बना रहे थे। हालाँकि, चिंता न करें! आपको छवियों को सार्वजनिक रूप से साझा करने की आवश्यकता नहीं है!
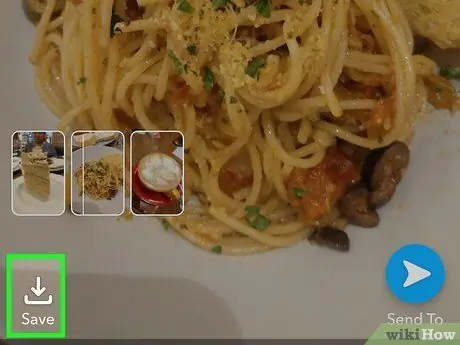
चरण 7. सहेजें स्पर्श करें
यह विकल्प इमेज के नीचे है।
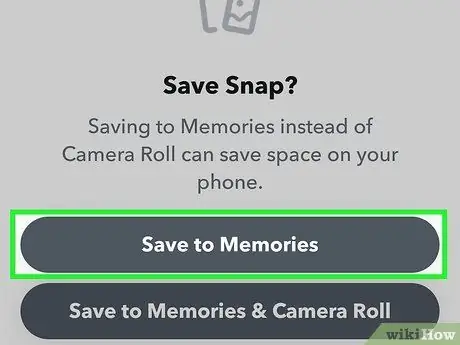
चरण 8. यादों में सहेजें चुनें।
चूंकि चित्र पहले से ही "कैमरा रोल" फ़ोल्डर में सहेजे गए हैं, इसलिए आपको इस बिंदु पर उन्हें केवल यादें अनुभाग में सहेजने की आवश्यकता है। चयनित फ़ोटो का मेमोरी अनुभाग में "स्नैप" फ़ोल्डर में बैकअप लिया जाएगा।
बटन स्पर्श करें " एक्स छवि प्रदर्शन को छिपाने के लिए स्क्रीन के शीर्ष पर।
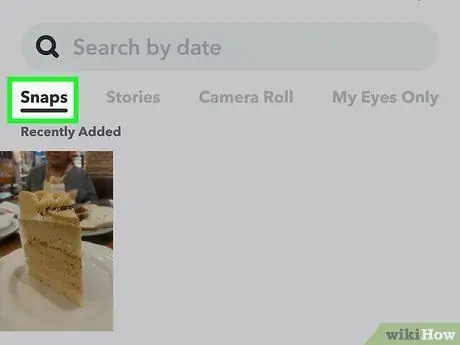
चरण 9. बैक अप ली गई तस्वीरों को देखने के लिए स्नैप्स टैब स्पर्श करें।
यह स्क्रीन के ऊपरी-बाएँ कोने में है। इस फ़ोल्डर की सभी तस्वीरों का स्नैपचैट पर स्वचालित रूप से बैकअप लिया जाएगा। यहां तक कि अगर आप स्नैपचैट को डिलीट और रीइंस्टॉल करते हैं, तो भी बैकअप की गई तस्वीरें उस फोल्डर में सेव होंगी।
विधि 2 में से 2: iPhone या iPad पर
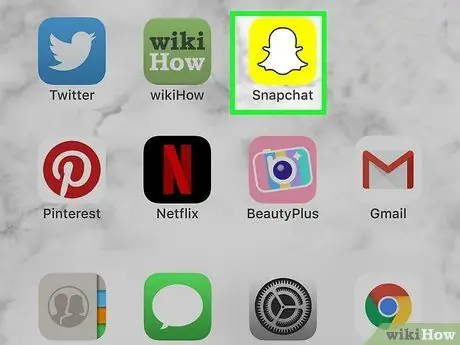
चरण 1. अपने फोन या टैबलेट पर स्नैपचैट खोलें।
इस ऐप को एक पीले रंग के आइकन से चिह्नित किया गया है जिसमें एक सफेद भूत है। स्नैपचैट उसके बाद कैमरा विंडो दिखाएगा।
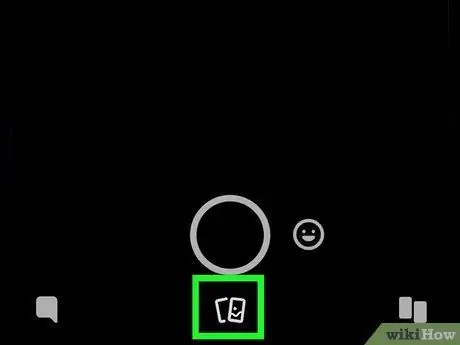
चरण 2. "यादें" आइकन स्पर्श करें।
दो ओवरलैपिंग छवियों का यह आइकन स्क्रीन के निचले भाग में, शटर बटन के ठीक बाईं ओर है।
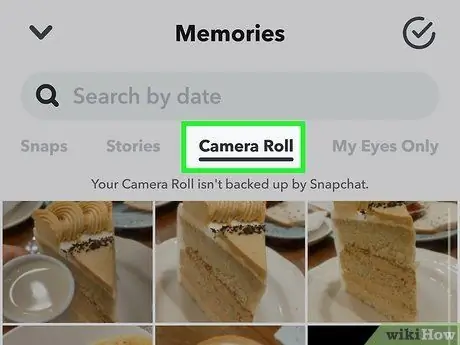
चरण 3. कैमरा रोल स्पर्श करें।
यह टैब "यादें" पृष्ठ के शीर्ष पर है। जब आप स्नैपचैट में "कैमरा रोल" फ़ोल्डर देख सकते हैं, तो आप स्क्रीन के शीर्ष पर "आपका कैमरा रोल स्नैपचैट द्वारा समर्थित नहीं है" संदेश देख सकते हैं।
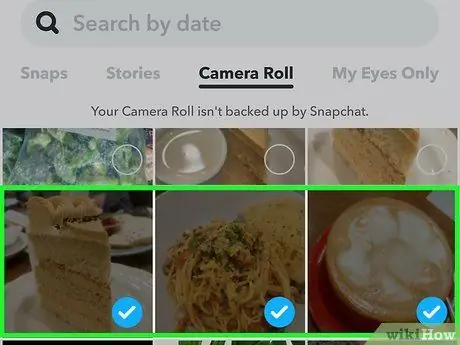
चरण 4। उस छवि को स्पर्श करके रखें जिसका आप बैकअप लेना चाहते हैं यादें अनुभाग।
छवि को छूने और धारण करने के बाद, स्क्रीन के निचले भाग में मेनू का विस्तार होगा और छवि के इनसेट पर एक टिक दिखाई देगा। यदि आप एक से अधिक छवियों का बैकअप लेना चाहते हैं, तो टिक लगाने के लिए अन्य छवियों के इनसेट को स्पर्श करें।
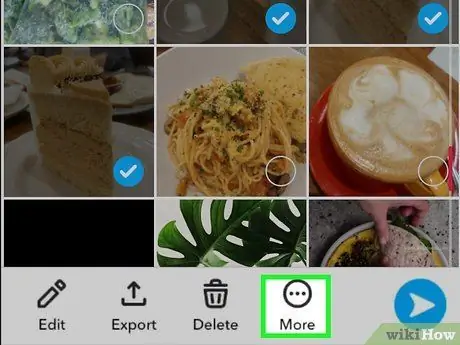
चरण 5. अधिक स्पर्श करें।
यह स्क्रीन के नीचे तीन हॉरिजॉन्टल डॉट्स आइकन है।
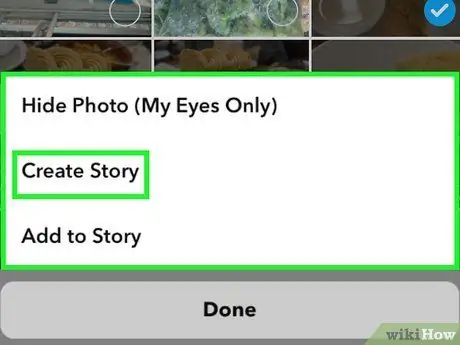
चरण 6. कहानी बनाएं स्पर्श करें।
चिंता मत करो। आपको उन छवियों को कहानी खंड में साझा करने की आवश्यकता नहीं है। यह "स्नैप" फ़ोल्डर में चित्रों का बैकअप लेने के लिए सिर्फ एक चाल है।
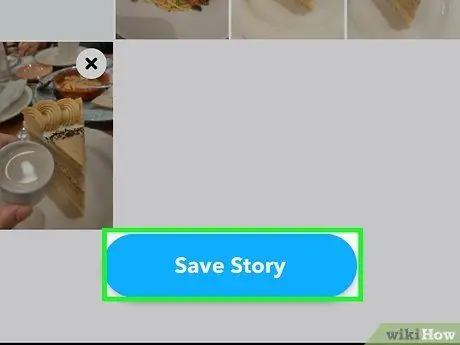
चरण 7. स्क्रीन के निचले भाग में कहानी सहेजें बटन स्पर्श करें।
यह बटन चयनित तस्वीरों की सूची के नीचे है। यदि कीबोर्ड द्वारा कुंजियां छिपी हुई हैं, तो कीबोर्ड को बंद करने के लिए बस छवि सूची को ऊपर की ओर स्वाइप करें। "स्टोरी सेव करें" बटन के गायब होने के बाद, तस्वीरें मेमोरी सेक्शन में "स्नैप" फ़ोल्डर में सहेजी जाती हैं।
छवि प्रदर्शन को छिपाने के लिए स्क्रीन के ऊपरी बाएँ कोने में नीचे तीर आइकन स्पर्श करें।
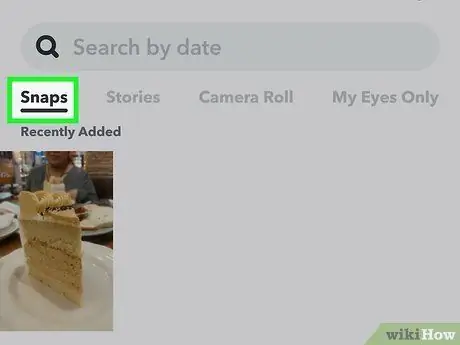
चरण 8. बैक अप ली गई तस्वीरों को देखने के लिए स्नैप्स टैब स्पर्श करें।
यह स्क्रीन के ऊपरी-बाएँ कोने में है। इस फ़ोल्डर की सभी तस्वीरों का स्नैपचैट पर स्वचालित रूप से बैकअप लिया जाएगा। यहां तक कि अगर आप स्नैपचैट को डिलीट और रीइंस्टॉल करते हैं, तब भी तस्वीरें इस फोल्डर में सेव होंगी।







