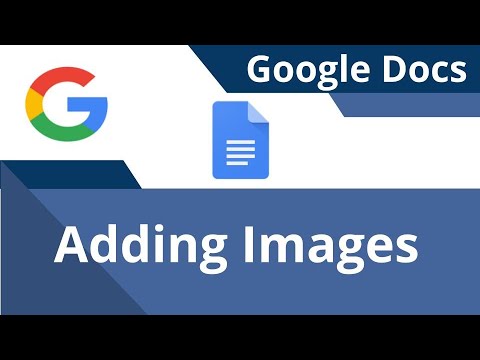यह wikiHow आपको सिखाता है कि कैसे एक डेस्कटॉप इंटरनेट ब्राउज़र का उपयोग करके, Google शीट्स में अल्फ़ान्यूमेरिक डेटा के अनुसार एक कॉलम में सभी सेल को फिर से व्यवस्थित करना है।
कदम

चरण 1. एक इंटरनेट ब्राउज़र में Google पत्रक खोलें।
अपने ब्राउज़र के एड्रेस बार में पत्रक.google.com टाइप करें, और अपने कीबोर्ड पर एंटर या रिटर्न दबाएं।

चरण 2. उस स्प्रेडशीट फ़ाइल पर क्लिक करें जिसे आप संपादित करना चाहते हैं।
आपके द्वारा सहेजी गई स्प्रेडशीट की सूची में वह फ़ाइल ढूंढें जिसे आप संपादित करना चाहते हैं, फिर उसे खोलें।

चरण 3. उस कॉलम का चयन करें जिसे आप सॉर्ट करना चाहते हैं।
स्प्रैडशीट के शीर्ष पर कॉलम हेडिंग लेटर देखें, फिर उस पर क्लिक करें। यह चरण पूरे कॉलम का चयन और हाइलाइट करेगा।

चरण 4. डेटा टैब पर क्लिक करें।
यह स्क्रीन के ऊपरी-बाएँ कोने में फ़ाइल नाम के नीचे टैब बार में है। यह एक ड्रॉप-डाउन मेनू खोलेगा।

चरण 5. श्रेणी क्रमबद्ध करें पर क्लिक करें व्यंजक सूची में आंकड़े।
यह विकल्प एक नई पॉपअप विंडो खोलेगा जहाँ आप छँटाई सेटिंग्स को समायोजित कर सकते हैं।
- यह विकल्प चयनित कॉलम को सॉर्ट करेगा और किसी अन्य डेटा को प्रभावित नहीं करेगा।
- यदि आप चयनित कॉलम डेटा के अनुसार स्प्रैडशीट में सभी पंक्तियों को क्रमबद्ध करना चाहते हैं, तो क्लिक करें कॉलम द्वारा शीट को क्रमबद्ध करें व्यंजक सूची में आंकड़े.

चरण 6. एक छँटाई विधि चुनें।
यहां आप चुन सकते हैं ए से ज़ेड तक (ए से जेड) या Z से A (जेड से ए)।
- यदि आप चुनते हैं ए से ज़ेड तक, कम संख्यात्मक डेटा वाले कक्षों को स्तंभ के शीर्ष पर ले जाया जाता है, और उच्च संख्याओं को नीचे ले जाया जाता है।
- यदि आप चुनते हैं Z से A, अधिक संख्याएँ ऊपर जाएँगी और निम्न संख्याएँ नीचे जाएँगी।
- यदि स्प्रैडशीट के शीर्ष पर एक शीर्षलेख पंक्ति है, तो बॉक्स को चेक करें डेटा में हेडर पंक्ति है (डेटा में हेडर पंक्ति है) यहाँ। यह शीर्ष पंक्ति को क्रमबद्ध होने से रोकेगा।

चरण 7. नीले रंग के सॉर्ट बटन पर क्लिक करें।
यह चरण एक सॉर्ट फ़िल्टर लागू करेगा और प्रत्येक सेल में अल्फ़ान्यूमेरिक डेटा के अनुसार चयनित कॉलम में सभी सेल को पुनर्व्यवस्थित करेगा।