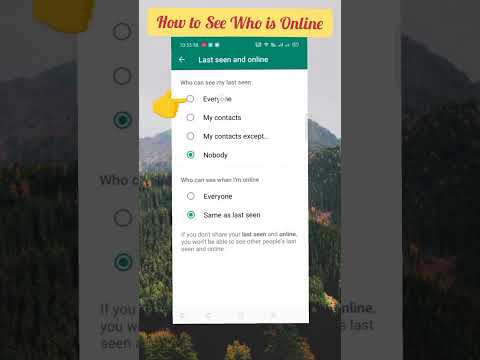यह विकिहाउ आपको कंप्यूटर पर गूगल शीट्स में कॉलम के नाम बदलने के कई तरीके सिखाएगा। आप किसी सूत्र का उपयोग करके स्तंभ को संदर्भित करने के लिए उपयोग किए गए नाम को संपादित कर सकते हैं, या स्तंभ शीर्षक को किसी भिन्न नाम में बदल सकते हैं।
कदम
विधि 1 में से 2: डेटा श्रेणी का नाम बदलना (शीर्षक पहुंच)

चरण 1. वेब ब्राउज़र के माध्यम से https://sheets.google.com पर जाएं।
यदि आपने अभी तक अपने Google खाते में साइन इन नहीं किया है, तो साइन इन करने के लिए ऑन-स्क्रीन निर्देशों का पालन करें।
- इस विधि का उपयोग उस नाम को बनाने या संपादित करने के लिए करें जो फ़ॉर्मूला में उपयोग किए गए डेटा की श्रेणी (जैसे "D1:E10" के बजाय "बजट") का प्रतिनिधित्व करता है।
- कॉलम हेडर में दिखाई देने वाले नाम को बदलने के लिए, इस विधि को पढ़ें।

चरण 2. उस फ़ाइल पर क्लिक करें जिसे आप संपादित करना चाहते हैं।

चरण 3. कॉलम अक्षर पर क्लिक करें।
यह अक्षर उस कॉलम के ऊपर है जिसे आप नाम देना चाहते हैं। कॉलम और उसके सभी बॉक्स बाद में चुने जाएंगे।

चरण 4. डेटा मेनू पर क्लिक करें।
यह मेनू "शीट्स" विंडो के शीर्ष पर है।

चरण 5. नामांकित श्रेणियों पर क्लिक करें।
"नामित श्रेणी" फलक अब स्प्रैडशीट के दाईं ओर प्रदर्शित होता है।

चरण 6. डेटा श्रेणी का नाम दर्ज करें।
श्रेणी के नाम किसी संख्या या "सत्य" या "झूठे" शब्द से शुरू नहीं हो सकते। आप अक्षरों, संख्याओं और अंडरस्कोर सहित अधिकतम 250 वर्णों वाला नाम दर्ज कर सकते हैं।
- यदि कॉलम खाली है, तो केवल डेटा श्रेणी का नाम लिखें।
- यदि श्रेणी का पहले से कोई नाम है और आप उसे बदलना चाहते हैं, तो बस एक नया नाम दर्ज करें।

चरण 7. क्लिक करें किया हुआ।
कॉलम नाम/डेटा श्रेणियां अब अपडेट की गई हैं। यदि आप किसी सूत्र का उपयोग कर रहे हैं जो पुराने नाम का उपयोग करता है, तो आपको सूत्र को अद्यतन करना होगा।
विधि २ का २: कॉलम शीर्षक बदलना

चरण 1. वेब ब्राउज़र के माध्यम से https://sheets.google.com पर जाएं।
अगर आपने अभी तक अपने Google खाते में साइन इन नहीं किया है, तो पहले साइन इन करने के लिए ऑन-स्क्रीन निर्देशों का पालन करें।
- कॉलम हेडर वह टेक्स्ट होता है जो प्रत्येक कॉलम के शीर्ष पर दिखाई देता है।
- यदि आपने अभी तक कॉलम हेडिंग सेट नहीं की है, तो पीसी या मैक कंप्यूटर पर Google शीट्स में कॉलम हेडिंग कैसे बनाएं और सेट करें, इस पर लेख खोजें और पढ़ें।

चरण 2. उस फ़ाइल पर क्लिक करें जिसे आप संपादित करना चाहते हैं।

चरण 3. उस कॉलम हेडर पर डबल-क्लिक करें जिसे आप बदलना चाहते हैं।

चरण 4. बैकस्पेस का प्रयोग करें। कुंजी या मौजूदा नाम को हटाने के लिए हटाएं।

चरण 5. एक नया नाम टाइप करें।

चरण 6. एंटर दबाएं। कुंजी या रिटर्न।
कॉलम नाम अब अपडेट किए गए हैं।