Google Voice खाता खोलकर, आप इसकी कई विशेषताओं का लाभ उठा सकते हैं, जैसे कि सस्ती लंबी दूरी की कॉल, अपने सभी फ़ोनों को एक फ़ोन नंबर से कनेक्ट करना, और ध्वनि संदेशों का ट्रांसक्रिप्शन प्राप्त करना। Google Voice का उपयोग करने का तरीका जानने के लिए, Google Voice के लिए साइन अप करें और Google Voice की विभिन्न विशेषताओं से स्वयं को परिचित करना प्रारंभ करें!
कदम
विधि १ का ८: आरंभ करना
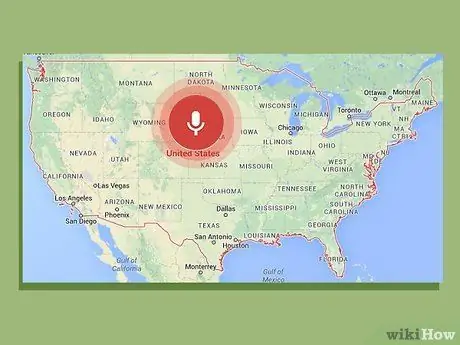
चरण 1. बुनियादी आवश्यकताओं को पूरा करें।
Google Voice प्राप्त करने के लिए पहली आवश्यकता यूएस में रहना है - वर्तमान में Google Voice अन्य देशों के लिए उपलब्ध नहीं है। आपको एक टच-टोन फ़ोन की भी आवश्यकता होगी जिसमें निम्नलिखित ऐप्स हों:
- विंडोज एक्सपी या विस्टा, मैक या लिनक्स ऑपरेटिंग सिस्टम
- वेब ब्राउज़र IE6 या बाद का, Firefox 3 या बाद का, Safari 3 या बाद का, या Google Chrome
- एडोब फ्लैश प्लेयर 8 या बाद में
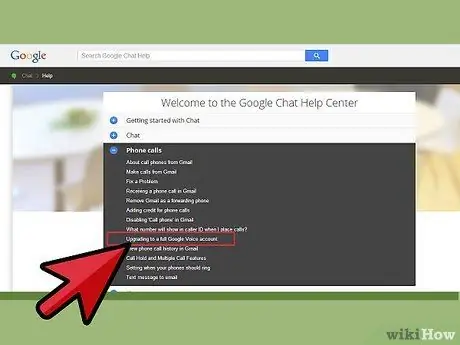
चरण 2. Google Voice साइट पर जाएं।
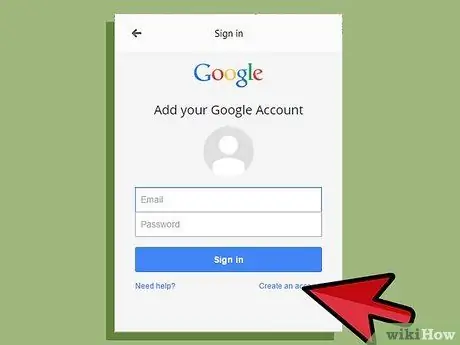
चरण 3. अपने इच्छित खाते का प्रकार चुनें।
आप किस प्रकार की सेवा चाहते हैं और आप किस प्रकार के फ़ोन वाहक हैं, इसके आधार पर आप कई प्रकार के Google Voice खाते खोल सकते हैं। आपके लिए कौन सा खाता प्रासंगिक है, यह चुनने से पहले खाता प्रकारों के बारे में जानकारी को ध्यान से पढ़ें। यहां कुछ बुनियादी प्रकार के खाते उपलब्ध हैं:
- Google वॉइस। इस विकल्प के साथ, आप एक नया विशेष नंबर प्राप्त कर सकते हैं जिसका उपयोग आपके घर, कार्यस्थल और मोबाइल नंबरों को एक साथ जोड़ने के लिए किया जा सकता है।
- गूगल वॉयस लाइट। इस विकल्प के साथ, आपके पास सभी फ़ोनों के लिए समान ध्वनि मेल हो सकता है।
- स्प्रिंट पर Google Voice। यह सुविधा आपको या तो अपने स्प्रिंट फ़ोन नंबर को Google Voice नंबर के रूप में उपयोग करने देती है, या अपने स्प्रिंट फ़ोन नंबर को Google Voice नंबर में बदलने की अनुमति देती है।
- नंबर पोर्ट। इस सुविधा के साथ, आप अपने Google Voice नंबर के रूप में उपयोग करने के लिए अपने मोबाइल नंबर को Google Voice में बदल सकते हैं, लेकिन इस सुविधा का भुगतान किया जाता है।
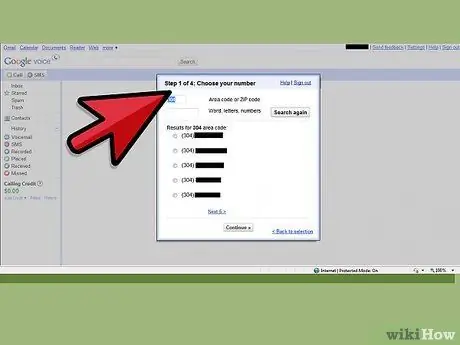
चरण 4. संकेतों का पालन करें।
आपके द्वारा चुने गए खाते के प्रकार के आधार पर आपके द्वारा चुने गए पंजीकरण की विधि भिन्न होती है। एक खाता चुनने के बाद, Google Voice के लिए साइन अप करने के लिए निर्देशों का पालन करें।
विधि 2 का 8: अंतर्राष्ट्रीय कॉल करना
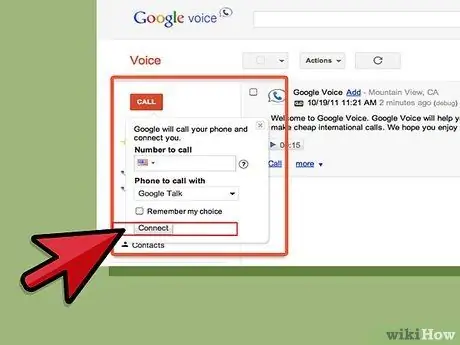
चरण 1. वेबसाइट से एक अंतरराष्ट्रीय कॉल करें।
ऐसा करने के लिए, पेज के ऊपर बाईं ओर कॉल बटन पर क्लिक करें। फिर, आप कहां से कॉल कर रहे हैं, इसके आधार पर +देश कोड या +1देश कोड दर्ज करें। इसके बाद आप जिस इंटरनेशनल फोन नंबर पर जाना चाहते हैं उसमें टाइप करें।
नंबर टाइप करने के बाद Connect दबाएं। आपके सेल फोन पर कॉल किया जाएगा। जब आप फोन का जवाब देंगे, तो कॉल शुरू हो जाएगी।
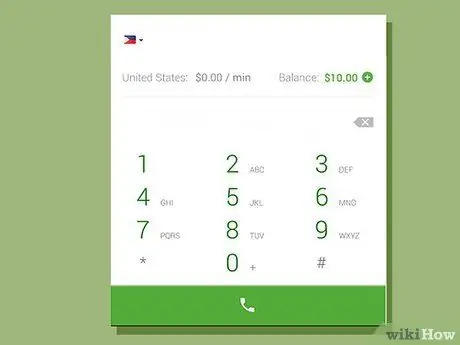
चरण 2. Google Voice फ़ोन सिस्टम से अंतर्राष्ट्रीय कॉल करें।
फ़ोन सिस्टम तक पहुँचने के लिए, यदि आप नियमित Google Voice का उपयोग करते हैं तो अपना Google नंबर डायल करें, और यदि आप Google लाइट का उपयोग करते हैं तो अपने खाते में पंजीकृत फ़ोन से अपना एक्सेस नंबर डायल करें। एक बार जब आप सिस्टम में हों, तो 2 दबाएं। अंतरराष्ट्रीय नंबर पर कॉल करने के लिए, 011, देश कोड, फिर नंबर दर्ज करें।
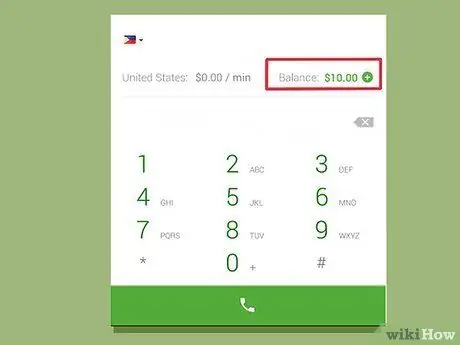
चरण 3. अपने खाते की शेष राशि की जाँच करें।
ध्यान रखें कि आपको Google Voice के माध्यम से अंतर्राष्ट्रीय कॉल करने के लिए भुगतान करना होगा, हालांकि वे आमतौर पर बहुत सस्ते होते हैं। शेष राशि देखने के लिए अपने खाते के नीचे बाईं ओर स्थित बॉक्स को देखें -- यह हरे रंग में लिखा हुआ है। आप इस बॉक्स का उपयोग क्रेडिट जोड़ने, कॉल दरों की जांच करने और कॉल इतिहास देखने के लिए भी कर सकते हैं।
8 का तरीका 3: कॉल करने वालों को ब्लॉक करना
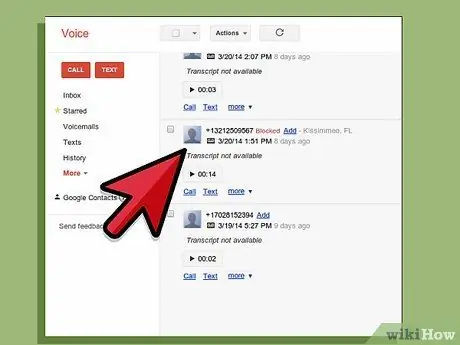
चरण 1. वेबसाइट से अवांछित कॉल करने वालों की सूची प्राप्त करें।
वेबसाइट आपके सभी पिछले कॉलों को सूचीबद्ध करेगी।
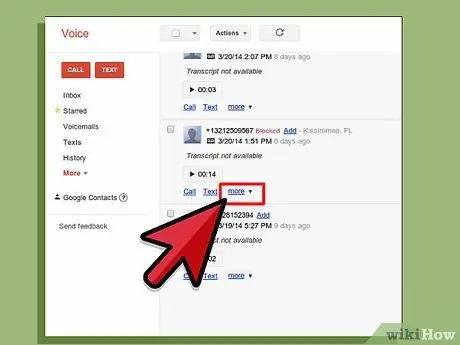
चरण 2. अधिक क्लिक करें।
यह स्क्रीन के नीचे बाईं ओर तीसरा विकल्प है जिसके ऊपर व्यक्ति का नंबर है।
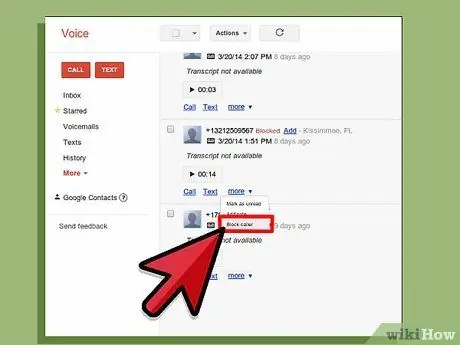
चरण 3. ब्लॉक कॉलर का चयन करें।
एक पुष्टिकरण बॉक्स यह पूछेगा कि क्या आप कॉलर को ब्लॉक करना चाहते हैं।
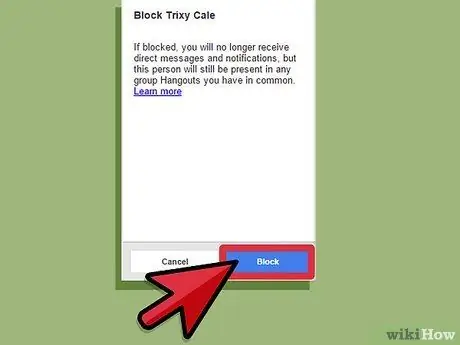
चरण 4. ब्लॉक का चयन करें।
आपने कॉल करने वालों को ब्लॉक करना समाप्त कर दिया है। यदि वह व्यक्ति आपको दोबारा कॉल करता है, तो वे एक संदेश सुनेंगे जिसमें कहा जाएगा कि आपका नंबर काट दिया गया है।
विधि ४ का ८: स्कैन कॉल
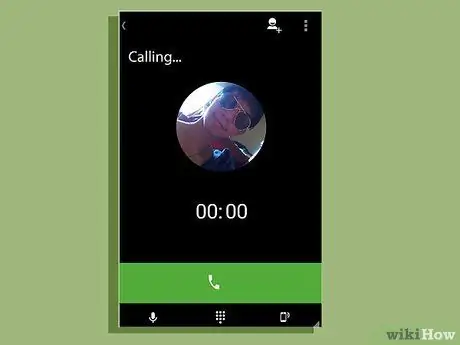
चरण 1. कॉल के दौरान फोन का जवाब दें।
स्कैन सक्रिय होगा, इसलिए उत्तर देने के बाद भी आपको फोन उठाने की जरूरत नहीं है। इसके बजाय, आपको टू-डू विकल्पों की एक सूची के साथ प्रस्तुत किया जाएगा: 1 दबाने से फोन का जवाब मिलेगा, और 2 इसे वॉइसमेल पर भेज देगा।
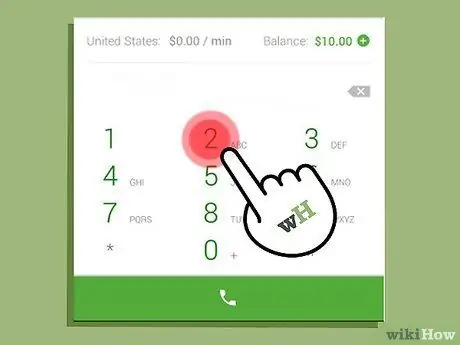
चरण 2. 2 दबाएं।
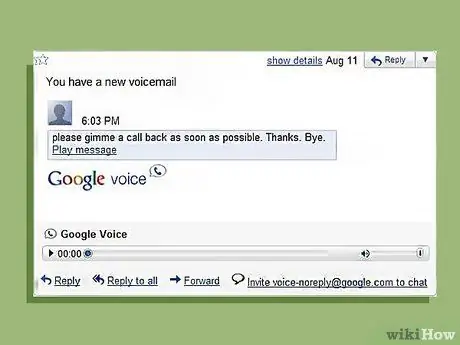
चरण 3. ध्वनि मेल सुनें।
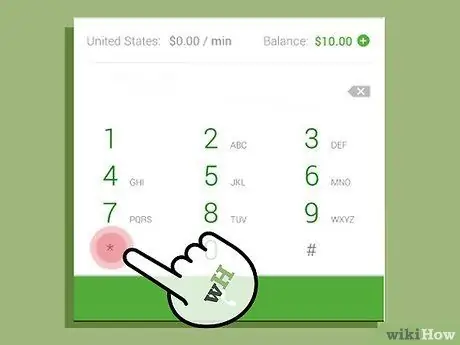
चरण 4. यदि आप फोन का उत्तर देने का निर्णय लेते हैं तो * दबाएं।
यदि आपको ध्वनि मेल का कोई भाग सुनाई देता है और आपको उसका उत्तर देना है, तो बस * दबाएं और आप कॉलर से कनेक्ट हो जाएंगे। शुरू में अपने फोन के संकेतों को सुनना सुनिश्चित करें - कुछ सिस्टम आपको कॉल स्वीकार करने के लिए * दबाने के लिए कहेंगे, जबकि अन्य कहते हैं कि आपको 1 + 4 दबाना चाहिए।
विधि ५ का ८: एक सम्मेलन कॉल करना
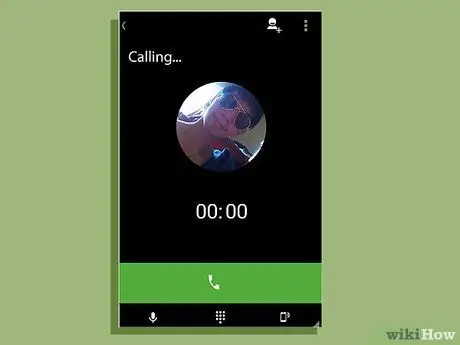
चरण 1. सभी कॉल प्रतिभागियों को अपने Google Voice नंबर पर कॉल करने के लिए कहें।
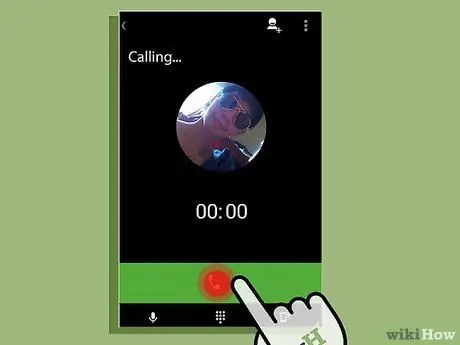
चरण 2. पहली कॉल का उत्तर दें।
हमेशा की तरह पहली कॉल का जवाब दें।
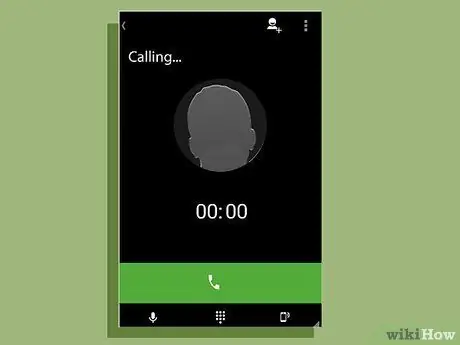
चरण 3. अगला कॉलर जोड़ें।
जब अगला व्यक्ति कॉल करेगा, तो वह व्यक्ति आपके फ़ोन पर दिखाई देगा. बस कॉल स्वीकार करें फिर दूसरा कॉलर जोड़ने के लिए 5 दबाएं.
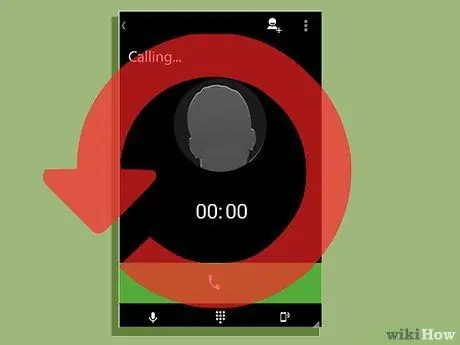
चरण 4. कॉल करने वालों को तब तक जोड़ना जारी रखें जब तक कि सभी कॉल करने वाले कॉन्फ़्रेंस में प्रवेश न कर लें।
जब तक आप सभी को जोड़ न लें, तब तक फोन का जवाब देकर और 5 दबाकर अगले कॉलर को जोड़ना दोहराएं।
विधि 6 का 8: विशेष अभिवादन करना
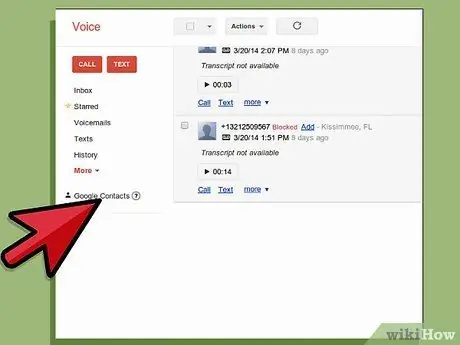
चरण 1. संपर्क खोलें।
यह विकल्प आपकी Google साइट के बाईं ओर है।
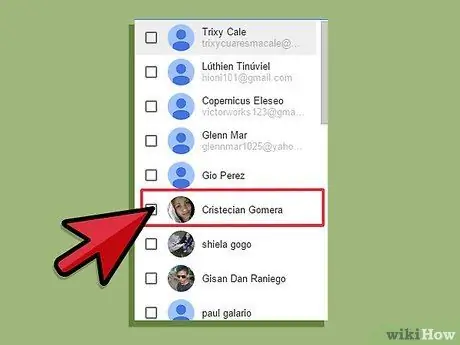
चरण 2. एक संपर्क का चयन करें।
संपर्क के नाम के आगे वाले बॉक्स पर क्लिक करें.
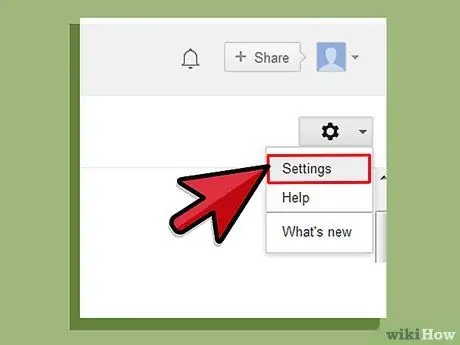
चरण 3. Google Voice सेटिंग्स संपादित करें चुनें।
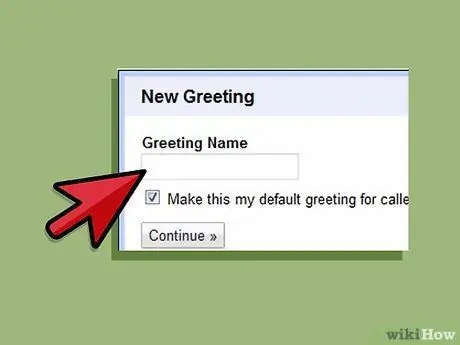
चरण 4. इच्छित ग्रीटिंग का चयन करें।
आप रिकॉर्ड किए गए ग्रीटिंग का चयन कर सकते हैं, या विशेष अभिवादन पर क्लिक कर सकते हैं और फिर रिकॉर्ड ग्रीटिंग का चयन कर सकते हैं। आपका फ़ोन डायल किया जाएगा ताकि आप कॉल समाप्त होने तक अभिवादन रिकॉर्ड कर सकें।
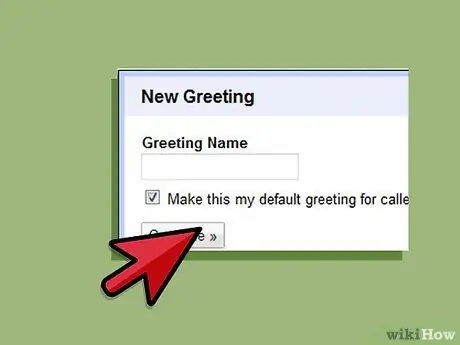
चरण 5. सहेजें पर क्लिक करें।
उस संपर्क के लिए आपका व्यक्तिगत अभिवादन सहेजा जाएगा।
विधि ७ का ८: ध्वनि मेल प्रतिलेख पढ़ना
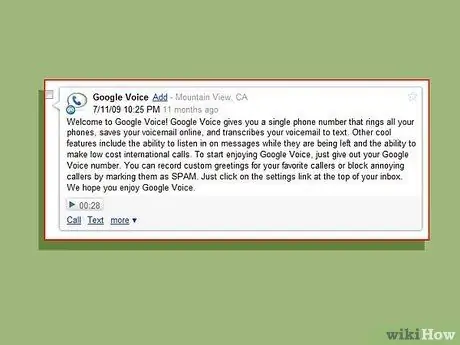
चरण 1. अपने फोन या वेबसाइट पर ट्रांसक्रिप्शन पढ़ें।
यदि आप किसी ऐसे स्थान पर हैं जो आपको ध्वनि मेल सुनने की अनुमति नहीं देता है, लेकिन यह जानना चाहता है कि यह क्या कहता है, तो आप अपने फ़ोन या वेबसाइट पर ट्रांसक्रिप्शन पढ़ सकते हैं। यह सुविधा आपके खाते में अपने आप सेट हो जाएगी..
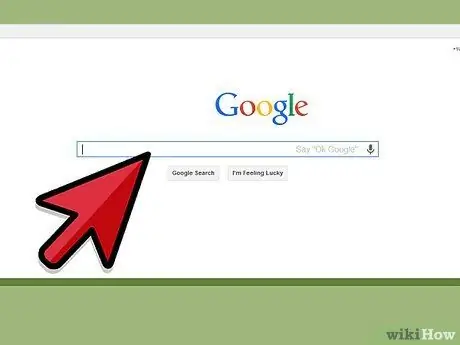
चरण 2. प्रतिलेखन खोजें।
यदि आप उन संदेशों की खोज करना चाहते हैं जिनमें महत्वपूर्ण जानकारी है, तो बस अपनी वेबसाइट पर खोज बॉक्स में शब्द टाइप करें और खोजें दबाएं। आप सभी वॉयस मैसेज सुनने के बजाय आसानी से मैसेज ढूंढ पाएंगे।
विधि 8 का 8: ईमेल पर एसएमएस अग्रेषित करें
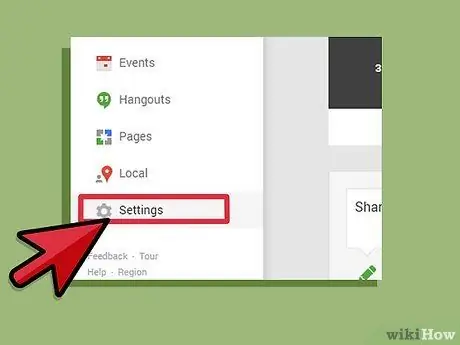
चरण 1. सेटिंग्स खोलें।
यह मेनू वेबसाइट के शीर्ष दाईं ओर पाया जा सकता है।
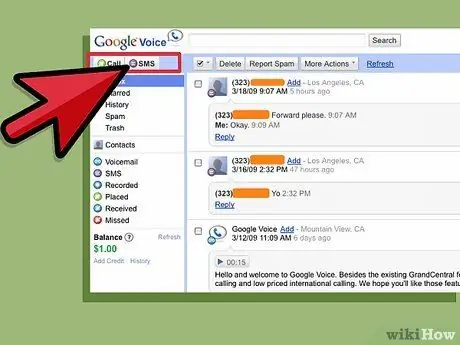
चरण 2. ध्वनि मेल और एसएमएस पर क्लिक करें।
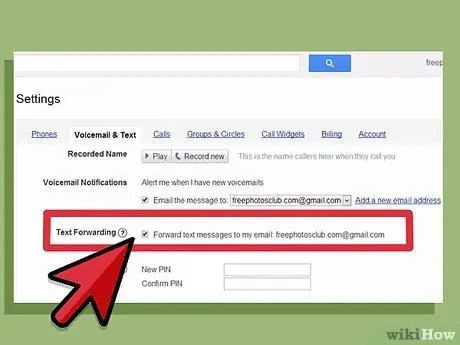
चरण 3. उस बॉक्स को चेक करें जो कहता है कि मेरे ईमेल पर एसएमएस संदेश अग्रेषित करें।
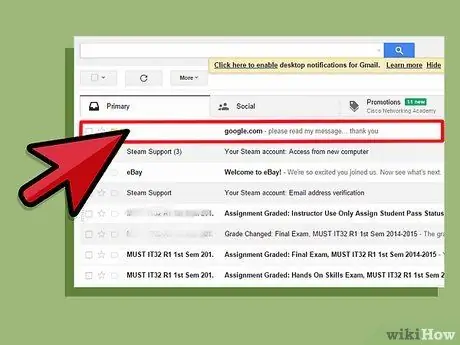
चरण 4. ईमेल के माध्यम से एसएमएस पढ़ें।
जब यह सुविधा सक्रिय हो जाती है, तो आप अपने ईमेल के माध्यम से एसएमएस पढ़ सकते हैं।
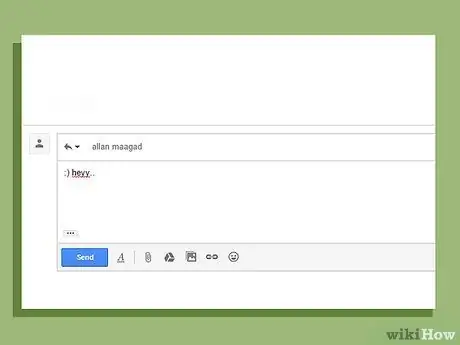
चरण 5. ईमेल के माध्यम से एसएमएस का जवाब दें।
यह सुविधा आपको ईमेल के माध्यम से एसएमएस का जवाब देने की भी अनुमति देती है। Google Voice संदेश को टेक्स्ट में बदल देगा, जिससे आपका संदेश एक SMS के रूप में भेजा जाएगा।
टिप्स
- आपको Google Voice का उपयोग करके अंतर्राष्ट्रीय कॉल करने के लिए भुगतान करना होगा।
- ध्यान दें कि Google Voice वर्तमान में केवल युनाइटेड स्टेट्स में उपलब्ध है।







