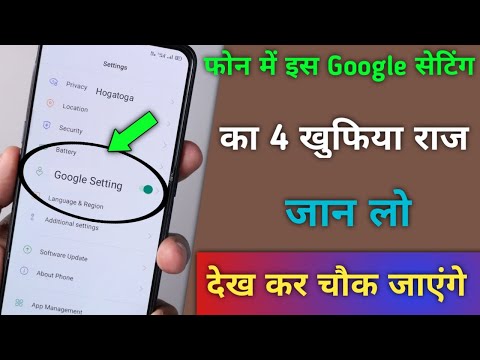यह wikiHow आपको सिखाता है कि Google शीट्स में छिपी हुई पंक्तियों को कैसे दिखाया जाए। Google पत्रक में पंक्तियों और स्तंभों को छिपाना काफी आसान है। जबकि पंक्तियों और स्तंभों को प्रदर्शित करना काफी आसान है, ऐसा करने का विकल्प खोजना काफी कठिन है। Google पत्रक में छिपी पंक्तियों को दिखाने के लिए नीचे दी गई मार्गदर्शिका का पालन करें।
कदम
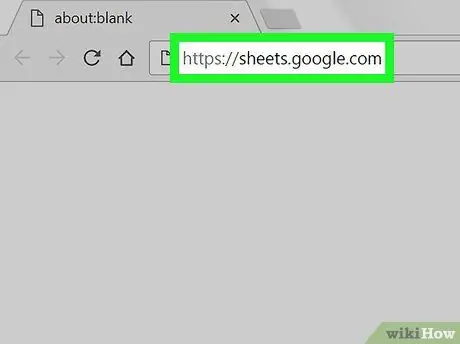
चरण 1. Google पत्रक खोलें।
मुलाकात https://sheets.google.com एक ब्राउज़र का उपयोग करना। यदि आप पहले से ही अपने Google खाते में साइन इन हैं, तो Google पत्रक साइट पर जाने से आपके खाते से जुड़े सभी दस्तावेज़ प्रदर्शित होंगे।
यदि आप पहले से अपने आप साइन इन नहीं हैं, तो अपने Google खाते में साइन इन करें।
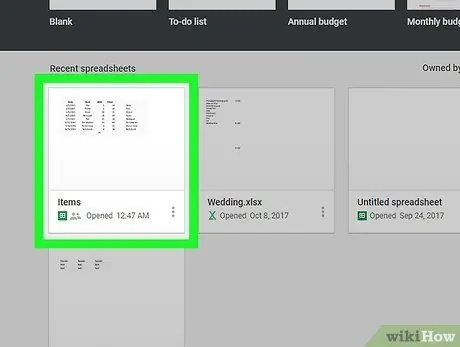
चरण 2. Google पत्रक दस्तावेज़ खोलें जिसमें छिपी हुई पंक्तियाँ हों।
यदि ऐसी पंक्तियाँ हैं जो दिखाई नहीं दे रही हैं, तो छिपी हुई पंक्तियों के ऊपर और नीचे तीर हैं। तीर बाईं ओर संख्या कॉलम में है। साथ ही लाइन नंबर भी नहीं दिख रहा है।
यदि कोई छिपी हुई पंक्तियाँ नहीं हैं, तो आप कॉलम के सबसे बाईं ओर पंक्ति संख्या पर राइट-क्लिक करके, फिर "पंक्ति छिपाएँ" पर क्लिक करके उन्हें छिपा सकते हैं।
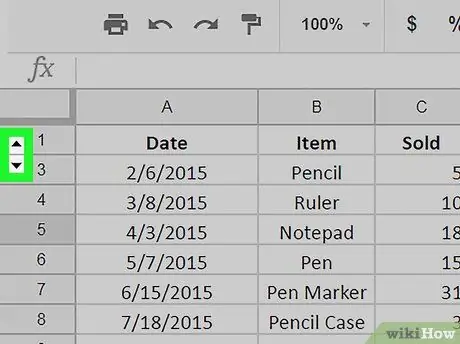
चरण 3. छिपी हुई पंक्ति के ऊपर या नीचे क्लिक करें।
छिपी हुई पंक्ति के ऊपर या नीचे छोटे त्रिभुज को प्रदर्शित करने के लिए उस पर क्लिक करें।