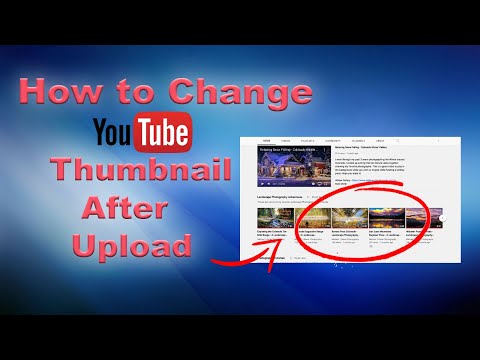यह wikiHow आपको सिखाता है कि अपलोड किए गए YouTube वीडियो में उपयोग किए गए पूर्वावलोकन फ़ोटो को कैसे बदला जाए। याद रखें, अगर आप इस तरह से एक कस्टम थंबनेल सेट करना चाहते हैं, तो आपको किसी समय अपने YouTube खाते को सत्यापित करना होगा। डिफ़ॉल्ट रूप से, आप केवल 3 प्रीसेट थंबनेल में से एक का चयन कर सकते हैं। जब आप मोबाइल डिवाइस पर YouTube ऐप के माध्यम से YouTube वीडियो के लिए थंबनेल नहीं बदल सकते हैं, तो आप मोबाइल डिवाइस का उपयोग करके वीडियो थंबनेल बदलने के लिए Android और iPhone पर मुफ्त YouTube स्टूडियो ऐप का लाभ उठा सकते हैं।
कदम
विधि 1 में से 2: डेस्कटॉप कंप्यूटर पर

चरण 1. YouTube पर जाएं।
अपने कंप्यूटर पर एक वेब ब्राउज़र चलाएँ और https://www.youtube.com/ पर जाएँ। यदि आप साइन इन हैं, तो आपके खाते का YouTube होम पेज खुल जाएगा।
अगर आप लॉग इन नहीं हैं, तो क्लिक करें साइन इन करें ऊपरी दाएं कोने में, फिर उस YouTube खाते का ईमेल पता और पासवर्ड टाइप करें जिसका आप उपयोग करना चाहते हैं।

चरण 2. प्रोफ़ाइल आइकन पर क्लिक करें।
यह ऊपरी दाएं कोने में एक फोटो (या आद्याक्षर) के साथ एक गोलाकार आइकन है। एक ड्रॉप-डाउन मेनू प्रदर्शित किया जाएगा।

चरण 3. ड्रॉप-डाउन मेनू में YouTube स्टूडियो (बीटा) चुनें।
YouTube स्टूडियो पेज खुल जाएगा।
YouTube के विकास के किसी बिंदु पर, यह संभावना है कि विकल्प का नाम बदल जाएगा यूट्यूब स्टूडियो "(बीटा)" शब्द का उपयोग किए बिना।

चरण 4. वीडियो पर क्लिक करें।
यह टैब पेज के बाईं ओर है।

चरण 5. वांछित वीडियो का चयन करें।
उस वीडियो के शीर्षक या थंबनेल पर क्लिक करें जिसके लिए आप छवि को बदलना चाहते हैं। वीडियो एडिटिंग पेज खुलेगा।

चरण 6. थंबनेल पर क्लिक करें।
यह टैब पृष्ठ के शीर्ष पर है।

चरण 7. चयन छवि फ़ाइल का चयन करें।
यह निचले-दाएँ कोने में है। एक फाइंडर (मैक) या फाइल एक्सप्लोरर (विंडोज) विंडो खुलेगी।
यदि आपका YouTube खाता सत्यापित नहीं किया गया है, तो आप पृष्ठ के शीर्ष पर "स्वतः-निर्मित थंबनेल" अनुभाग में एक पूर्व निर्धारित थंबनेल का चयन कर सकते हैं। उसके बाद, आप अगले दो चरणों को छोड़ सकते हैं।

चरण 8. वांछित थंबनेल का चयन करें।
उस स्थान को खोलें जहाँ आप उस छवि को सहेजना चाहते हैं जिसका आप उपयोग करना चाहते हैं, फिर छवि को चुनने के लिए उस पर एक बार क्लिक करें।

स्टेप 9. निचले दाएं कोने में ओपन पर क्लिक करें।
छवि अपलोड और चयनित की जाएगी।
मैक कंप्यूटर पर, आप क्लिक कर सकते हैं चुनना.

चरण 10. ऊपरी दाएं कोने में स्थित सहेजें पर क्लिक करें।
आपके परिवर्तन सहेज लिए जाएंगे, और थंबनेल आपके YouTube वीडियो पर लागू हो जाएगा।
विधि 2 में से 2: मोबाइल उपकरणों पर

चरण 1. YouTube स्टूडियो ऐप डाउनलोड करें।
मोबाइल उपकरणों के लिए यह मुफ्त ऐप आपको वीडियो थंबनेल (अन्य कार्यों के बीच) संपादित करने की अनुमति देता है। यदि आपने YouTube स्टूडियो स्थापित किया है, तो इस चरण को छोड़ दें। यदि नहीं, तो निम्न कार्य करके ऐप इंस्टॉल करें:
-
आईफोन - भागो ऐप स्टोर

Iphoneappstoreicon iPhone पर, स्पर्श करें खोज, खोज फ़ील्ड स्पर्श करें, youtube स्टूडियो टाइप करें, स्पर्श करें खोज, स्पर्श पाना YouTube स्टूडियो के दाईं ओर स्थित है, फिर संकेत मिलने पर अपना टच आईडी या ऐप्पल आईडी पासवर्ड दर्ज करें।
-
एंड्रॉइड - रन प्ले स्टोर

Androidgoogleplay Android डिवाइस पर, खोज फ़ील्ड स्पर्श करें, youtube स्टूडियो टाइप करें, स्पर्श करें यूट्यूब स्टूडियो खोज परिणाम ड्रॉप-डाउन सूची में, फिर स्पर्श करें इंस्टॉल ऊपरी दाएं कोने में।

चरण 2. YouTube स्टूडियो लॉन्च करें।
स्पर्श खोलना Google Play Store या App Store में, या अपने स्मार्टफ़ोन की होम स्क्रीन (या यदि आप Android का उपयोग कर रहे हैं तो App Drawer) पर लाल और सफेद YouTube Studio ऐप पर टैप करें।
ऐप आइकन एक लाल गियर है जिसके बीच में एक सफेद त्रिकोण या "प्ले" बटन होता है।

चरण 3. स्क्रीन के नीचे GET STARTED पर टैप करें।
यदि आपने पहले YouTube स्टूडियो का उपयोग किया है, तो इस चरण और अगले चरण को छोड़ दें।

चरण 4. अपने YouTube खाते में साइन इन करें।
संकेत मिलने पर, स्पर्श करें साइन इन करें स्क्रीन के केंद्र में, फिर उस खाते का चयन करें जिसका आप उपयोग करना चाहते हैं।
यदि आप जिस खाते का उपयोग करना चाहते हैं वह मौजूद नहीं है, तो स्पर्श करें खाता जोड़ो, फिर जारी रखने से पहले अपना खाता ईमेल पता और पासवर्ड टाइप करें।

चरण 5. स्पर्श करें।
यह ऊपरी-बाएँ कोने में है। एक पॉप-आउट मेनू प्रदर्शित किया जाएगा।

चरण 6. पॉप-आउट मेनू में वीडियो टैप करें।
आपके द्वारा अपलोड किए गए वीडियो की एक सूची प्रदर्शित की जाएगी।

चरण 7. वीडियो का चयन करें।
उस वीडियो को स्पर्श करें जिसका आप थंबनेल बदलना चाहते हैं।

चरण 8. "संपादित करें" आइकन स्पर्श करें

यह स्क्रीन के शीर्ष पर एक पेंसिल के आकार का आइकन है।

चरण 9. थंबनेल संपादित करें स्पर्श करें।
यह लिंक स्क्रीन के शीर्ष पर वर्तमान थंबनेल के ऊपर है।

चरण 10. कस्टम थंबनेल स्पर्श करें।
यह विकल्प वर्तमान थंबनेल के ऊपर स्क्रीन के निचले-बाएँ भाग में है।
- यदि आपको YouTube स्टूडियो को फ़ोटो ऐप एक्सेस करने की अनुमति देने के लिए कहा जाए, तो स्पर्श करें ठीक है या अनुमति जारी रखने से पहले संकेत दिए जाने पर।
- यदि आपका YouTube खाता सत्यापित नहीं किया गया है, तो यह विकल्प दिखाई नहीं देगा। एक बार सत्यापित हो जाने पर, वीडियो थंबनेल बदलने के लिए स्क्रीन के निचले भाग में पहले से चयनित थंबनेल में से एक पर टैप करें, फिर अगले चरण को छोड़ दें।

चरण 11. फोटो का चयन करें।
वह फ़ोटो ढूंढें जिसे आप वीडियो थंबनेल के रूप में उपयोग करना चाहते हैं, फिर फ़ोटो को अपलोड करने के लिए उसे एक बार टैप करें।

चरण 12. ऊपरी दाएं कोने में स्थित चयन को स्पर्श करें।
चयनित थंबनेल को वीडियो संपादित करें पृष्ठ में जोड़ दिया जाएगा।

चरण 13. सहेजें स्पर्श करें जो ऊपरी दाएं कोने में है।
आपके द्वारा किए गए परिवर्तन सहेज लिए जाएंगे और थंबनेल आपके वीडियो पर लागू हो जाएगा।
टिप्स
यदि आप सर्वोत्तम परिणाम प्राप्त करना चाहते हैं, तो अनुकूलित थंबनेल का आकार 1280 x 720 पिक्सेल होना चाहिए।
चेतावनी
- कुछ आगंतुकों को देखने के लिए नया थंबनेल 24 घंटे तक का समय ले सकता है।
- ध्यान भंग करने वाली सामग्री या ग्राफ़िक्स को थंबनेल के रूप में उपयोग न करें क्योंकि यह YouTube की उपयोग की शर्तों का उल्लंघन करता है।