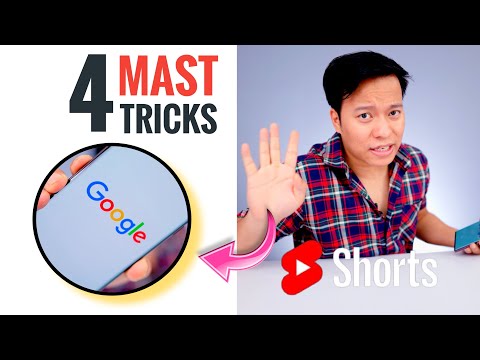Google डॉक्स कई कार्यों के साथ एक ऑनलाइन वर्ड प्रोसेसिंग एप्लिकेशन है। Google डॉक्स के साथ, आप एक अनुकूलित ब्रोशर बना सकते हैं, या एक त्वरित ब्रोशर बनाने के लिए ब्रोशर टेम्प्लेट का उपयोग कर सकते हैं। टेम्प्लेट गैलरी में हजारों टेम्प्लेट ब्राउज़ करके एक टेम्प्लेट खोजें जो आपकी आवश्यकताओं के अनुरूप हो। आप केवल Google डॉक्स साइट के माध्यम से ब्रोशर बना सकते हैं, और आपके द्वारा बनाए गए ब्रोशर स्वचालित रूप से Google ड्राइव में सहेजे जाएंगे।
कदम
विधि 1 में से 2: मैन्युअल रूप से ब्रोशर बनाना

चरण 1. अपने ब्राउज़र में एक नया टैब खोलें और Google डॉक्स पर जाएं।

चरण 2. साइन इन फ़ील्ड में अपना जीमेल ईमेल पता और पासवर्ड दर्ज करें।
आपके Google खाते का उपयोग Google डॉक्स सहित सभी Google सेवाओं तक पहुंचने के लिए किया जा सकता है। अपनी खाता जानकारी दर्ज करने के बाद, साइन इन पर क्लिक करें।
Google डॉक्स में लॉग इन करने के बाद, आपको प्रारंभिक निर्देशिका दिखाई देगी। यदि आपने Google डिस्क में दस्तावेज़ सहेजे हैं, तो आप उन्हें इस स्क्रीन पर एक्सेस कर सकते हैं।

चरण 3. बड़े लाल वृत्त के आइकन पर "+" चिह्न के साथ क्लिक करके एक नया दस्तावेज़ बनाएं।
यह स्क्रीन के निचले दाएं कोने में है। वर्ड प्रोसेसिंग इंटरफेस वाला एक नया टैब या विंडो दिखाई देगा।

चरण 4. नाम बदलने के लिए स्क्रीन के ऊपरी दाएं कोने में दस्तावेज़ के नाम पर क्लिक करें।
दिखाई देने वाली विंडो में दस्तावेज़ के लिए एक नया नाम दर्ज करें, फिर ठीक पर क्लिक करें।

चरण 5. दस्तावेज़ अभिविन्यास सेट करें।
आम तौर पर, नए Google डॉक्स दस्तावेज़ पोर्ट्रेट-उन्मुख होंगे। यदि आपको लैंडस्केप ब्रोशर बनाने की आवश्यकता है, तो फ़ाइल > पेज सेटअप पर क्लिक करें, फिर ओरिएंटेशन के तहत लैंडस्केप बटन पर क्लिक करें। इसके बाद ओके पर क्लिक करें। अब, दस्तावेज़ लैंडस्केप ओरिएंटेशन में दिखाई देगा।

चरण 6. तालिका डालें।
अधिकांश ब्रोशर मुड़े हुए, या तो दोगुने या तीन गुना प्रस्तुत किए जाते हैं। अपने ब्रोशर को व्यवस्थित करना आपके लिए आसान बनाने के लिए, सिलवटों की संख्या के अनुसार स्तंभों की संख्या वाली तालिका दर्ज करें। मेनू बार से टेबल पर क्लिक करें, फिर इंसर्ट टेबल चुनें। आपको आवश्यक आयामों पर क्लिक करें। एक दो गुना ब्रोशर बनाने के लिए, दो कॉलम दर्ज करें, और एक ट्रिफोल्ड ब्रोशर बनाने के लिए, तीन कॉलम दर्ज करें। उसके बाद, आप दस्तावेज़ में तालिका देखेंगे।

चरण 7. ब्रोशर की सामग्री दर्ज करें।
ब्रोशर टेम्प्लेट को असेंबल करने के बाद, आप इसे सामग्री से भर सकते हैं। उपयुक्त स्थान पर आवश्यक पाठ दर्ज करें।

चरण 8. अपने ब्रोशर को अधिक आकर्षक बनाने के लिए चित्र सम्मिलित करें।
मेनू बार से सम्मिलित करें पर क्लिक करें, फिर छवि पर क्लिक करें। चित्र अपलोड करने के लिए एक विंडो दिखाई देगी। उस छवि को खींचें जिसे आप अपलोड करने के लिए सम्मिलित करना चाहते हैं। एक बार जब छवि अपलोड हो जाती है और दस्तावेज़ में दिखाई देती है, तो आप छवि की स्थिति और आकार को समायोजित कर सकते हैं।

चरण 9. ब्रोशर निर्माण प्रक्रिया को समाप्त करने के लिए Google डॉक्स टैब या विंडो बंद करें।
आपका काम अपने आप सेव हो जाएगा। आप ब्रोशर फ़ाइलों को Google डॉक्स या Google ड्राइव से एक्सेस कर सकते हैं।
विधि २ का २: टेम्पलेट के साथ ब्रोशर बनाना

चरण 1. अपने ब्राउज़र में एक नया टैब खोलें और Google ड्राइव टेम्पलेट पृष्ठ पर जाएं।

चरण 2. साइन इन फ़ील्ड में अपना जीमेल ईमेल पता और पासवर्ड दर्ज करें।
आपके Google खाते का उपयोग Google डॉक्स सहित सभी Google सेवाओं तक पहुंचने के लिए किया जा सकता है। अपनी खाता जानकारी दर्ज करने के बाद, साइन इन पर क्लिक करें।
अपने Google खाते से साइन इन करने के बाद, आप सभी सार्वजनिक टेम्प्लेट, आपके द्वारा उपयोग किए गए टेम्प्लेट और आपके द्वारा बनाए गए टेम्प्लेट देखेंगे।

चरण 3. पृष्ठ के शीर्ष पर खोज बार में कीवर्ड दर्ज करके विवरणिका टेम्पलेट खोजें, फिर खोज बार के आगे खोज टेम्पलेट पर क्लिक करें।
सभी उपलब्ध ब्रोशर टेम्प्लेट स्क्रीन पर दिखाई देंगे।

चरण 4. खोज परिणामों पर ध्यान दें।
आप टेम्प्लेट नाम, टेम्प्लेट बिल्डर, या टेम्प्लेट संक्षिप्त विवरण द्वारा टेम्प्लेट खोज सकते हैं। टेम्पलेट का उपयोग करने के लिए, इस टेम्पलेट का उपयोग करें पर क्लिक करें।
आपके द्वारा चुना गया टेम्प्लेट Google डॉक्स में लोड होगा।

चरण 5. ब्रोशर संपादित करें।
आप सिर्फ एक टेम्पलेट का उपयोग नहीं कर सकते हैं क्योंकि यह आपके ब्रोशर से पूरी तरह से अलग उद्देश्य के लिए बनाया गया हो सकता है। ब्रोशर की सामग्री को अपनी आवश्यकताओं के अनुसार अनुकूलित करें। टेम्प्लेट उपयोगी होते हैं इसलिए आपको शुरुआत से ब्रोशर बनाने की आवश्यकता नहीं होती है।

चरण 6. ब्रोशर निर्माण प्रक्रिया को समाप्त करने के लिए Google डॉक्स टैब या विंडो बंद करें।
आपका काम अपने आप सेव हो जाएगा। आप ब्रोशर फ़ाइलों को Google डॉक्स या Google ड्राइव से एक्सेस कर सकते हैं।