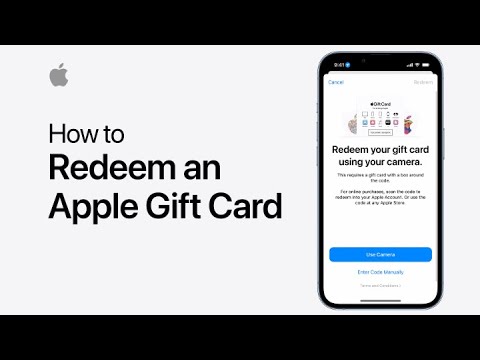यह विकिहाउ आपको सिखाएगा कि गूगल डॉक्स से गूगल ड्राइव फोल्डर कैसे बनाया जाता है। जबकि आप Google डॉक्स साइट से फ़ोल्डरों को सहेज नहीं सकते हैं, आप फ़ोल्डर बनाने और एक्सेस करने के लिए फ़ाइल पिकर सुविधा का उपयोग कर सकते हैं। आपके द्वारा बनाया गया फ़ोल्डर तब दस्तावेज़ों को संग्रहीत करने के लिए उपयोग किया जा सकता है।
कदम

चरण 1. अपने ब्राउज़र में https://docs.google.com/ पर क्लिक करके Google डॉक्स खोलें।
यदि आप पहले से साइन इन हैं, तो Google डॉक्स साइट आपका खाता प्रदर्शित करेगी।
- यदि आप अपने Google खाते में लॉग इन नहीं हैं, तो जारी रखने से पहले अपना ईमेल पता और पासवर्ड दर्ज करें।
- यदि आप पहले से ही जीमेल, गूगल ड्राइव, या किसी अन्य Google सेवा में साइन इन हैं, तो ऐप आइकन पर क्लिक करें ⋮⋮⋮ पृष्ठ के ऊपरी दाएं कोने में, फिर क्लिक करें अधिक ड्रॉप-डाउन मेनू के नीचे। उसके बाद, क्लिक करें डॉक्स.

चरण 2. Google डॉक्स में किसी दस्तावेज़ को खोलने के लिए उस पर डबल-क्लिक करें।
आप भी क्लिक कर सकते हैं रिक्त नया दस्तावेज़ बनाने के लिए स्क्रीन के ऊपरी-बाएँ कोने में।

चरण 3. एक दस्तावेज़ संपादित करें या बनाएँ।
एक बार जब दस्तावेज़ सहेजने के लिए तैयार हो जाए, तो इस गाइड का पालन करना जारी रखें।

चरण 4. ग्रे आइकन पर क्लिक करें

दस्तावेज़ के नाम के दाईं ओर, स्क्रीन के ऊपर बाईं ओर।
एक ड्रॉप-डाउन मेनू दिखाई देगा।
दस्तावेज़ खोलने के कुछ समय बाद यह आइकन दिखाई दे सकता है।

चरण 5. नए फ़ोल्डर आइकन पर क्लिक करें

ड्रॉप-डाउन मेनू के निचले-दाएँ कोने में फ़ोल्डर।
आपको एक नया मेनू दिखाई देगा।
"माई ड्राइव" पेज पर लौटने के लिए आपको मेनू के ऊपरी-बाएं कोने में बैक बटन पर क्लिक करना पड़ सकता है।

चरण 6. मेनू के शीर्ष पर स्थित टेक्स्ट बॉक्स में फ़ोल्डर का नाम दर्ज करें।

चरण 7. टेक्स्ट बॉक्स के दाईं ओर क्लिक करें।
आपका फ़ोल्डर सहेज लिया गया है और Google डिस्क में जोड़ दिया गया है।

चरण 8. पृष्ठ के निचले दाएं कोने में यहां ले जाएं लेबल वाले नीले बटन पर क्लिक करें।
सक्रिय दस्तावेज़ आपके द्वारा अपने Google ड्राइव खाते में बनाए गए फ़ोल्डर में सहेजा जाएगा।