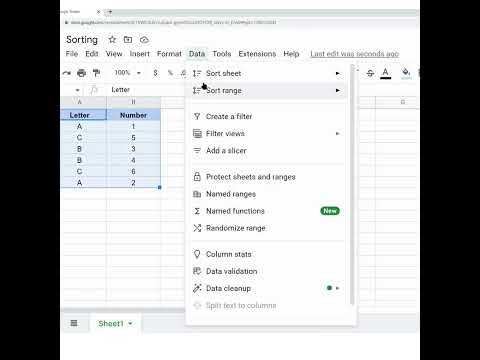यह विकिहाउ गाइड आपको अपने कंप्यूटर या स्मार्टफोन से गूगल क्रोम वेब ब्राउजर को हटाना सिखाएगी। यदि आप Android डिवाइस का उपयोग कर रहे हैं, तो आप आमतौर पर Google Chrome को अनइंस्टॉल नहीं कर सकते क्योंकि ऐप डिवाइस का प्राथमिक ब्राउज़र है। हालाँकि, आप इसे अक्षम कर सकते हैं ताकि ऐप डिवाइस के पेज/ऐप ड्रॉअर से छिपा रहे।
कदम
विधि 1: 4 में से: विंडोज कंप्यूटर पर

चरण 1. सक्रिय Google क्रोम विंडो बंद करें।
यदि ब्राउज़र अभी भी चल रहा है, तो Windows Chrome को अनइंस्टॉल नहीं कर सकता है। इसलिए, प्रोग्राम को बंद कर दें ताकि समस्या उत्पन्न न हो।

चरण 2. "प्रारंभ" मेनू खोलें

स्क्रीन के निचले-बाएँ कोने में Windows लोगो पर क्लिक करें।

चरण 3. "सेटिंग" खोलें

"प्रारंभ" विंडो के निचले-बाएँ कोने में सेटिंग गियर आइकन पर क्लिक करें। उसके बाद, "सेटिंग" विंडो प्रदर्शित की जाएगी।

चरण 4. ऐप्स पर क्लिक करें।
यह विकल्प "सेटिंग" विंडो में है।

स्टेप 5. स्क्रीन को स्वाइप करें और गूगल क्रोम पर क्लिक करें।
आप इंस्टॉल किए गए ऐप्स की सूची के "जी" अनुभाग में Google क्रोम विकल्प पा सकते हैं।
यदि आपको क्रोम विकल्प दिखाई नहीं देते हैं, तो सुनिश्चित करें कि सूची "क्रमबद्ध करें" विकल्प पर क्लिक करके और "चुनकर नाम से क्रमबद्ध है" नाम ”.

चरण 6. दो बार स्थापना रद्द करें पर क्लिक करें।
बटन को क्लिक करे स्थापना रद्द करें Google क्रोम नाम के नीचे, फिर प्रोग्राम के नाम के ऊपर दिखाई देने पर बैक बटन पर क्लिक करें।

चरण 7. संकेत मिलने पर हाँ पर क्लिक करें।
अब गूगल क्रोम अपना रिमूवल प्रोग्राम चला सकता है।

चरण 8. संकेत मिलने पर स्थापना रद्द करें पर क्लिक करें।
उसके बाद, Google Chrome को कंप्यूटर से हटा दिया जाएगा।
- आप "अपना ब्राउज़िंग डेटा भी हटाएं?" बॉक्स को चेक करके क्रोम में ब्राउज़िंग इतिहास को हटाना चाह सकते हैं।
- यदि आपको कोई त्रुटि संदेश दिखाई देता है जो आपसे Chrome को बंद करने के लिए कहता है, तो इस पद्धति के अंतिम चरण पर जाएं और प्रोग्राम को फिर से अनइंस्टॉल करने का प्रयास करें।

चरण 9. यदि आवश्यक हो तो क्रोम को बलपूर्वक बंद करें।
यदि आपको यह कहते हुए त्रुटि संदेश प्राप्त होता है कि सभी विंडो बंद होने के बाद भी Google Chrome अभी भी चल रहा है, तो Google Chrome को हटाने से पहले इन चरणों का पालन करें:
- टास्क मैनेजर प्रोग्राम को खोलने के लिए Ctrl+⇧ Shift+Esc कुंजी संयोजन दबाएं।
- टैब पर क्लिक करें" प्रक्रियाओं ”.
- क्लिक करें" गूगल क्रोम "मुख्य विंडो में।
- क्लिक करें" अंतिम कार्य "कार्य प्रबंधक विंडो के निचले-दाएँ कोने में।
विधि 2 का 4: मैक कंप्यूटर पर

चरण 1. Google क्रोम बंद करें।
आपके कंप्यूटर के डॉक में दिखाई देने वाले Google क्रोम आइकन पर क्लिक करते समय कंट्रोल कुंजी दबाए रखें, फिर "क्लिक करें" छोड़ना " दिखाई देने वाली पॉप-अप विंडो में।
- यदि Google Chrome बंद है, तो आपको "विकल्प" दिखाई नहीं देगा। छोड़ना " व्यंजक सूची में।
- आपको अपने चयन की पुष्टि करने की आवश्यकता हो सकती है।

चरण 2. खुला

खोजक।
Dock में नीले चेहरे जैसा दिखने वाला Finder ऐप आइकॉन क्लिक करें।

चरण 3. गो पर क्लिक करें।
यह मेनू आपके कंप्यूटर स्क्रीन के शीर्ष पर है। क्लिक करने के बाद एक ड्रॉप-डाउन मेनू दिखाई देगा।

चरण 4. एप्लिकेशन पर क्लिक करें।
यह विकल्प ड्रॉप-डाउन मेनू में है। उसके बाद, कंप्यूटर पर इंस्टॉल किए गए एप्लिकेशन की एक सूची प्रदर्शित की जाएगी।

चरण 5. Google क्रोम खोजें।
Google Chrome को लाल, हरे, पीले और नीले रंग के चिह्नों से चिह्नित किया गया है। इस आइकन को देखने के लिए आपको ऊपर की ओर स्वाइप करना पड़ सकता है।

चरण 6. Google Chrome को ट्रैश में ले जाएं।
स्क्रीन के निचले-दाएं कोने में क्रोम आइकन को ट्रैश आइकन पर क्लिक करें और खींचें, फिर रिलीज़ करें। उसके बाद, आपके मैक से क्रोम हटा दिया जाएगा।
यदि आपको यह कहते हुए त्रुटि संदेश मिलता है कि Chrome अभी भी चल रहा है, तो एप्लिकेशन को फिर से हटाने का प्रयास करने से पहले अगले चरण पर जाएं।

चरण 7. यदि आवश्यक हो तो क्रोम को बंद कर दें।
यदि आपको यह कहते हुए त्रुटि संदेश प्राप्त होता है कि Chrome अभी भी चल रहा है, तो इसे बंद करने के बाद भी, ऐप को फिर से हटाने से पहले इन चरणों का पालन करें:
- Option+⌘ Command+Esc को एक साथ दबाएं।
- चुनना " गूगल क्रोम "पॉप-अप विंडो से।
- क्लिक करें" जबरदस्ती छोड़ना "पॉप-अप विंडो के निचले-दाएँ कोने में।
- क्लिक करें" जबरदस्ती छोड़ना ' जब नौबत आई।
विधि 3: 4 में से: iPhone पर

चरण 1. ऐप ढूंढें

गूगल क्रोम।
ब्राउज़र को पीले, हरे, लाल और नीले बॉल आइकन द्वारा चिह्नित किया गया है।

चरण 2. Google Chrome को स्पर्श करके रखें
कुछ सेकंड के बाद ऐप आइकन हिल जाएगा।

चरण 3. एक्स स्पर्श करें।
यह Google Chrome आइकन के ऊपरी-बाएँ कोने में है।

चरण 4. संकेत मिलने पर हटाएं चुनें।
यह पॉप-अप विंडो के दाईं ओर एक लाल बटन है। बाद में iPhone से क्रोम हटा दिया जाएगा।
इस प्रक्रिया का पालन iPad या iPod Touch पर भी किया जा सकता है।
विधि 4 में से 4: Android डिवाइस पर

चरण 1. Android सेटिंग मेनू ("सेटिंग") खोलें।
डिवाइस स्क्रीन के ऊपर से नीचे की ओर स्वाइप करें, फिर सेटिंग गियर आइकन या "सेटिंग" पर टैप करें

ड्रॉप-डाउन मेनू के ऊपरी-दाएँ कोने में।
कुछ Android उपकरणों पर, स्क्रीन पर नीचे की ओर स्वाइप करने के लिए दो अंगुलियों का उपयोग करें।

चरण 2. ऐप्स स्पर्श करें।
यह विकल्प "सेटिंग" मेनू में है। Android डिवाइस पर इंस्टॉल किए गए एप्लिकेशन की एक सूची प्रदर्शित की जाएगी।

चरण 3. खोजें और चुनें

"क्रोम"।
तब तक स्वाइप करें जब तक आपको लाल, पीला, हरा और नीला क्रोम बॉल आइकन न मिल जाए, फिर आइकन पर टैप करें।

चरण 4. स्थापना रद्द करें स्पर्श करें।
यह विकल्प "Google Chrome" शीर्षक के नीचे है जो स्क्रीन के शीर्ष पर दिखाई देता है।
यदि आप विकल्प देखते हैं " अक्षम करना ”, क्रोम को डिवाइस से हटाया नहीं जा सकता। Chrome को अक्षम और छिपाने के लिए, "स्पर्श करें" अक्षम करना "और चुनें" अक्षम करना ' जब नौबत आई।

चरण 5. संकेत मिलने पर स्थापना रद्द करें स्पर्श करें।
उसके बाद, क्रोम को एंड्रॉइड डिवाइस से हटा दिया जाएगा।