यह विकिहाउ आपको सिखाता है कि पीसी पर इंटरनेट एक्सप्लोरर के इस्तेमाल को कैसे रोका जाए। विंडोज 10 में, इंटरनेट एक्सप्लोरर को एक उपयोगी फीचर के रूप में हटाया जा सकता है। इसके अलावा, विंडोज 10, 7, और 8 ऑपरेटिंग सिस्टम वाले कंप्यूटर कंट्रोल पैनल के जरिए इंटरनेट एक्सप्लोरर को डिसेबल कर सकते हैं। ध्यान रखें कि अन्य प्रोग्रामों के विपरीत, इंटरनेट एक्सप्लोरर को कंप्यूटर से नहीं हटाया जा सकता है।
कदम
विधि 1: 2 में से: Windows 10 सेटिंग्स का उपयोग करना

चरण 1. "प्रारंभ" मेनू खोलें

स्क्रीन के निचले-बाएँ कोने में Windows लोगो पर क्लिक करें।

चरण 2. "सेटिंग" खोलें

स्टार्ट विंडो के निचले-बाएँ कोने में गियर आइकन पर क्लिक करें।

चरण 3. ऐप्स पर क्लिक करें।
यह विकल्प "सेटिंग" विंडो में है।

चरण 4. ऐप्स और सुविधाओं के शीर्षक पर क्लिक करें।
यह खिड़की के ऊपरी-बाएँ कोने में है। उसके बाद, कंप्यूटर पर स्थापित कार्यक्रमों की एक सूची प्रदर्शित की जाएगी।

चरण 5. वैकल्पिक सुविधाओं को प्रबंधित करें पर क्लिक करें।
यह लिंक विंडो के शीर्ष पर दिखाई देने वाले "एप्लिकेशन और सुविधाएं" शीर्षक के ठीक नीचे है। एक बार क्लिक करने के बाद, कंप्यूटर पर स्थापित अतिरिक्त सुविधाओं की एक सूची खुल जाएगी, और उनमें से एक इंटरनेट एक्सप्लोरर है।

चरण 6. इंटरनेट एक्सप्लोरर 11 पर क्लिक करें।
यह विकल्प आमतौर पर पृष्ठ के शीर्ष पर होता है। यदि आपके पास कुछ वैकल्पिक सुविधाएँ (जैसे भाषा) स्थापित हैं, तो आपको स्क्रॉल करने की आवश्यकता हो सकती है।

चरण 7. स्थापना रद्द करें पर क्लिक करें।
यह बटन "इंटरनेट एक्सप्लोरर 11" शीर्षक के नीचे है। इंटरनेट एक्सप्लोरर को कंप्यूटर से तुरंत हटा दिया जाएगा।

चरण 8. Internet Explorer 11 के गायब होने की प्रतीक्षा करें।
इस प्रक्रिया में केवल कुछ सेकंड लगते हैं। एक बार जब इस पृष्ठ से "इंटरनेट एक्सप्लोरर 11" शीर्षक गायब हो जाता है, तो आप अगले चरण पर जा सकते हैं।

चरण 9. कंप्यूटर को पुनरारंभ करें।
मेनू पर क्लिक करें शुरू ”

चुनें शक्ति ”
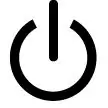
और क्लिक करें " पुनः आरंभ करें "पॉप-अप मेनू से। कंप्यूटर के पुनरारंभ होने के बाद, Internet Explorer को सफलतापूर्वक हटा दिया गया है।
विधि २ का २: नियंत्रण कक्ष का उपयोग करना

चरण 1. "प्रारंभ" मेनू खोलें

इसे खोलने के लिए स्क्रीन के निचले-बाएँ कोने में Windows लोगो पर क्लिक करें।
-
विंडोज 7 पर, क्लिक करें

Windowswindows7_start - विंडोज 8 में, कर्सर को ऊपरी-दाएं कोने में रखें, फिर दिखाई देने वाले आवर्धक ग्लास आइकन पर क्लिक करें।

चरण 2. नियंत्रण कक्ष खोलें।
कंट्रोल पैनल में टाइप करें, फिर “क्लिक करें” कंट्रोल पैनल "प्रारंभ" विंडो के शीर्ष पर नीले रंग में।

चरण 3. प्रोग्राम पर क्लिक करें।
यह कंट्रोल पैनल विंडो के नीचे है।
यदि विंडो के ऊपरी दाएं कोने में "व्यू बाय" शीर्षक दाईं ओर "बड़े आइकन" या "छोटे आइकन" विकल्प दिखाता है, तो " कार्यक्रमों और सुविधाओं ”.

चरण 4. Windows सुविधाओं को चालू या बंद करें पर क्लिक करें।
यह पृष्ठ के शीर्ष पर या पृष्ठ के ऊपरी-बाएँ कोने में "कार्यक्रम और सुविधाएँ" शीर्षक के अंतर्गत है। क्लिक करने के बाद एक पॉप-अप विंडो खुलेगी।

चरण 5. पता लगाएँ और "इंटरनेट एक्सप्लोरर 11" बॉक्स को अनचेक करें।
यह खिड़की के शीर्ष पर है। एक बार जब "इंटरनेट एक्सप्लोरर 11" शीर्षक के बाईं ओर स्थित चेक बॉक्स पर क्लिक किया जाता है, तो बॉक्स से चेक मार्क हटा दिया जाएगा।

चरण 6. संकेत मिलने पर हाँ पर क्लिक करें।
यह विकल्प कंप्यूटर से इंटरनेट एक्सप्लोरर को हटाने की पुष्टि करता है।

चरण 7. ठीक क्लिक करें।
यह खिड़की के नीचे है। उसके बाद, कंप्यूटर तुरंत इंटरनेट एक्सप्लोरर को अक्षम कर देगा।
इस प्रक्रिया को पूरा होने में कुछ मिनट लगते हैं।

चरण 8. संकेत मिलने पर अभी पुनरारंभ करें पर क्लिक करें।
यह खिड़की के निचले-बाएँ कोने में है। कंप्यूटर के पुनरारंभ होने के बाद, इंटरनेट एक्सप्लोरर 11 कंप्यूटर से हटा दिया जाएगा।
टिप्स
- हालाँकि इंटरनेट एक्सप्लोरर को आपके कंप्यूटर से पूरी तरह से हटाया नहीं जा सकता है, आप इसे अक्षम कर सकते हैं ताकि प्रोग्राम को HTML दस्तावेज़ और PDF जैसी फ़ाइलें खोलने की आवश्यकता न पड़े।
- इंटरनेट एक्सप्लोरर को माइक्रोसॉफ्ट एज द्वारा विंडोज 10 कंप्यूटरों पर प्राथमिक ब्राउज़र के रूप में बदल दिया गया था। इसलिए, इंटरनेट एक्सप्लोरर आमतौर पर स्वचालित रूप से कम बार खुलता है।







