क्या आप अपने धीमे कंप्यूटर के Windows XP के प्रारंभ होने की प्रतीक्षा करते समय अक्सर निराश महसूस करते हैं? Windows XP स्टार्टअप फ़ोल्डर में सभी प्रोग्रामों को स्वचालित रूप से लोड और चलाएगा, चाहे उपयोग किया गया हो या नहीं। यह आलेख आपको दिखाएगा कि आपके कंप्यूटर को सामान्य रूप से धीमा करने वाले प्रोग्रामों को हटाकर अपने XP कंप्यूटर की बूट प्रक्रिया को कैसे तेज किया जाए।
कदम
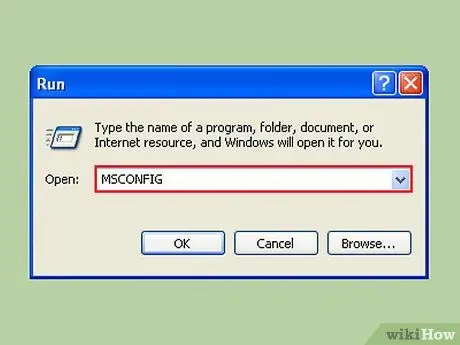
चरण 1. स्टार्ट पर क्लिक करें, फिर रन करें और "msconfig" टाइप करें।
एक नई विंडो के प्रकट होने की प्रतीक्षा करें।
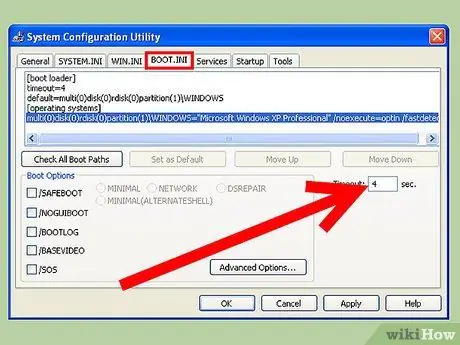
चरण 2. टैब के अंतर्गत देखें "BOOT
यह ।
आपको "टाइमआउट:" लेबल वाला एक बॉक्स और एक संख्यात्मक मान दिखाई देगा। डिफ़ॉल्ट रूप से, मान 30 है, जिसका अर्थ है कि बूट करने से पहले 30 सेकंड प्रतीक्षा समय। इसे बदला जा सकता है, इसे 4 सेकंड करें। (नोट: यदि आपके पास एक से अधिक ऑपरेटिंग सिस्टम हैं, तो इसका मतलब है कि हाइलाइट किए गए ऑपरेटिंग सिस्टम पर स्टार्टअप के लिए प्रतीक्षा समय लंबा होगा। कभी-कभी आप इसे 4 सेकंड से थोड़ा अधिक लंबा करना चाहते हैं, तो आप 5 या 10 सेकंड चुन सकते हैं।)
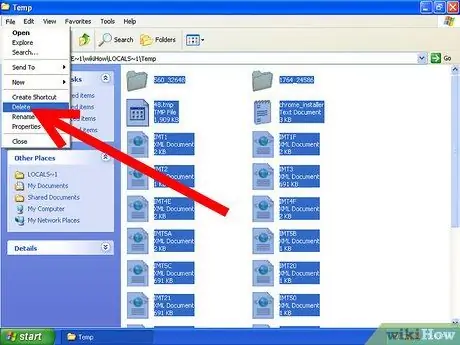
चरण 3. अपने कंप्यूटर से अस्थायी फ़ाइलों को समय-समय पर हटाएँ ताकि एप्लिकेशन तेज़ी से चल सके।
स्टार्ट -> रन पर क्लिक करके और "ओके" पर क्लिक करके रन डायलॉग बॉक्स में %temp% टाइप करें। आपको बहुत सारी फाइलों के साथ एक फोल्डर खुला दिखाई देगा। संपादन मेनू पर क्लिक करें और सभी का चयन करें पर क्लिक करें फिर फ़ाइल मेनू पर क्लिक करें और हटाएं चुनें। नोट: हमेशा सुनिश्चित करें कि खुले फ़ोल्डर में मेनू बार के शीर्ष पर "अस्थायी" शब्द है और फ़ोल्डर इंगित करता है कि यह एक अस्थायी फ़ोल्डर है।
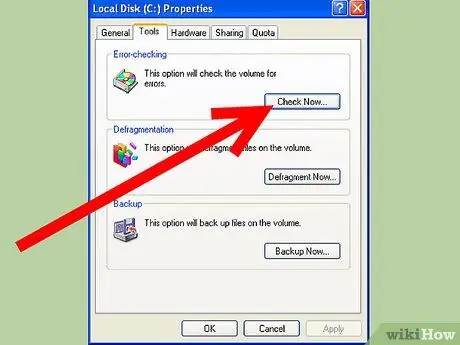
चरण 4. यह देखने के लिए कि क्या आपके कंप्यूटर की हार्ड ड्राइव अच्छे स्वास्थ्य में है और आपके कंप्यूटर को तेजी से चलाने में मदद कर सकती है, स्कैनडिस्क करें।
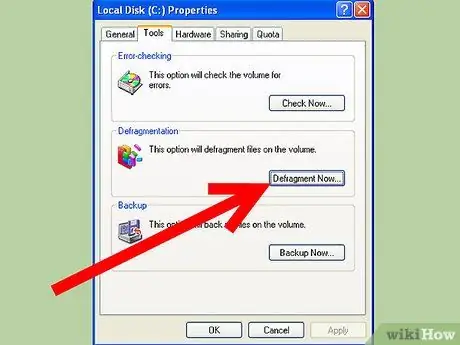
चरण 5. हमेशा महीने में कम से कम एक बार डिस्क डीफ़्रैग्मेन्टेशन करें।
सिस्टम टूल्स मेनू से डिस्क डीफ़्रैग्मेन्टेशन प्रारंभ करें जो स्टार्ट मेनू के एक्सेसरीज़ मेनू में है। इसमें एक लंबा समय लगता है और यह सलाह दी जाती है कि डिस्क डीफ़्रैग्मेन्टेशन चलाते समय स्क्रीन सेवर सहित कंप्यूटर पर कोई भी एप्लिकेशन न चलाएं।
विधि 1: 2 में से: हाइबरनेशन
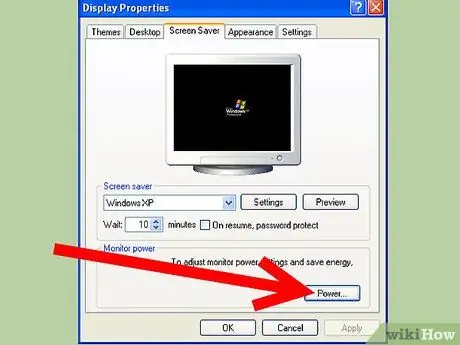
चरण 1. यह सब करने के बाद, आप अपने कंप्यूटर को हाइबरनेट बनाने का दूसरा तरीका कर सकते हैं।
हाइबरनेशन विंडोज़ को सामान्य से अधिक तेज़ी से बंद और खोलता है। हालांकि, हाइबरनेशन एक अच्छा दीर्घकालिक अनुशंसित समाधान है, क्योंकि यह बिजली बचाता है।
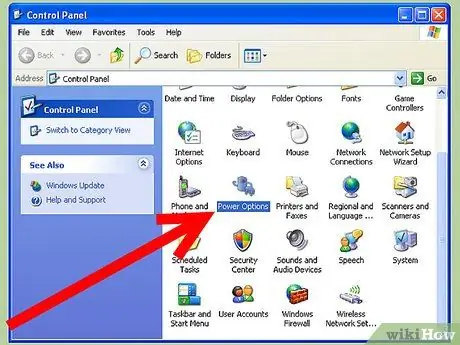
चरण 2. स्टार्ट-> कंट्रोल पैनल-> पावर विकल्प पर जाएं।
हाइबरनेट टैब पर क्लिक करें।
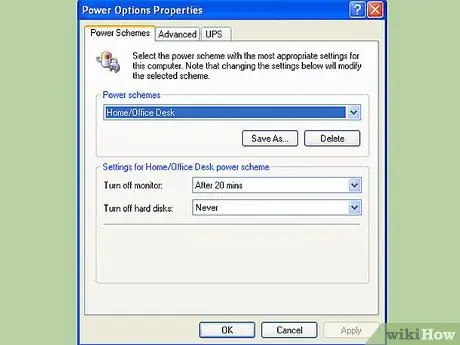
चरण 3. "हाइबरनेशन सक्षम करें" कहने वाले बॉक्स को चेक करने के लिए उस पर क्लिक करें।
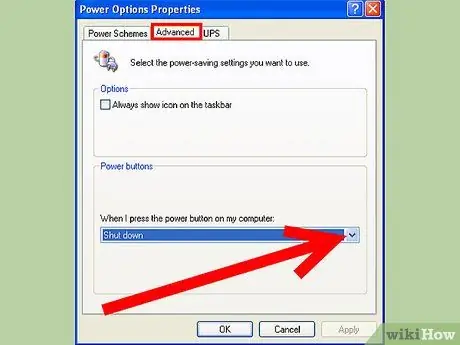
चरण 4. उन्नत टैब पर क्लिक करें और यदि आप स्लीप बटन या पावर बटन दबाकर हाइबरनेट करना चाहते हैं तो पावर बटन विकल्प बदलें।
अन्यथा, आपको कंप्यूटर को बंद करने के मेनू में Shift कुंजी दबाए रखकर हाइबरनेट करने का विकल्प दिया जाएगा।
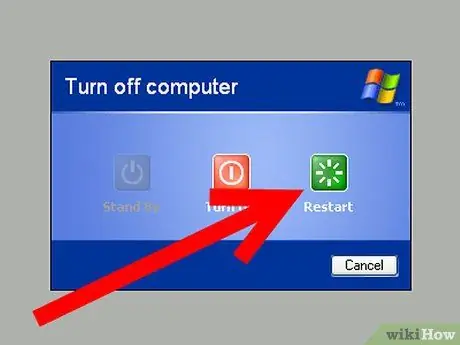
चरण 5. अपने कंप्यूटर को साफ करने के लिए हर हफ्ते अपने कंप्यूटर को पुनरारंभ करें।
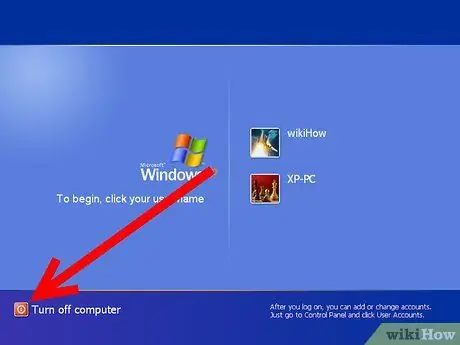
चरण 6. बिजली को पूरी तरह से बंद किया जा सकता है, हालांकि इसे अभी भी सॉकेट में प्लग किया गया है ताकि कोई बिजली बर्बाद न हो।
विधि २ का २: प्रीफ़ेच
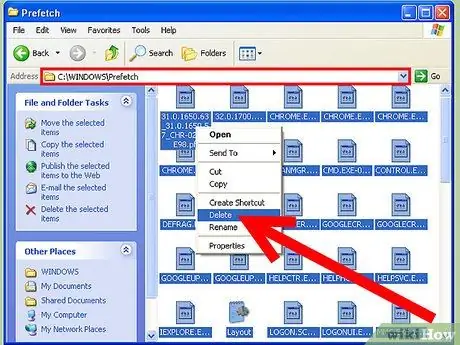
चरण 1. Windows फ़ोल्डर ब्राउज़ करें (उदाहरण:
C:\Windows) और उस फोल्डर के नीचे आपको प्रीफेच फोल्डर दिखाई देगा।
प्रीफेच फ़ोल्डर में जाएं और सभी फाइलों को हटा दें (सावधान! स्थान इस तरह दिखेगा c:\windows\prefetch)। हमें उस फ़ोल्डर में बदलाव करने के लिए रजिस्ट्री कुंजी को संपादित करना होगा। regedit खोलें और इस कुंजी को खोजें:
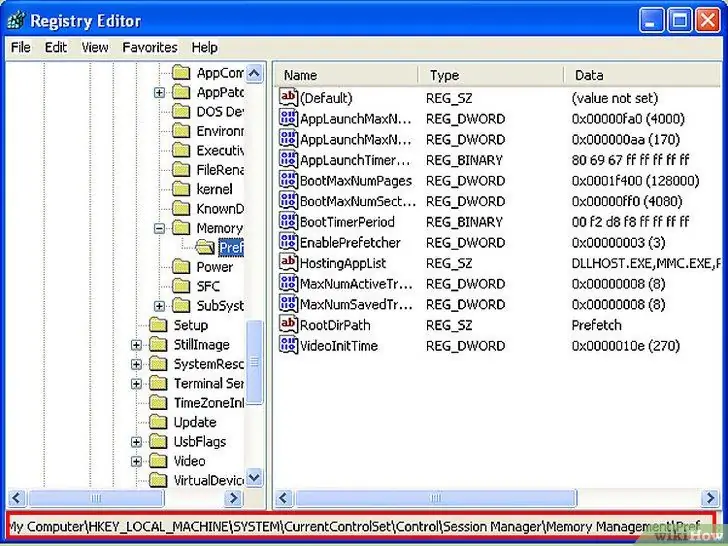
चरण 2. HKEY_LOCAL_MACHINE\SYSTEM\CurrentControlSet\Control\Session Manager\Memory Management\PrefetchParameters
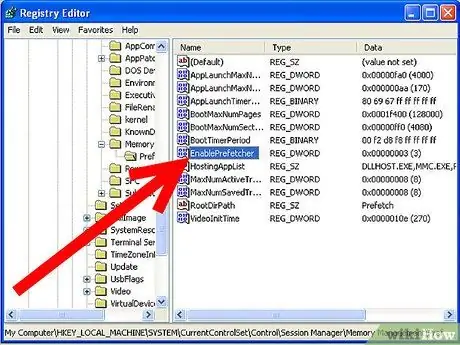
चरण 3. इस कुंजी के तहत आपको एक मान दिखाई देगा जिसका नाम है:
प्रीफ़ेचर सक्षम करें
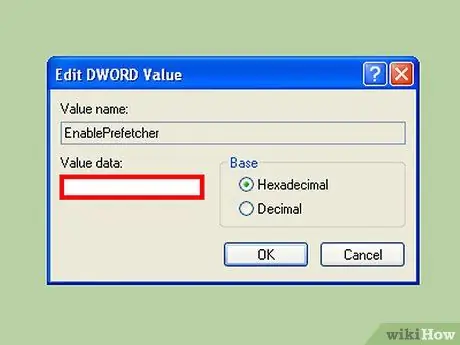
चरण 4. इसके 4 संभावित मान हैं:
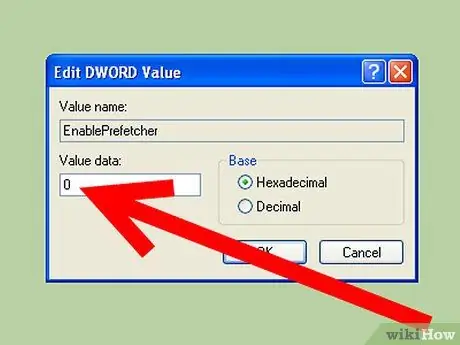
चरण 5. - अक्षम:
प्रीफेच सिस्टम बंद है।
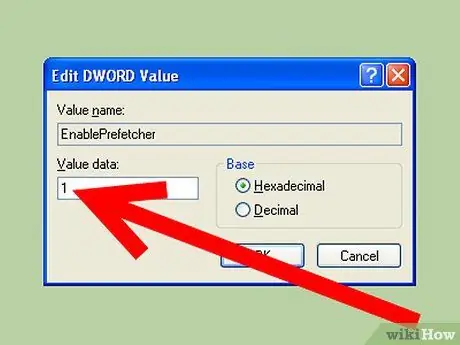
चरण 6. - आवेदन:
प्रीफ़ेच केवल ऐप्स को कैश करता है।
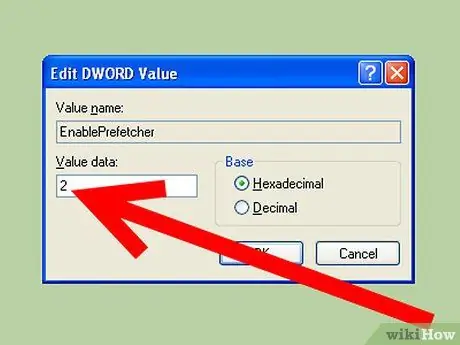
चरण 7. - बूट:
प्रीफ़ेच केवल सिस्टम बूट फ़ाइलों को कैश करता है।
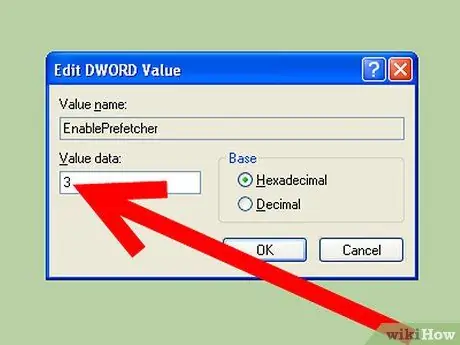
चरण 8. - सभी:
प्रीफ़ेच कैश बूट, और एप्लिकेशन फ़ाइलें।
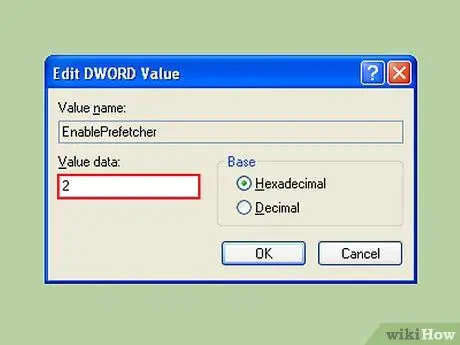
चरण 9. आपको सब कुछ अक्षम करने की आवश्यकता नहीं है।
यह वास्तव में बूट समय को लंबा कर देगा। ऐसा इसलिए है क्योंकि इस सुविधा का उपयोग बूट फ़ाइलों की लोडिंग को गति देने के लिए भी किया जाता है। इसलिए आपको विकल्प संख्या 2 का चयन करना चाहिए। यह आपको एप्लिकेशन के साथ सिस्टम को लगातार धीमा किए बिना, सिस्टम फ़ाइलों को कैशिंग से लाभ उठाने की अनुमति देता है।
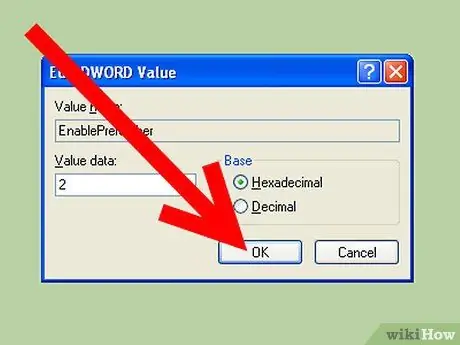
चरण 10. मान को 2 पर सेट करें और रीबूट करें।
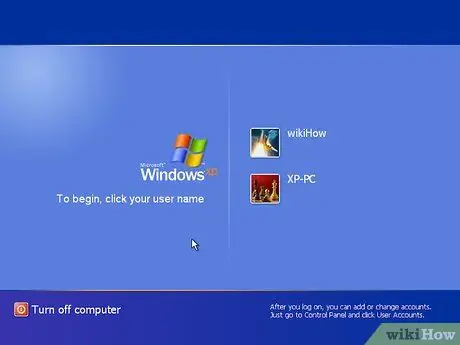
चरण 11. जब आप दूसरी बार बूट करते हैं, तो आपका कंप्यूटर तेजी से बूट होगा।
ध्यान रखें कि, साइड इफेक्ट यह है कि विंडोज लोड होने के बाद अलग-अलग ऐप लॉन्च करना अब थोड़ा धीमा होगा।
टिप्स
- अनावश्यक कार्यक्रमों पर सिस्टम स्टार्टअप को अनचेक करें।
- नया सॉफ़्टवेयर स्थापित करते समय, प्रोग्राम को स्टार्टअप फ़ोल्डर में न जोड़ने का चयन करें। अक्सर यह स्टार्ट अप को धीमा कर सकता है।
- यह देखने के लिए नियमित रूप से जांचें कि आपके स्टार्टअप फ़ोल्डर में कौन से प्रोग्राम चल रहे हैं क्योंकि स्पाइवेयर जैसे दुर्भावनापूर्ण प्रोग्राम आपकी अनुमति के बिना स्वयं को स्थापित कर सकते हैं।
- यदि आप गलती से किसी प्रोग्राम को अनचेक कर देते हैं, तो ऊपर दिए गए चरणों को फिर से देखें और प्रोग्राम को दोबारा जांचें और अपने कंप्यूटर को पुनरारंभ करें।
- Windows XP कंप्यूटर में अधिक RAM जोड़ने से कंप्यूटर को तेज़ी से बूट करने में मदद मिलती है, और क्योंकि RAM की कीमतें वर्तमान में बहुत सस्ती हैं, RAM की शक्ति बढ़ाना बूटिंग को गति देने का एक आसान तरीका है। नोट: यह केवल 4 गीगाबाइट रैम तक चलता है, क्योंकि विंडोज एक्सपी (x86) इससे बड़ी रैम का समर्थन नहीं करता है।
- https://www. Sysinfo.org पर जाएं और कार्यक्रम और उसके विवरण पर एक नज़र डालें कि आप नहीं जानते कि सूची में से कोई भी कार्यक्रम क्या करता है।
चेतावनी
- सिमेंटेक या किसी अन्य एंटी-वायरस या एंटी-मैलवेयर प्रोग्राम से कुछ भी अनचेक न करें। ऐसा करने से आपके पीसी पर प्रोटेक्शन डिसेबल या ब्लॉक हो सकता है।
- बदलाव करने से पहले अपने खुले हुए काम को हमेशा सेव करें।
- परिवर्तन करने से पहले सभी एप्लिकेशन बंद कर दें।
- इन चरणों को करने से पहले अपना मैनुअल पढ़ें।







