व्यवस्थापक कंप्यूटर में परिवर्तन कर सकते हैं, जो अन्य उपयोगकर्ताओं को प्रभावित करेगा। वह सुरक्षा सेटिंग्स बदल सकता है, प्रोग्राम इंस्टॉल और हटा सकता है, कंप्यूटर पर सभी फाइलों तक पहुंच सकता है, और अन्य उपयोगकर्ताओं की सेटिंग्स बदल सकता है। पहली बार जब आप Windows 10 चलाते हैं, तो आप पहले उपयोगकर्ता खाते के रूप में कार्य करेंगे, जो व्यवस्थापक स्तर पर सेट होगा। हालाँकि, सिस्टम द्वारा बनाए गए अन्य खाते हैं, जैसे अतिथि और व्यवस्थापक। इस Windows डिफ़ॉल्ट व्यवस्थापक खाते का उपयोग करने के लिए, आपको इसे सक्षम करने की आवश्यकता है। यह विकिहाउ गाइड आपको विंडोज 10 में डिफॉल्ट एडमिनिस्ट्रेटर अकाउंट में लॉग इन करना सिखाएगी।
कदम
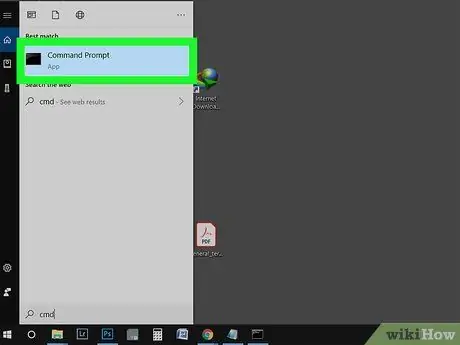
चरण 1. स्टार्ट मेनू में खोज क्षेत्र में "cmd" टाइप करें।
खोज फ़ील्ड खोलने के लिए आप विन + एस कुंजी भी दबा सकते हैं। इस खाते को सक्रिय करने के लिए आपको कमांड प्रॉम्प्ट का उपयोग करना चाहिए।
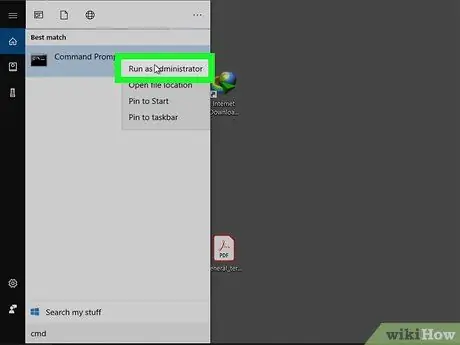
चरण 2. खोज परिणाम पर राइट-क्लिक करें, फिर "व्यवस्थापक के रूप में चलाएँ" चुनें।
प्रक्रिया जारी रखने के लिए प्रदर्शित बॉक्स में "हां" पर क्लिक करें।
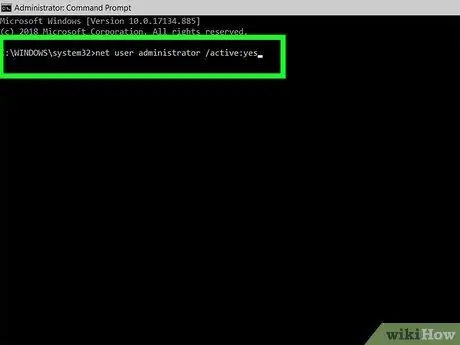
चरण 3. नेट यूजर एडमिनिस्ट्रेटर / एक्टिव: यस टाइप करें और एंटर दबाएं।
यह आपकी प्रविष्टि की पुष्टि करने वाला पाठ लाएगा। यदि कोई त्रुटि दिखाई देती है, तो इसका मतलब है कि आपने गलत कमांड टाइप किया है। Windows 10 व्यवस्थापक खाता सक्रिय है, लेकिन पासवर्ड से सुरक्षित नहीं है।
पासवर्ड बदलने के लिए नेट यूजर एडमिनिस्ट्रेटर * टाइप करें।
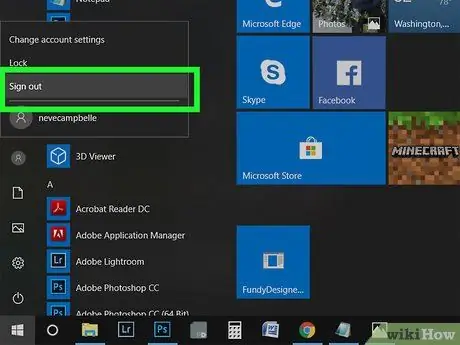
चरण 4. सत्र से बाहर निकलें।
आप स्टार्ट मेन्यू में अपनी प्रोफाइल फोटो में "साइन आउट" विकल्प का चयन कर सकते हैं।
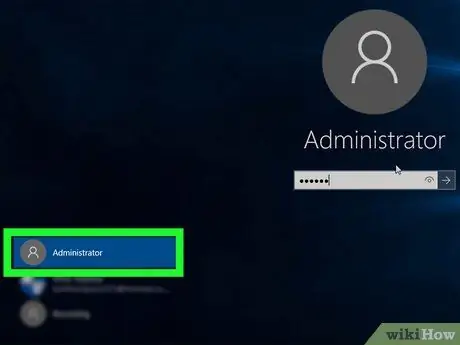
चरण 5. व्यवस्थापक उपयोगकर्ता खाते पर क्लिक करें।
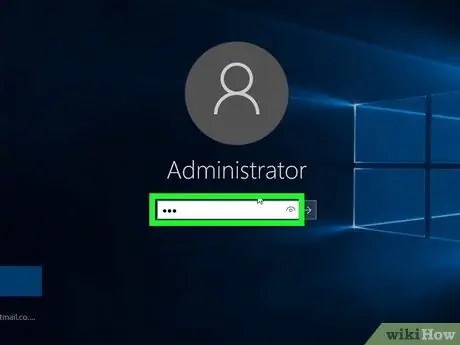
चरण 6. इस खाते के लिए पासवर्ड दर्ज करें (वैकल्पिक)।
यदि आपने कमांड प्रॉम्प्ट के माध्यम से अपना पासवर्ड बदल दिया है, तो आपको यहां पासवर्ड दर्ज करना होगा। यदि पासवर्ड नहीं बदला गया है तो इस चरण को छोड़ दें।







