यदि आप अपने Android डिवाइस पर "अपर्याप्त संग्रहण उपलब्ध" संदेश देखते हैं, तो संभव है कि डिवाइस पर उपलब्ध लगभग सभी मेमोरी का उपयोग कर लिया गया हो। इसे ठीक करने के लिए, आपको ऐप्स या मीडिया फ़ाइलों को हटाकर मेमोरी पर अधिक स्थान खाली करना होगा। आप अपने फोन पर बाहरी स्टोरेज स्पेस, जैसे माइक्रो एसडी कार्ड, भी इंस्टॉल कर सकते हैं। हालांकि, कुछ मामलों में, इस तरह की त्रुटियां या त्रुटियां दिखाई देती हैं, भले ही आपके पास बहुत अधिक मेमोरी हो। अगर ऐसा कुछ होता है, तो आप अपने फोन को पुनरारंभ कर सकते हैं, ऐप कैश या कैश रीसेट कर सकते हैं, या त्रुटि को ठीक करने के लिए Google Play Store को रीसेट कर सकते हैं।
कदम
3 में से विधि 1 सामान्य तरकीबों का उपयोग करना
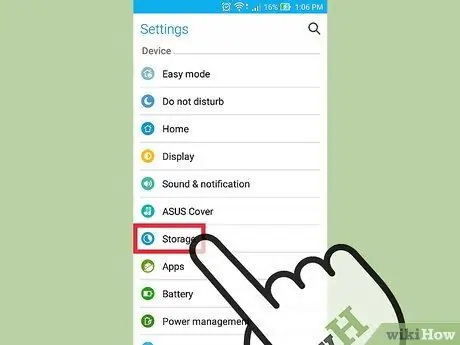
स्टेप 1. सबसे पहले फोन में उपलब्ध स्टोरेज स्पेस को चेक करें।
पुराने Android उपकरणों पर, "अपर्याप्त संग्रहण उपलब्ध" त्रुटि अक्सर सिस्टम की खराबी से उत्पन्न होती है, इसलिए त्रुटि हमेशा डिवाइस पर स्थान या मेमोरी की कमी का संकेत नहीं देती है।
- आप सेटिंग ऐप के "स्टोरेज" सेक्शन में अपने डिवाइस के स्टोरेज स्पेस की जांच कर सकते हैं।
- यदि डिवाइस में 15 एमबी से अधिक संग्रहण स्थान है, तो दिखाई देने वाली त्रुटि संग्रहण से संबंधित नहीं हो सकती है।
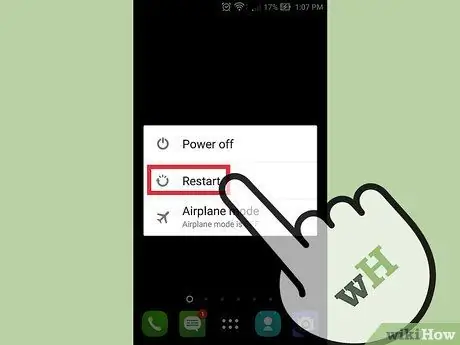
चरण 2. फोन को पुनरारंभ करें।
पुनरारंभ करने के लिए, पावर बटन को दबाकर रखें, फिर पावर ऑफ (या समकक्ष विकल्प) का चयन करें। फोन के पूरी तरह से बंद हो जाने के बाद, पावर बटन को फिर से तब तक दबाकर रखें जब तक कि फोन की स्क्रीन चालू न हो जाए।
फोन को रीस्टार्ट करने से सिस्टम की रैम रीसेट हो जाएगी। इस तरह, फोन का प्रदर्शन तेज हो जाता है और "अपर्याप्त भंडारण उपलब्ध" त्रुटि को ठीक किया जा सकता है (यदि वास्तव में त्रुटि फोन की मेमोरी से संबंधित नहीं है)।

चरण 3. अप्रयुक्त ऐप्स हटाएं।
अगर आपके फोन की मेमोरी वास्तव में छोटी है, तो आप अनावश्यक ऐप्स को हटाकर स्टोरेज स्पेस को तेजी से बढ़ा सकते हैं।
किसी ऐप को निकालने के लिए, उस ऐप को टच और होल्ड करें जिसे आप हटाना चाहते हैं, फिर ऐप आइकन को "निकालें" कॉलम में खींचें (आमतौर पर स्क्रीन के शीर्ष पर दिखाया जाता है) और इसे वहां छोड़ दें।
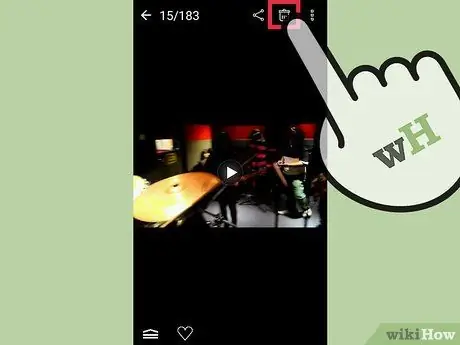
चरण 4. अनावश्यक मीडिया फ़ाइलों को हटाएँ।
इन फ़ाइलों में फ़ोटो, वीडियो और बहुत कुछ शामिल हैं। चूंकि ये फ़ाइलें बहुत अधिक संग्रहण स्थान ले सकती हैं, इसलिए केवल कुछ फ़ाइलों को हटाने से आपके फ़ोन की मेमोरी में उल्लेखनीय वृद्धि हो सकती है।
यदि आप किसी विशिष्ट फ़ोटो या वीडियो को हटाना नहीं चाहते हैं, तो आप उसे बैकअप फ़ाइल के रूप में Google डिस्क पर अपलोड कर सकते हैं।
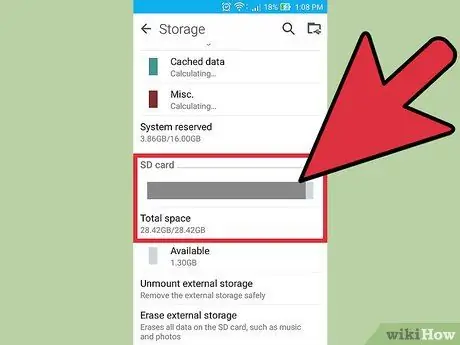
चरण 5. बाह्य संग्रहण स्थान ख़रीदें।
यदि आपके डिवाइस में एक खाली बाहरी मेमोरी स्लॉट है, तो आप इंटरनेट से (या खुदरा इलेक्ट्रॉनिक्स स्टोर से) एक माइक्रो एसडी कार्ड खरीद और स्थापित कर सकते हैं।
यदि आपके डिवाइस में एसडी कार्ड इंस्टॉल है, लेकिन आप इसका उपयोग नहीं कर रहे हैं, तो ऐप्स और डेटा को मेमोरी कार्ड में ले जाना एक अच्छा विचार है। इसे स्थानांतरित करने के लिए, "एप्लिकेशन प्रबंधक" में किसी विशिष्ट ऐप को स्पर्श करें, फिर एसडी कार्ड में ले जाएं का चयन करें।
विधि 2 का 3: ऐप कैश रीसेट करें

चरण 1. सेटिंग ऐप खोलें।
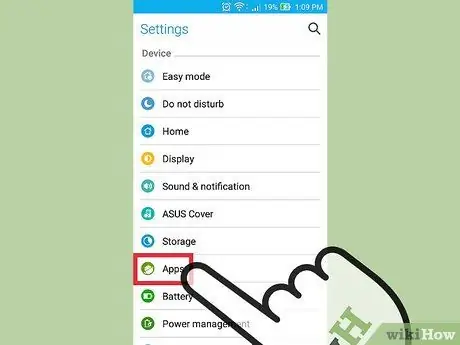
चरण 2. ऐप्स चुनें।
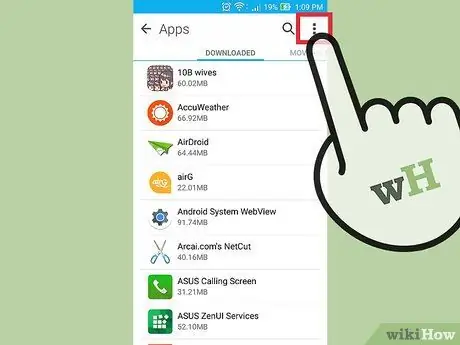
चरण 3. बटन स्पर्श करें।
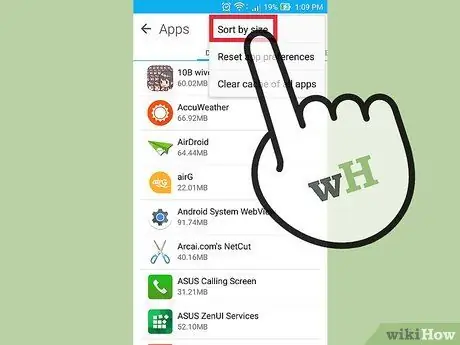
चरण 4. आकार के आधार पर छाँटें चुनें।
उसके बाद, ऐप्स को आकार के अनुसार क्रमबद्ध किया जाएगा (सबसे अधिक संग्रहण स्थान लेने वाले ऐप्स शीर्ष पर दिखाए जाएंगे)।
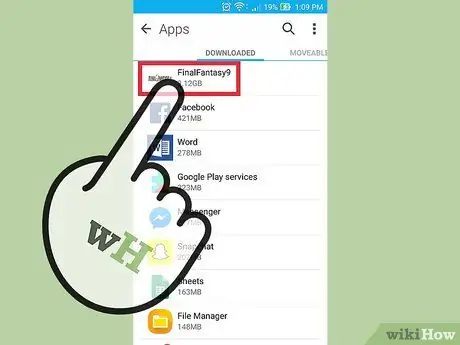
चरण 5. एक आवेदन का चयन करें।
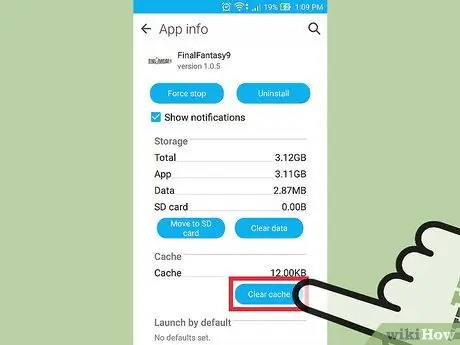
स्टेप 6. Clear Cache ऑप्शन पर टैप करें।
उसके बाद, ऐप का कैशे डेटा साफ़ हो जाएगा ताकि स्टोरेज स्पेस को आंशिक रूप से मुक्त किया जा सके। आपको अन्य अनुप्रयोगों के लिए इस प्रक्रिया को दोहराना होगा।
कुछ Android डिवाइस आपको सेटिंग ऐप के "संग्रहण" अनुभाग के माध्यम से एक ही समय में सभी ऐप्स के कैशे को साफ़ करने की अनुमति देते हैं। यदि एक बार में कैशे क्लियर करने का विकल्प उपलब्ध है, तो आप उस सेक्शन में कैश्ड विकल्प देख सकते हैं। एक बार क्लिक करने के बाद, सभी कैश्ड डेटा हटा दिए जाएंगे।
विधि 3 में से 3: Google Play Store को रीसेट करें

चरण 1. सेटिंग ऐप खोलें।
Google Play Store को रीसेट करने से "अपर्याप्त संग्रहण उपलब्ध" त्रुटि ठीक हो सकती है जो वास्तव में संग्रहण स्थान से संबंधित नहीं है।
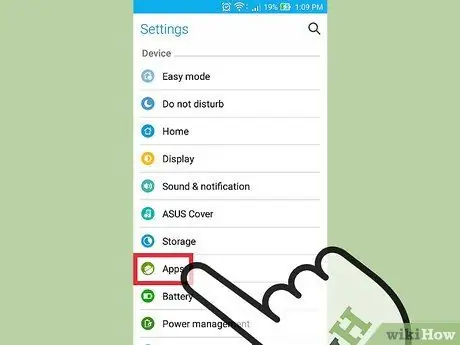
चरण 2. ऐप्स चुनें।
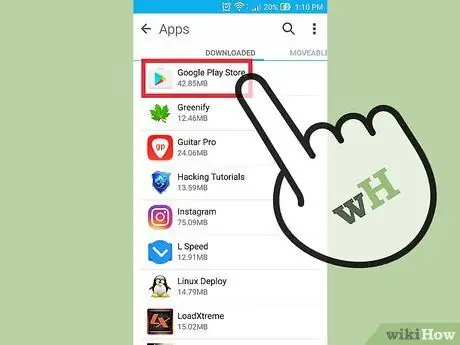
चरण 3. Google Play Store ऐप चुनें।
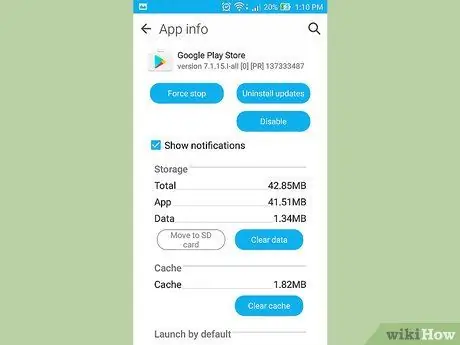
चरण 4. बटन स्पर्श करें।
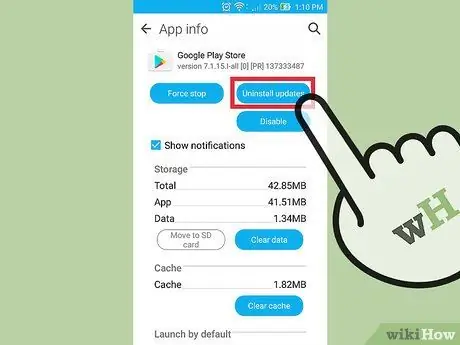
चरण 5. अनइंस्टॉल अपडेट का चयन करें।
उसके बाद, अपडेट को हटाने के लिए अपनी पसंद की पुष्टि करें।
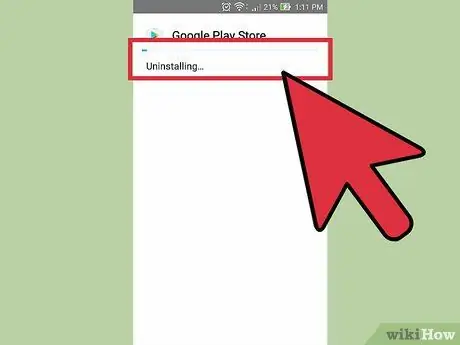
चरण 6. Google Play के रीसेट होने तक प्रतीक्षा करें।

चरण 7. Google Play Store ऐप खोलें।
यदि संकेत दिया जाए, तो आपको Google Play को नवीनतम संस्करण में अपडेट करने के लिए दिखाए गए निर्देशों का पालन करना होगा। उसके बाद, आप एप्लिकेशन को फिर से डाउनलोड कर सकते हैं।







