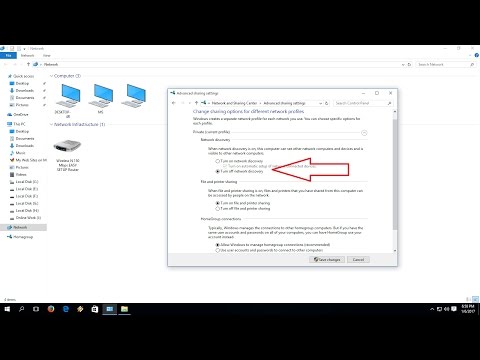यदि आपके विंडोज कंप्यूटर पर ध्वनि अचानक गायब हो जाती है, तो आपको अपने साउंड कार्ड या ड्राइवरों को अपडेट करने की आवश्यकता हो सकती है। साउंड कार्ड को कंप्यूटर ध्वनि सूचना को ऑडियो डिवाइस जैसे हेडफ़ोन या लाउडस्पीकर में संसाधित करने और प्रसारित करने के लिए डिज़ाइन किया गया है। किसी भी अन्य सॉफ्टवेयर या प्रोग्राम की तरह, एक साउंड कार्ड को भी इसे ठीक से काम करने के लिए समय-समय पर अपडेट की आवश्यकता होती है।
कदम
विधि 1: 4 में से मैन्युअल रूप से Windows Vista साउंड कार्ड का अद्यतन करना

चरण 1. "सिस्टम" मेनू खोलें।
"प्रारंभ" बटन पर क्लिक करें। यह आमतौर पर स्क्रीन के निचले-बाएँ कोने में होता है। मेनू पर "कंट्रोल पैनल" विकल्प देखें और बटन पर क्लिक करें। "सिस्टम" लेबल वाले आइकन या टैब पर डबल-क्लिक करें।

चरण 2. "ध्वनि, वीडियो और गेम नियंत्रक" टैब पर जाएं।
"सिस्टम" अनुभाग में, "हार्डवेयर" लेबल वाले टैब, आइकन या बटन को ढूंढें और क्लिक करें। उसके बाद, "डिवाइस मैनेजर" लेबल वाले टैब, आइकन या बटन को ढूंढें और क्लिक करें। जब "डिवाइस मैनेजर" विंडो लोड हो रही है, तो "ध्वनि, वीडियो और गेम नियंत्रक" लेबल वाले आइकन पर क्लिक करें।
जब आप "डिवाइस मैनेजर" पर क्लिक करते हैं, तो आपको एक व्यवस्थापक पासवर्ड दर्ज करने के लिए कहा जा सकता है।

चरण 3. साउंड कार्ड ड्राइवर का पता लगाएँ और उसे अपडेट करें।
"ध्वनि, वीडियो और गेम नियंत्रक" टैब पर, ध्वनि कार्ड से संबंधित प्रविष्टि का पता लगाएँ और उस पर डबल-क्लिक करें। "ड्राइवर" टैब पर क्लिक करें। "अपडेट ड्राइवर सॉफ़्टवेयर" चुनें और "अपडेट ड्राइवर सॉफ़्टवेयर विज़ार्ड" विंडो में प्रदर्शित निर्देशों का पालन करें।
विधि 2 में से 4: मैन्युअल रूप से Windows XP साउंड कार्ड का अद्यतन करना

चरण 1. "सिस्टम" मेनू खोलें।
स्क्रीन के निचले बाएँ कोने में "प्रारंभ" बटन देखें। बटन को क्लिक करे। उसके बाद, "कंट्रोल पैनल" लेबल वाले टैब पर क्लिक करें। "सिस्टम" लेबल वाले आइकन या टैब पर डबल-क्लिक करें।

चरण 2. "ध्वनि, वीडियो और गेम नियंत्रक" टैब पर जाएं।
"सिस्टम" मेनू पर "हार्डवेयर" टैब देखें। एक बार टैब पर क्लिक करें। उसके बाद, खंड का विस्तार करने के लिए "ध्वनि, वीडियो और गेम नियंत्रक" टैब का पता लगाएं और क्लिक करें।

चरण 3. साउंड कार्ड ड्राइवर को अपडेट करें।
"साउंड कार्ड" टैब पर डबल क्लिक करें। एक बार "ड्राइवर" टैब चुनें। उसके बाद, "अपडेट ड्राइवर" पर क्लिक करें। "हार्डवेयर अपडेट विज़ार्ड" विंडो में दिखाए गए चरणों का पालन करें।
विधि 3: 4 में से: वैकल्पिक चरण के माध्यम से साउंड कार्ड तक पहुंचना

चरण 1. "हार्डवेयर और ध्वनि" मेनू खोलें।
"प्रारंभ" बटन पर क्लिक करें, जो आमतौर पर स्क्रीन के निचले-बाएँ कोने में होता है। पता लगाएँ और "कंट्रोल पैनल" टैब पर क्लिक करें। "कंट्रोल पैनल" मेनू पर, "हार्डवेयर और ध्वनि" विकल्प खोजें और क्लिक करें।

चरण 2. "डिवाइस मैनेजर" टैब पर जाएं।
"हार्डवेयर और ध्वनि" मेनू पर, "डिवाइस और प्रिंटर" लेबल वाला खंड देखें। "डिवाइस और प्रिंटर" खंड के ठीक नीचे, आप "डिवाइस प्रबंधक" लेबल वाला एक उपखंड देख सकते हैं। उसके बाद "डिवाइस मैनेजर" पर क्लिक करें।

चरण 3. कंप्यूटर साउंड कार्ड को अपडेट करें।
"ध्वनि, वीडियो और गेम नियंत्रक" अनुभाग देखें। टैब का विस्तार करने के लिए टेक्स्ट पर क्लिक करें। "साउंड कार्ड" लेबल वाली प्रविष्टि वाले उपखंड को देखें। साउंड ड्राइवर पर राइट-क्लिक करें और "अपडेट ड्राइवर सॉफ्टवेयर" चुनें। "अपडेट के लिए खोजें" चुनें। यदि कोई अपडेट उपलब्ध है, तो अपडेट का चयन करें और "अपडेट विजार्ड" विंडो में दिखाई गई प्रक्रिया का पालन करें।
विधि 4 में से 4: साउंड कार्ड को स्वचालित रूप से अपडेट करना

चरण 1. एक सॉफ्टवेयर प्रोग्राम का चयन करें।
अपने साउंड ड्राइवर को मैन्युअल रूप से अपडेट करने के बजाय, आप एक प्रोग्राम डाउनलोड कर सकते हैं जो स्वचालित रूप से उन ड्राइवरों की पहचान कर सकता है जिन्हें अपडेट करने की आवश्यकता है, साथ ही नवीनतम उपलब्ध अपडेट भी प्रदान करें। "साउंड ड्राइवर", "साउंड कार्ड", "ड्राइवर", "अपडेट सॉफ़्टवेयर", और/या "फ्री" जैसे कीवर्ड का उपयोग करके एक त्वरित इंटरनेट खोज करें। खोज परिणामों पर शोध करें और अपने इच्छित कार्यक्रम का चयन करें।

चरण 2. प्रोग्राम डाउनलोड करें और अपडेट के लिए स्कैन करें।
ड्राइव अपडेट प्रोग्राम आपको इन प्रारंभिक चरणों का पालन करने के लिए संकेत दे सकता है।
- "फ्री स्कैन" बटन या आइकन पर क्लिक करें।
- आवश्यक सॉफ्टवेयर डाउनलोड करें।
- एक बार हो जाने के बाद, "अभी स्कैन करें" पर क्लिक करें।
- स्कैन पूरा होने की प्रतीक्षा करें।

चरण 3. परिणामों की समीक्षा करें और साउंड कार्ड को अपडेट करें।
एक बार मुफ्त स्कैन पूरा हो जाने पर, आपको सभी ड्राइवरों के लिए डेटा प्राप्त होगा। "ध्वनि, वीडियो और गेम नियंत्रक" डेटासेट तक स्क्रॉल करें। ऐसे संकेतकों की तलाश करें जो इंगित करते हैं कि ध्वनि चालक को अद्यतन करने की आवश्यकता है। यदि ड्राइवर पुराना है, तो "अभी अपडेट करें" आइकन या टेक्स्ट (या समान बटन) पर क्लिक करें और ऑन-स्क्रीन संकेतों का पालन करें।
डेटा की व्याख्या करने में आपकी सहायता के लिए प्रदर्शित बटनों को ढूंढें और उनका उपयोग करें।
टिप्स
- सुनिश्चित करें कि स्थापित साउंड कार्ड कंप्यूटर के अनुकूल है।
- साउंड कार्ड सॉफ़्टवेयर निर्माता के बारे में जानें। निर्माता की वेबसाइट पर जाएं और सॉफ्टवेयर का नवीनतम संस्करण देखें।