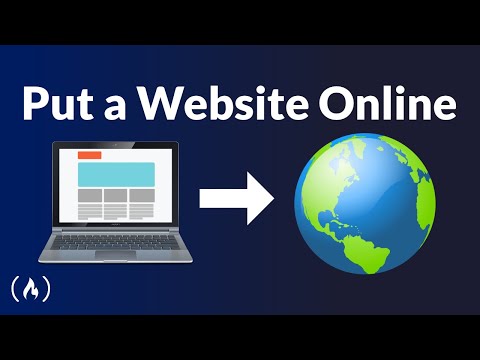अंत में, इंटरनेट पर खोज करने के बाद, आपको अपनी इच्छित टोरेंट फ़ाइल मिल जाती है, लेकिन दुर्भाग्य से यह बहुत महंगी है। आपको अभी भी टोरेंट डाउनलोड करने और इसे uTorrent में डालने की आवश्यकता है। इन दिशानिर्देशों का पालन करें ताकि आप अपनी टोरेंट फ़ाइलों को तेज़ी से डाउनलोड कर सकें।
कदम
विधि १ का ८: देखें कि कितने बीजक हैं
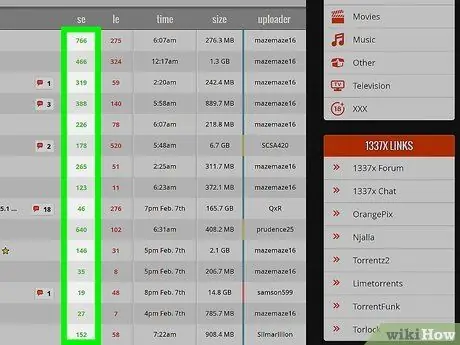
चरण 1. अपनी टोरेंट फ़ाइल के लिए उपलब्ध सीडर्स की संख्या पर ध्यान दें।
सीडर्स वे हैं जो डाउनलोड करने के बाद भी फ़ाइलें साझा करते हैं। जितने ज्यादा सीडर्स होंगे उतनी ही तेजी से आप अपनी टोरेंट फाइल को डाउनलोड करेंगे।
यदि आप कर सकते हैं, तो उस ट्रैकर से डाउनलोड करने का प्रयास करें जिसमें आपकी इच्छित फ़ाइल के लिए एकाधिक सीडर हैं। यदि आपको पर्याप्त सीडर मिल जाएं, तो आप आसानी से अपने इंटरनेट कनेक्शन की अधिकतम गति तक पहुंच सकते हैं।
8 में से दूसरा तरीका: क्या आपका वाई-फाई हस्तक्षेप कर रहा है?
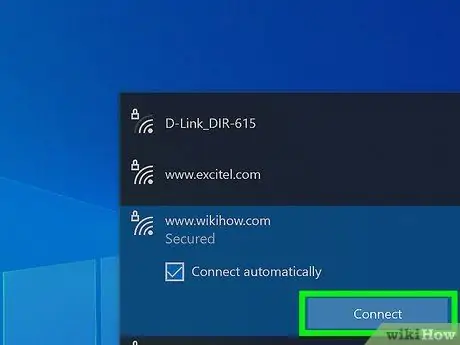
चरण 1. अपने कंप्यूटर को सीधे मॉडेम या राउटर से जोड़ने का प्रयास करें और वाईफाई का उपयोग न करें।
घर में कई अन्य सिग्नल वाईफाई कनेक्शन में हस्तक्षेप कर सकते हैं, जिससे आपके इंटरनेट की गति और जिस गति से आप टोरेंट डाउनलोड करते हैं, उसमें हस्तक्षेप होता है।
विधि ३ का ८: क्या आप अभी तक अपनी अधिकतम गति तक पहुँच चुके हैं?
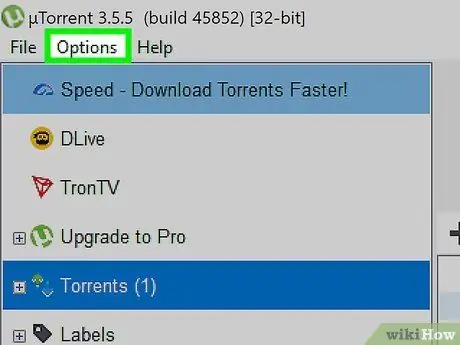
चरण 1. uTorrent कतार सेटिंग्स की जाँच करें।
uTorrent पर आपके द्वारा डाउनलोड की जाने वाली प्रत्येक फ़ाइल में कुछ बैंडविड्थ होगी। जब अधिकतम गति से एक से अधिक फ़ाइल डाउनलोड की जाती हैं, तो इसे पूरा होने में अधिक समय लगेगा। अपनी फ़ाइलों को एक-एक करके डाउनलोड करने का प्रयास करें। जब आप दूसरे के डाउनलोड होने की प्रतीक्षा करते हैं तो पहले वाले को देखें।
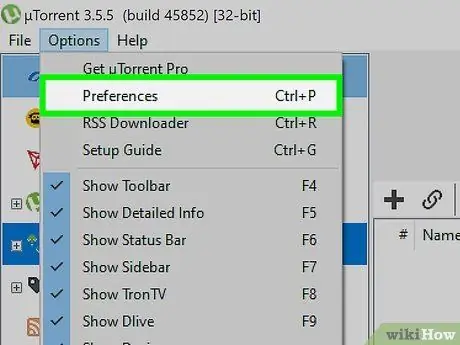
चरण 2. "विकल्प" पर क्लिक करें और फिर "प्राथमिकताएं" पर क्लिक करें।
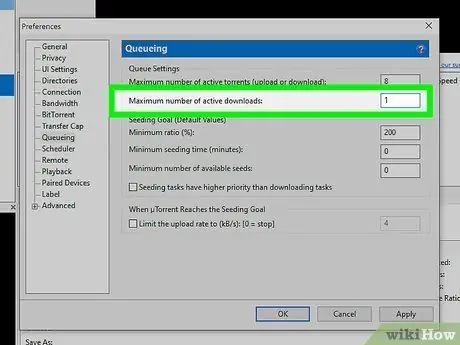
चरण 3. बाईं ओर "क्यूइंग" पर क्लिक करें और उन फ़ाइलों की संख्या को बदलें जिन्हें आप एक बार में सक्रिय रूप से डाउनलोड कर सकते हैं।
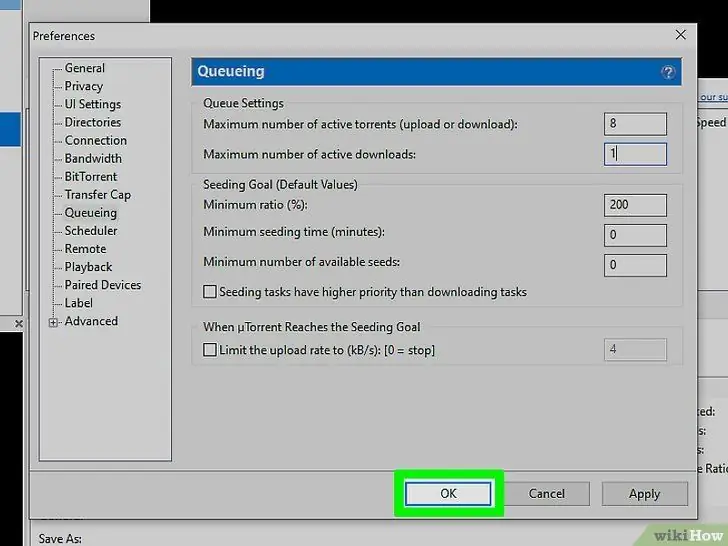
चरण 4. "लागू करें" पर क्लिक करें और "ओके" पर क्लिक करें
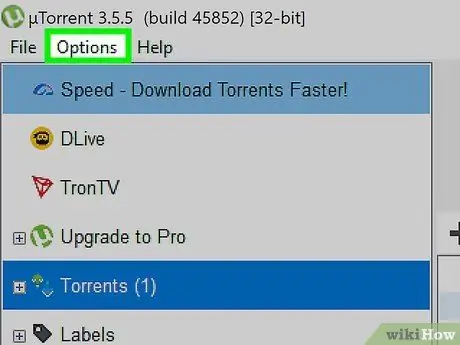
चरण 5. "UPnP पोर्ट मैपिंग सक्षम करें।
यह uTorrent को आपके फ़ायरवॉल को बायपास करने और सीधे सीडर से कनेक्ट करने की अनुमति देगा। यह आपको सबसे इष्टतम फ़ाइल स्थानांतरण गति प्रदान करेगा। UPnP को सक्षम करने के लिए:
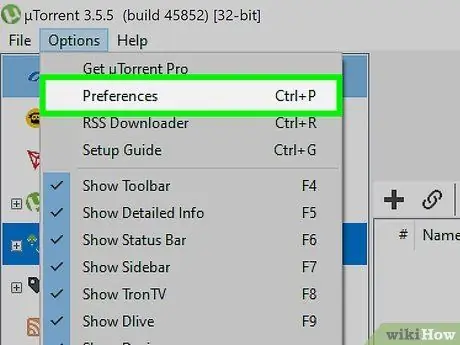
चरण 6. "विकल्प" पर क्लिक करें और "प्राथमिकताएं" चुनें।
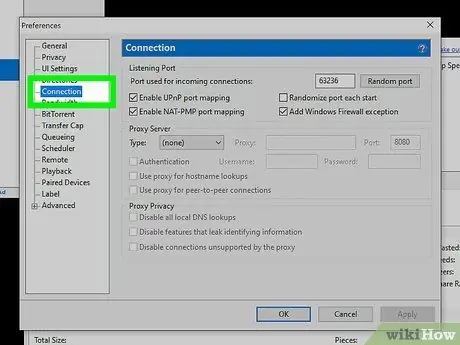
चरण 7. बाएं मेनू में "कनेक्शन" विकल्प पर क्लिक करें।
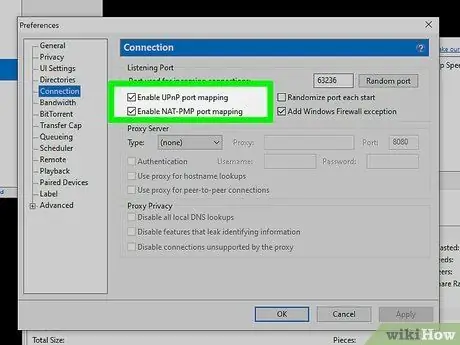
चरण 8. "UPnP पोर्ट मैपिंग" को सक्षम करने के लिए बॉक्स को चेक करें।
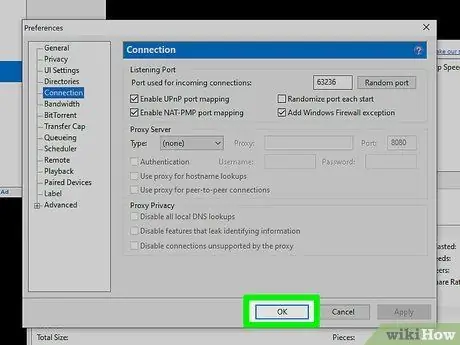
चरण 9. "लागू करें" पर क्लिक करें और "ओके" पर क्लिक करें।
विधि ४ का ८: क्या आप जिस संस्करण का उपयोग कर रहे हैं वह नवीनतम संस्करण है?
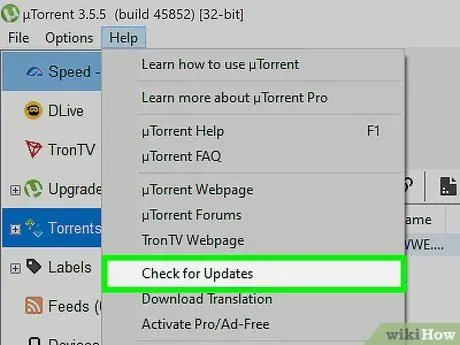
चरण 1. सुनिश्चित करें कि आप uTorrent के नवीनतम संस्करण का उपयोग कर रहे हैं।
इसे अपडेट करने के लिए नियमित रूप से जांचें। आप "सहायता" पर क्लिक करके और फिर "अपडेट की जांच करें" विकल्प का चयन करके इसकी जांच कर सकते हैं।
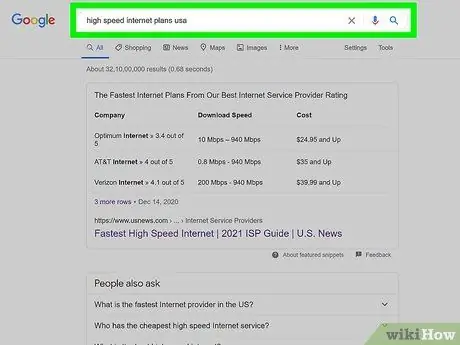
चरण 2. उच्च गति वाला इंटरनेट पैकेज चुनें।
आप जहां रहते हैं उसके आधार पर, आप अभी अपना इंटरनेट प्लान बदलने में सक्षम हो सकते हैं। यह आपको हर महीने अधिक खर्च करेगा, हालांकि यदि आप इंटरनेट सेवा प्रदाता बदलते हैं तो आपको प्रचार प्रस्ताव मिल सकते हैं।
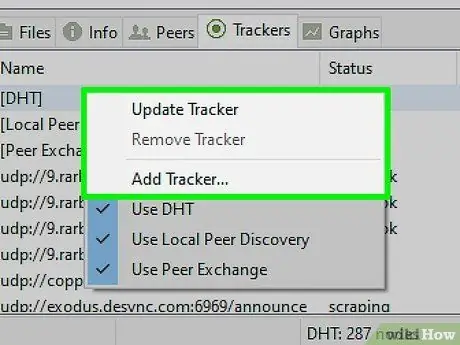
चरण 3. अधिक ट्रैकर्स का उपयोग करें।
इस तरह यदि ट्रैकर में अधिक बीज हों तो आपको और भी अधिक गति मिलेगी।
विधि ५ का ८: क्या आपने डाउनलोड गति बदलने पर विचार किया है?
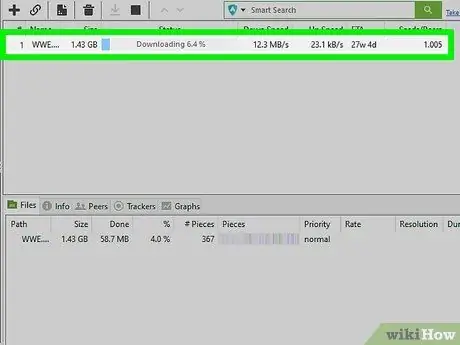
चरण 1. डाउनलोड मेनू पर डबल क्लिक करें।
एक नया मेनू दिखाई देगा। इसमें "अधिकतम डाउनलोड गति" विकल्प (या कुछ समान) होगा। उदाहरण के लिए, आपकी डाउनलोड गति 0.2 KB/s के रूप में व्यक्त की जाएगी।
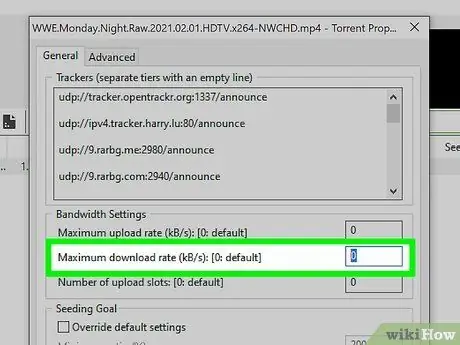
चरण 2. संख्याएँ बदलें।
9999999999999999999999 या किसी अन्य उच्च संख्या में बदलें।
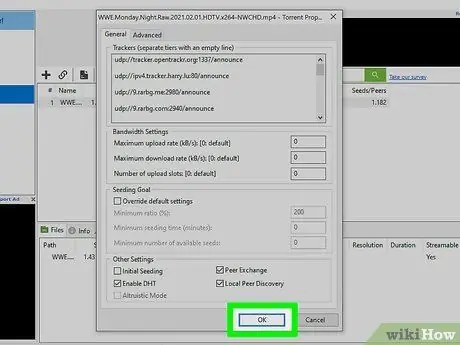
चरण 3. ठीक क्लिक करें।
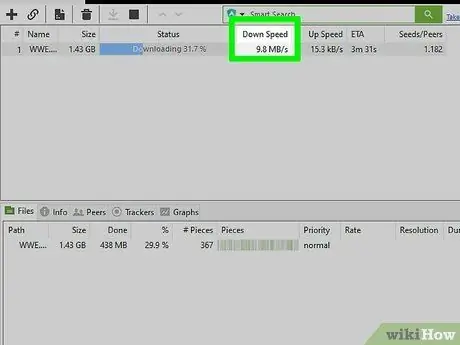
चरण 4. देखें कि कैसे आपकी डाउनलोड गति कम से कम 500 Kb/s तक बढ़ जाएगी।
500 तक पहुंचने में थोड़ा समय लगेगा। लेकिन आपकी डाउनलोड स्पीड पहले से तेज होगी।
8 का तरीका 6: क्या आपने uTorrent को प्राथमिकता दी है?
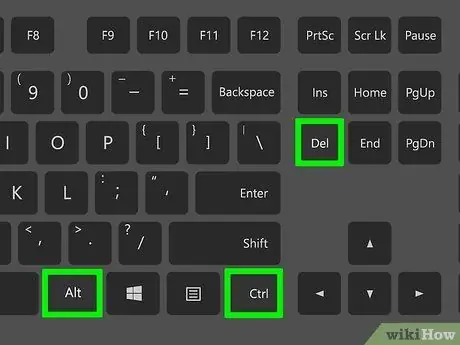
चरण 1. एक ही समय में Ctrl+Alt+Del दबाएं।
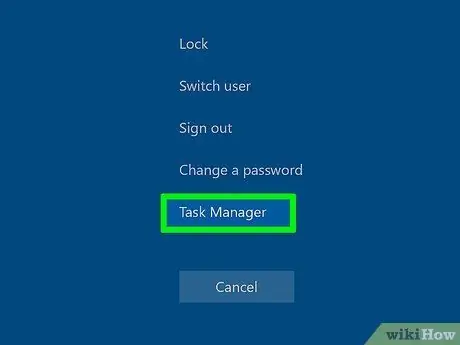
चरण 2. "कार्य प्रबंधक" पर क्लिक करें।
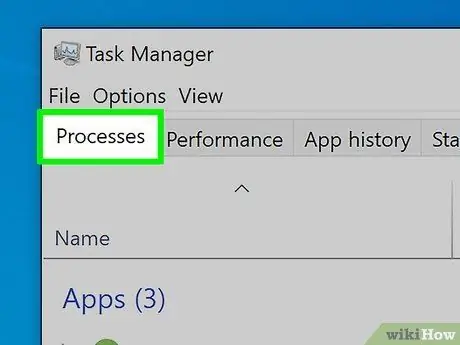
चरण 3. "प्रक्रियाएं" चुनें।
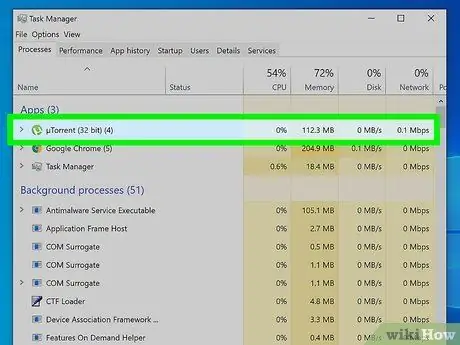
चरण 4. uTorrent.exe मिलने तक नीचे स्क्रॉल करें।
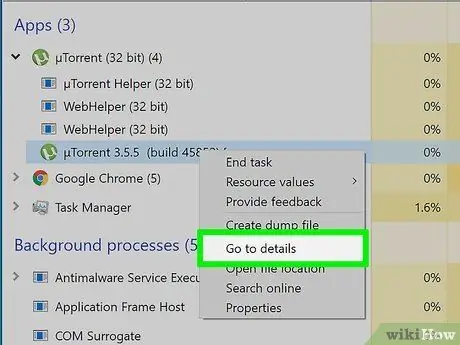
चरण 5. uTorrent.exe पर राइट-क्लिक करें।
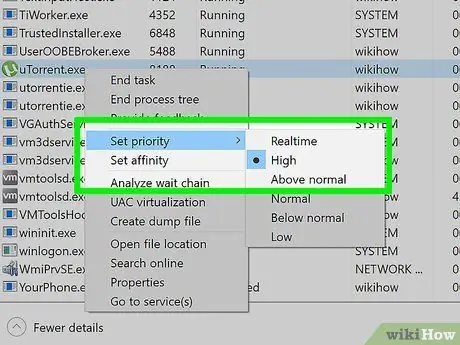
चरण 6. प्राथमिकता को उच्च में बदलें।
८ का तरीका ७: क्या आपने कोई अन्य विकल्प समायोजित किया है?
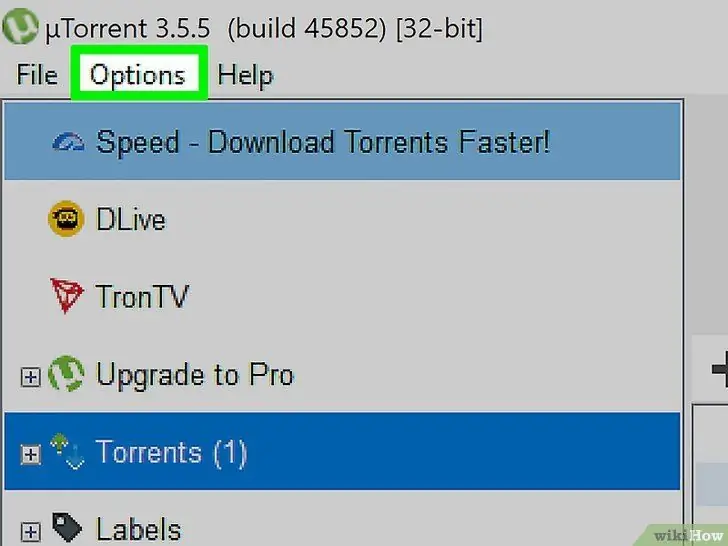
चरण 1. "विकल्प" पर क्लिक करें
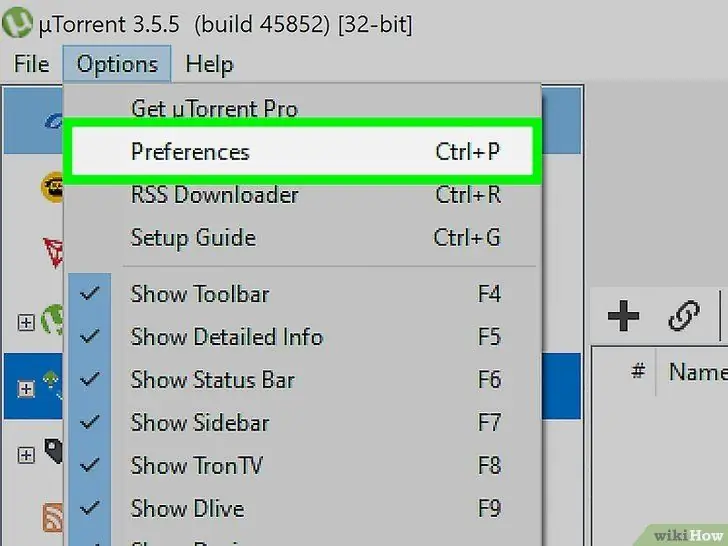
चरण 2. "वरीयताएँ" पर क्लिक करें
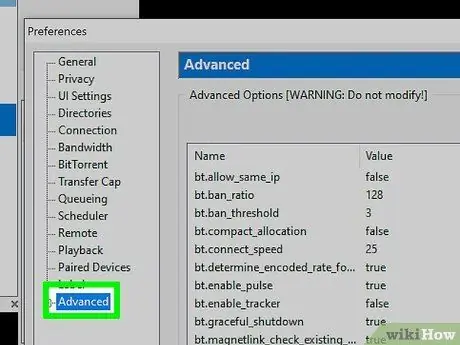
चरण 3. "उन्नत" चुनें और इसे खोलने के लिए "+" चिह्न पर क्लिक करें।
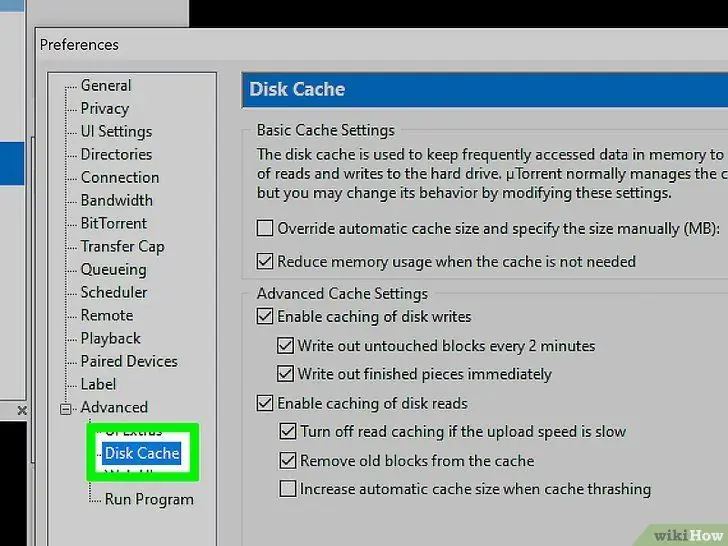
चरण 4. "डिस्क कैश" चुनें
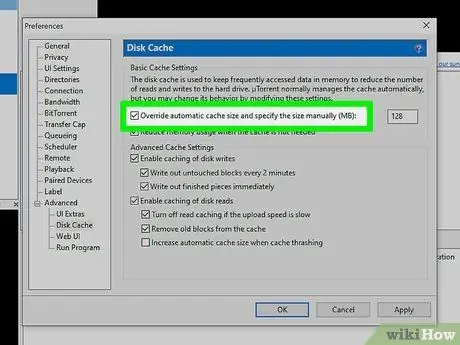
चरण 5. सक्षम करें "स्वचालित कैश आकार को ओवरराइड करें और मैन्युअल रूप से आकार निर्दिष्ट करें (एमबी)"।
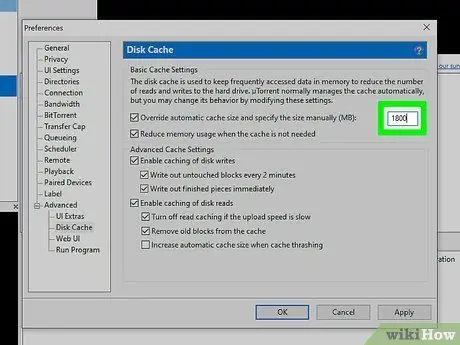
चरण 6. "स्वचालित कैश आकार को ओवरराइड करें और मैन्युअल रूप से आकार निर्दिष्ट करें" के दाईं ओर स्थित बॉक्स में 1800 नंबर दर्ज करें।
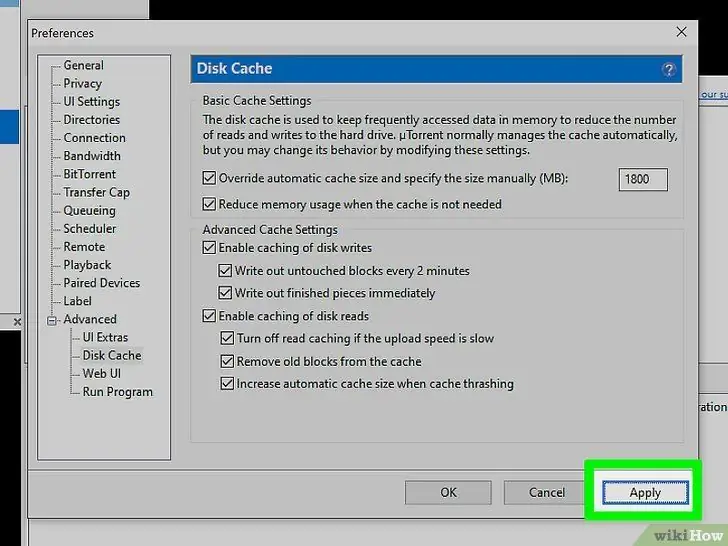
चरण 7. "लागू करें" बटन पर क्लिक करें
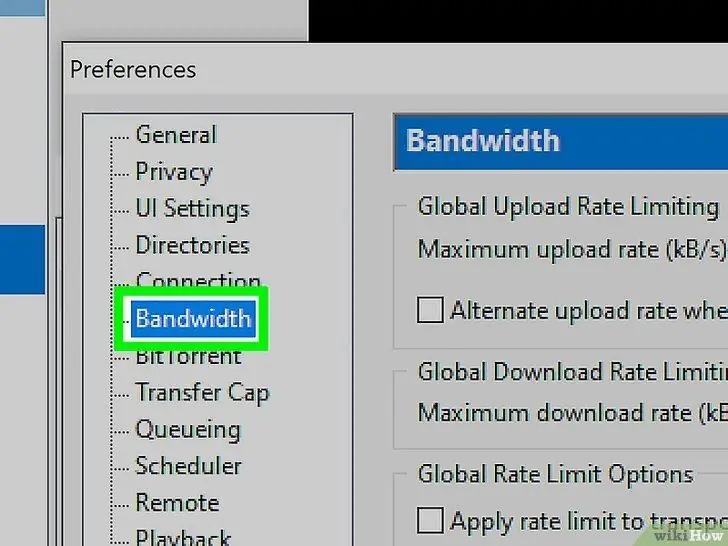
चरण 8. "बैंडविड्थ" चुनें
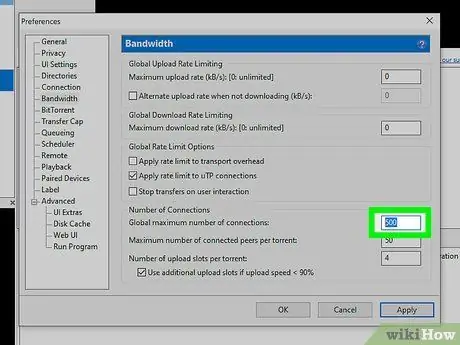
चरण 9. उस अनुभाग में एक टिक लगाएं जो कहता है "वैश्विक अधिकतम संख्या में कनेक्शन:
, और इसमें मान को 500 में बदलें।
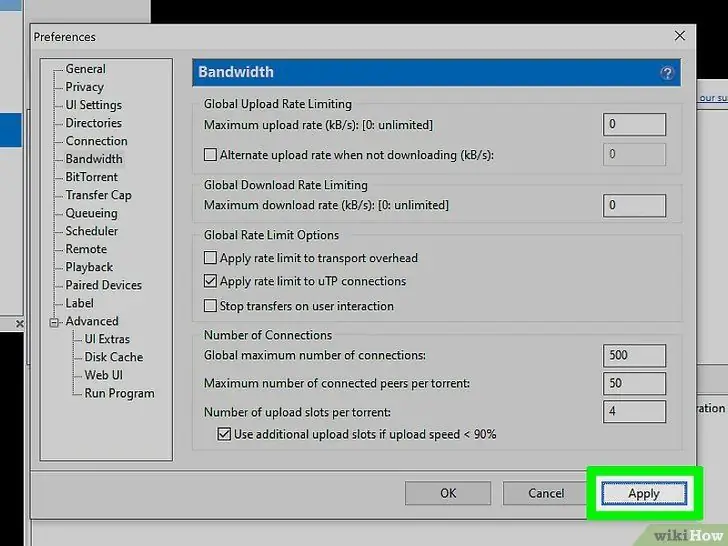
चरण 10. "लागू करें" बटन पर क्लिक करें
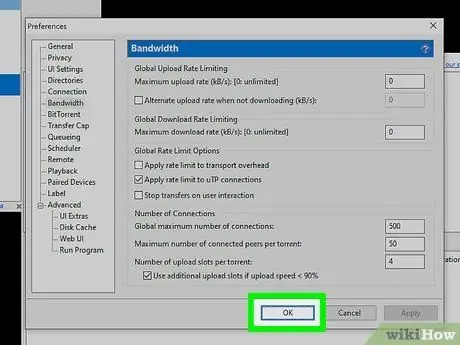
चरण 11. "वरीयताएँ" पृष्ठ बंद करें।
इस पृष्ठ को बंद करने और आपके द्वारा किए गए परिवर्तनों को सहेजने के लिए "ओके" बटन पर क्लिक करें।
विधि 8 का 8: क्या आपने बलपूर्वक शुरू करने की कोशिश की है?
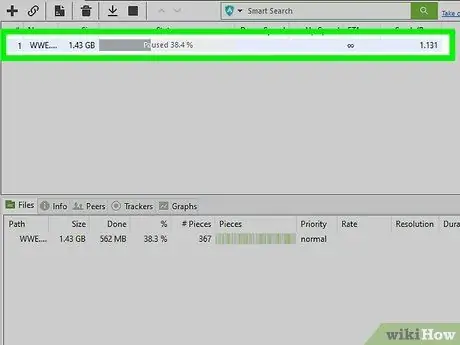
चरण 1. उस टोरेंट पर राइट क्लिक करें जिसे आप तेज बनाना चाहते हैं।
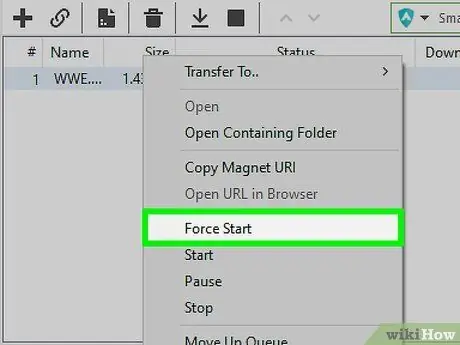
चरण 2. दिखाई देने वाले मेनू में "बल प्रारंभ करें" पर क्लिक करें।
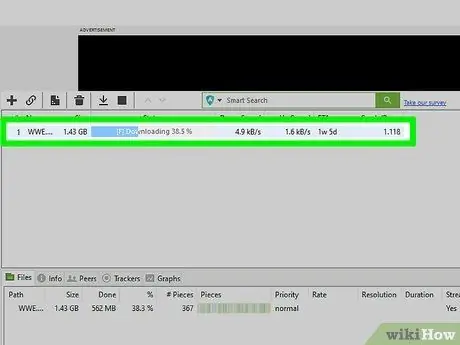
चरण 3. टोरेंट पर फिर से राइट क्लिक करें।
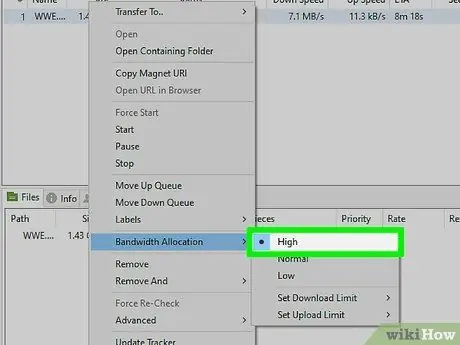
चरण 4. दिखाई देने वाले मेनू में "बैंडविड्थ आवंटन" अनुभाग पर क्लिक करें और इसे उच्च में बदलें।
टिप्स
- अपने कंप्यूटर पर अन्य प्रोग्राम बंद करके uTorrent को तेज़ बनाएं। अन्य प्रोग्राम चलाने से आपकी हार्डवेयर क्षमता समाप्त हो जाएगी और आपकी टोरेंट डाउनलोड गति धीमी हो जाएगी।
- यदि एक समय में एक टोरेंट फ़ाइल डाउनलोड कर रहे हैं, तो प्रति टोरेंट अधिकतम कनेक्शन गति को 250 तक बढ़ाएँ। "प्राथमिकताएँ" पर जाएँ। टोरेंट मेनू के तहत कनेक्शन खोजें: "ग्लोबल लिमिट / प्रति टोरेंट लिमिट।" "प्रति धार सीमा" को "वैश्विक सीमा" में बदलें।
- यदि आप कर सकते हैं, तो गैर-वरीयता प्राप्त टॉरेंट का चयन न करें।
- अपने इंटरनेट की गति मापने के लिए Speakeasy और CNET बैंडविड्थ मीटर जैसी वेबसाइटों का उपयोग करें। धीमी इंटरनेट कनेक्शन गति के कारण आप धीमी गति से टोरेंट फ़ाइलें डाउनलोड कर रहे होंगे, ऐसे में आपको अपने इंटरनेट सेवा प्रदाता से संपर्क करना होगा या बेहतर इंटरनेट गति के लिए इसे बदलने पर विचार करना होगा।
- कभी-कभी आपको मिलने वाली गति आपके द्वारा भुगतान की जाने वाली लागत से मेल नहीं खाती। यदि यह स्थिति एक सप्ताह से अधिक समय तक रहती है, तो इसका कारण जानने के लिए अपने इंटरनेट सेवा प्रदाता से संपर्क करें।