यह wikiHow आपको सिखाता है कि आधिकारिक YouTube चैनल को अपने Roku होमपेज पर कैसे जोड़ा जाए। आप आमतौर पर YouTube को Roku चैनल स्टोर के "टॉप फ्री" सेक्शन में या नाम से खोज कर पा सकते हैं। चैनल जोड़ने के बाद, आप इसे किसी भी समय होम स्क्रीन से खोल सकते हैं।
कदम
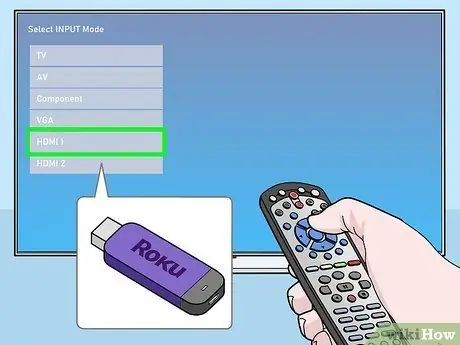
चरण 1. टेलीविजन पर Roku खोलें।
टेलीविज़न चालू करें और टेलीविज़न नियंत्रक का उपयोग करके Roku इंटरफ़ेस खोलें।
- Roku आमतौर पर एचडीएमआई डिस्प्ले इनपुट में से एक से जुड़ा होता है। डिस्प्ले या इनपुट बदलने के लिए आप मुख्य टीवी कंट्रोलर का उपयोग कर सकते हैं।
- टेलीविज़न इनपुट बदलने के बाद, आप Roku होम स्क्रीन पर पहुंचेंगे।
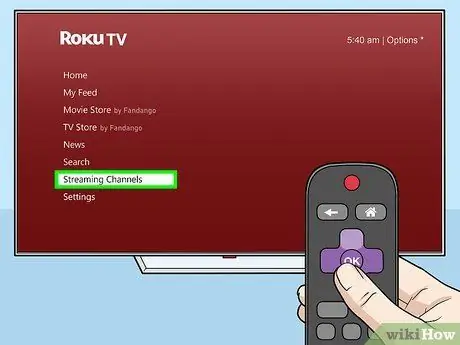
चरण 2. Roku मेनू पर स्ट्रीमिंग चैनल चुनें।
आप होम स्क्रीन के बाईं ओर Roku नेविगेशन मेनू पा सकते हैं। फिनिश को मुख्य मेनू पर ले जाने के लिए Roku कंट्रोलर का उपयोग करें और "चुनें" ठीक है "उस विकल्प पर।
- Roku Store चैनल खुल जाएगा।
- यदि मेनू प्रदर्शित नहीं होता है, तो होम स्क्रीन पर Roku नियंत्रक पर बायाँ बटन दबाएँ। मेनू स्क्रीन के बाईं ओर प्रदर्शित होगा।
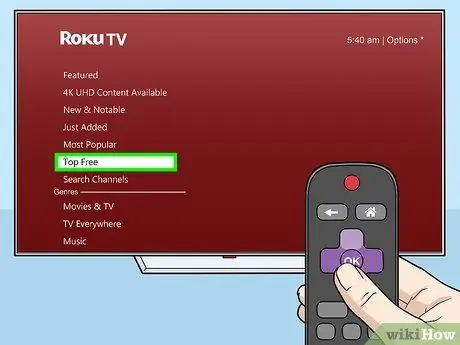
चरण 3. चैनल स्टोर मेनू पर टॉप फ्री विकल्प चुनें।
सबसे लोकप्रिय मुफ्त ऐप्स और चैनलों की एक सूची प्रदर्शित की जाएगी।
- YouTube आमतौर पर इस श्रेणी में शीर्ष परिणामों में से एक है।
- एक विकल्प के रूप में, आप "विकल्प" का चयन कर सकते हैं चैनल खोजें " और "यूट्यूब" के लिए खोजें।
- चैनल स्टोर में एक अलग "यूट्यूब टीवी" चैनल है। यदि आपके पास YouTube की प्रीमियम सेवा (YouTube से वायरलेस लाइव टीवी) की सशुल्क सदस्यता है, तो आप लाइव शो देखने के लिए उन चैनलों को खोज और जोड़ सकते हैं।
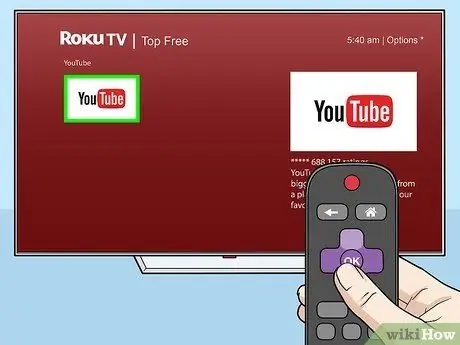
चरण 4. चैनल स्टोर में चैनल "यूट्यूब" का चयन करें।
खोज परिणामों में "YouTube" का चयन करने के लिए Roku नियंत्रक पर तीर बटन का उपयोग करें, फिर " ठीक है "चैनल विवरण खोलने के लिए।
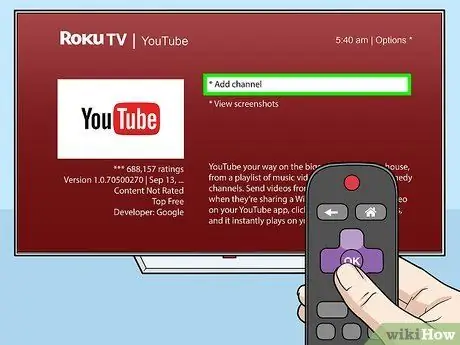
चरण 5. चैनल विवरण पृष्ठ पर चैनल जोड़ें चुनें।
बटन को चिह्नित करें " चैनल जोड़ें "यूट्यूब विवरण पृष्ठ पर, और" बटन दबाएं ठीक है " होम स्क्रीन पर चैनल जोड़ने के लिए.
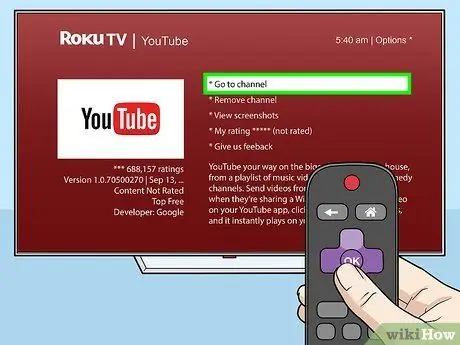
चरण 6. विवरण पृष्ठ पर चैनल पर जाएं का चयन करें।
चैनल जोड़ने के बाद, आप विवरण पृष्ठ पर इस विकल्प को देख सकते हैं। Roku TV के माध्यम से YouTube खोलने के लिए Roku नियंत्रक वाले बटन का चयन करें।
वैकल्पिक रूप से, आप Roku होम स्क्रीन से किसी भी समय YouTube चैनल चुन और खोल सकते हैं।
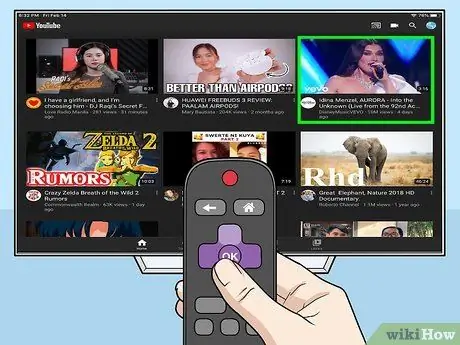
चरण 7. वह YouTube वीडियो चुनें जिसे आप देखना चाहते हैं।
YouTube से वीडियो चुनने के लिए Roku कंट्रोलर का उपयोग करें और " ठीक है "इसे टेलीविजन पर खेलने और देखने के लिए।







