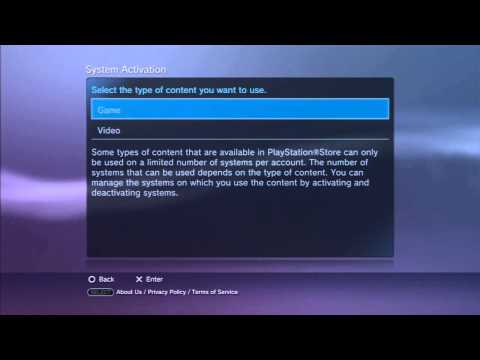माइक्रोसॉफ्ट एक्सेल एक नंबर प्रोसेसिंग प्रोग्राम है जो आपको डेटा को व्यवस्थित और स्टोर करने की अनुमति देता है। इसके मुख्य कार्यों में से एक गणितीय सूत्र है जो आपकी पसंद की संख्याओं को विभाजित, गुणा, जोड़ और घटा सकता है। Microsoft Excel में संख्याओं को विभाजित करना सीखें।
कदम
विधि 1: 4 में से: Microsoft Excel में डेटा दर्ज करना

चरण 1. अपने कंप्यूटर पर एक्सेल खोलें।

चरण 2. सहेजी गई फ़ाइल का चयन करें, या एक नई फ़ाइल बनाएँ।

चरण 3. शीर्ष पर "फ़ाइल" मेनू पर क्लिक करें।
फ़ाइल को अपने कंप्यूटर पर नाम दें और सहेजें। डेटा दर्ज करने के बाद फ़ाइल को सहेजने में मेहनती बनें।

चरण 4. एक तालिका बनाएँ।
- अपनी तालिका में स्तंभों को व्यवस्थित करें। कॉलम वर्टिकल सेक्शन होते हैं जो एक्सेल में ऊपर से नीचे की ओर स्लाइड करते हैं। अपने स्तंभों को नाम देने के लिए शीर्ष क्षैतिज पंक्ति का उपयोग करें। कॉलम नाम शीर्षक हो सकते हैं, जैसे दिनांक, नाम, पता, डेबिट, क्रेडिट, भुगतान की गई राशि, या कुल।
- अपनी तालिका में पंक्तियों को व्यवस्थित करें। दूसरी क्षैतिज पंक्ति में कॉलम नामों से मेल खाने वाला डेटा दर्ज करना प्रारंभ करें और इसी तरह।
- तय करें कि आप डेटा के दाईं ओर एक कॉलम में या "टोटल" नामक एक पंक्ति में कॉलम के तहत कुल बनाना चाहते हैं। कुछ लोग गणना परिणामों को संख्याओं के नीचे कुछ पंक्तियों में प्रदर्शित करना पसंद करते हैं।
विधि 2 का 4: स्वरूपण कक्ष

चरण 1. उस क्षेत्र का चयन करें जहां आप एक्सेल में नंबर दर्ज करते हैं।

चरण 2. शीर्ष पर "प्रारूप" मेनू पर क्लिक करें, फिर "प्रारूप कक्ष" चुनें।

चरण 3. सूची में "नंबर" या "मुद्रा" के बीच चयन करें।
अल्पविराम के बाद अंकों की संख्या का चयन करें जो आप चाहते हैं।
यह चरण आपको संख्याओं को पाठ के रूप में मानने के बजाय, डेटा पर सूत्र लागू करने की अनुमति देता है।
विधि 3 का 4: सेल नाम जानना

स्टेप 1. एक्सेल में सेल अरेंजमेंट को समझें।
आपके डेटा को रखने वाले कक्षों के नामकरण को समझने से आपको एक्सेल सूत्र लिखने में मदद मिलेगी।
- कॉलम डेटा के शीर्ष पर है, "ए" से शुरू होता है और वर्णमाला के माध्यम से जारी रहता है। "Z" के बाद, कॉलम नाम दोहरे अक्षरों का उपयोग करेंगे।
- पंक्तियों को बाईं ओर दिखाया गया है, और क्रमिक रूप से गिने जाते हैं।

चरण 2. अपने डेटा में कक्षों का चयन करें।
सेल का अक्षर जानें, फिर संख्या, उदाहरण के लिए "C2।"
- सूत्र में "C2" लिखने से एक्सेल उस सेल में डेटा का उपयोग करने के लिए प्रेरित होगा।
- स्तंभ B में कक्षों के समूह का चयन करने से Excel कक्षों की संख्या का उपयोग करने के लिए प्रेरित होगा। उदाहरण के लिए "सी 2: सी 6"। कोलन इंगित करता है कि चयनित सेल कोशिकाओं की एक निश्चित संख्या है। पंक्तियों का चयन करने के लिए आप इस ट्रिक का उपयोग भी कर सकते हैं।
विधि 4 का 4: एक्सेल में डिवीजन फॉर्मूला बनाना

चरण 1. उस सेल पर क्लिक करें जहां विभाजन परिणाम दिखाई देगा, उदाहरण के लिए "कुल" कॉलम के तहत या पंक्ति के नीचे।

चरण 2. एक्सेल टूलबार पर फॉर्मूला बार खोजें।
यह बार डेटा के शीर्ष पर क्षैतिज रूप से दिखाई देता है। फ़ंक्शन बॉक्स "fx" अक्षर के आगे एक खाली बॉक्स है।

चरण 3. फ़ंक्शन बॉक्स में बराबर चिह्न टाइप करें।
आप स्वचालित रूप से बराबर चिह्न दर्ज करने के लिए "fx" बटन दबा सकते हैं और उस गणना का चयन कर सकते हैं जिसे आप करना चाहते हैं।

चरण 4. वह सेल दर्ज करें जिसे आप अंश के रूप में उपयोग करना चाहते हैं, उदाहरण के लिए "C2

चरण 5. एक प्रमुख स्लैश या "/" प्रतीक जोड़ें।

चरण 6. उस सेल को दर्ज करें जिसे आप विभक्त के रूप में उपयोग करना चाहते हैं।

चरण 7. प्रेस "एंटर।
"विभाजन का परिणाम आपके द्वारा चयनित सेल में दिखाई देगा।"=C2/C6"