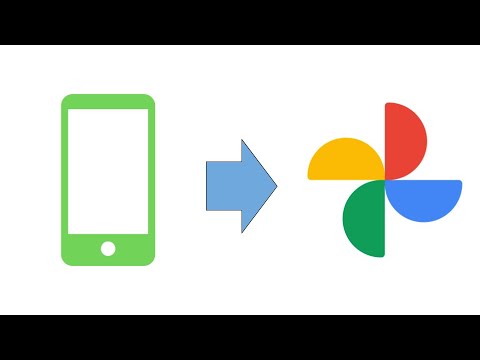आपके पास वर्टिकल मॉनिटर के साथ खेलने के लिए एक गेम है? या आप एक अद्वितीय होम कंप्यूटर लुक सेट करने का प्रयास कर रहे हैं? क्या आप एक रेट्रो आर्केड बना रहे हैं? मॉनिटर को घुमाना एक सामान्य प्रक्रिया नहीं है, लेकिन सही उपकरण के साथ आप मॉनिटर को अपनी पसंद के अनुसार समायोजित कर सकते हैं। एक बार मॉनिटर सेट हो जाने के बाद, आप विंडोज़ का स्वरूप बदल सकते हैं ताकि आपको इसे देखने के लिए अपना सिर झुकाना न पड़े। अंत में, आप मॉनिटर को कैलिब्रेट कर सकते हैं ताकि रंग यथासंभव सुंदर दिखें।
कदम
3 का भाग 1: घूर्णन स्क्रीन ओरिएंटेशन

चरण 1. अपनी स्क्रीन को कीबोर्ड शॉर्टकट से घुमाने का प्रयास करें।
यह स्क्रीन डिस्प्ले को घुमाने का सबसे तेज़ तरीका है, लेकिन यह सभी सिस्टम पर काम नहीं करता है। यह पता लगाने का सबसे तेज़ तरीका है कि यह क्रिया काम कर रही है या नहीं, कुछ परीक्षण करना है। यदि नीचे दिया गया शॉर्टकट काम नहीं करता है, तो अगले चरण पर जाएँ:
- Ctrl+Alt+← स्क्रीन को 90° बाईं ओर घुमाएगा।
- Ctrl+Alt+→ स्क्रीन डिस्प्ले को दायीं ओर 90° घुमाएगा।
- Ctrl+Alt+↓ स्क्रीन को उल्टा कर देगा।
- Ctrl+Alt+↑ स्क्रीन डिस्प्ले को उसके मूल ओरिएंटेशन पर लौटा देगा।

चरण 2. स्क्रीन रिज़ॉल्यूशन विंडो खोलें।
विंडोज 7 और 8 में, इसे डेस्कटॉप पर राइट-क्लिक करके और "स्क्रीन रिज़ॉल्यूशन" का चयन करके एक्सेस किया जा सकता है। विंडोज विस्टा में, "निजीकरण" चुनें और फिर डिस्प्ले सेटिंग्स विकल्प पर क्लिक करें।
विंडोज एक्सपी में, "गुण" चुनें और फिर सेटिंग्स टैब पर क्लिक करें।

चरण 3. अपने इच्छित रोटेशन विकल्प का चयन करें।
"ओरिएंटेशन" ड्रॉप-डाउन मेनू देखें। यह आपको अपने स्क्रीन डिस्प्ले के रोटेशन को चुनने की अनुमति देता है। अपने इच्छित विकल्पों का चयन करें, फिर लागू करें पर क्लिक करें।
यदि आपको ओरिएंटेशन विकल्प दिखाई नहीं देता है, तो अगले चरण पर जारी रखें।

चरण 4. अपने वीडियो कार्ड का नियंत्रण कक्ष खोलें।
स्क्रीन रोटेशन आपके वीडियो कार्ड द्वारा नियंत्रित किया जाता है, न कि विंडोज़ द्वारा। जबकि अधिकांश आधुनिक वीडियो कार्ड विंडोज स्क्रीन रेज़ोल्यूशन विंडो में रोटेशन विकल्प जोड़ देंगे, आपको इसे एक्सेस करने के लिए वीडियो कार्ड कंट्रोल पैनल खोलना पड़ सकता है।
- आप आमतौर पर डेस्कटॉप पर राइट-क्लिक करके और वीडियो कार्ड कंट्रोल पैनल विकल्पों पर क्लिक करके कंट्रोल पैनल तक पहुंच सकते हैं। आप इसे विंडोज कंट्रोल पैनल खोलकर, फिर वहां से उस विकल्प को चुनकर भी एक्सेस कर सकते हैं।
- नियंत्रण कक्ष से "रोटेशन" या "ओरिएंटेशन" अनुभाग चुनें। आप इसका उपयोग स्क्रीन को अपनी पसंद के अनुसार घुमाने के लिए कर सकते हैं।
- यदि आप कीबोर्ड शॉर्टकट से स्क्रीन को घुमा नहीं सकते हैं, तो आपकी स्क्रीन रिज़ॉल्यूशन विंडो में कोई विकल्प नहीं है, और आपके वीडियो कार्ड नियंत्रण कक्ष में कोई विकल्प नहीं है या आपके कंप्यूटर में वीडियो कार्ड स्थापित नहीं है, तो आप स्क्रीन को घुमाने में सक्षम नहीं होंगे।
3 का भाग 2: मॉनिटर सेटिंग्स को समायोजित करना

चरण 1. अंशांकन छवि खोलें।
कई मुफ्त अंशांकन छवियां ऑनलाइन उपलब्ध हैं। जब आप अपनी मॉनिटर सेटिंग्स को समायोजित करते हैं तो अंशांकन छवि संदर्भ बिंदु प्रदान करने में मदद करेगी।

चरण 2. अपना मॉनिटर मेनू खोलें।
अधिकांश मॉनिटर में एक ऑन-स्क्रीन मेनू होता है जिसका उपयोग आप रंग, चमक और कंट्रास्ट को समायोजित करने के लिए कर सकते हैं। यदि आपके पास ऑन-स्क्रीन मेनू वाला मॉनिटर नहीं है, तो आपके पास इन कार्यों के लिए समर्पित बटन हो सकते हैं।

चरण 3. अपना रंग तापमान सेट करें।
मॉनिटर कैलिब्रेशन छवियों में आमतौर पर चमकीले रंग के ब्लॉक होंगे। प्राकृतिक दिखने वाले रंग तापमान को खोजने के लिए इसका उपयोग करें और आपको सभी रंगों को स्पष्ट रूप से देखने की अनुमति दें।
मॉनिटर के लिए 6500K मानक आकार है, हालांकि कुछ अंशांकन छवियों के लिए आपको 9300K में कनवर्ट करने की आवश्यकता होगी। सभी मॉनिटर आपको तापमान मान सेट करने की अनुमति नहीं देते हैं।

चरण 4. चमक और कंट्रास्ट समायोजित करें।
कैलिब्रेशन छवि में आप कितनी अच्छी तरह से गहरे वर्गों को देख सकते हैं, इसे समायोजित करने के लिए चमक और कंट्रास्ट नियंत्रणों का उपयोग करें। आमतौर पर आप बाद के वर्गों में अंतर कर सकते हैं, लेकिन पहले कुछ वर्ग अलग-अलग होने चाहिए। यह सुनिश्चित करेगा कि फिल्मों और खेलों में काले और काले दृश्य अच्छे दिखें।

चरण 5. स्क्रीन की स्थिति को समायोजित करें।
कभी-कभी स्क्रीन मॉनिटर की सीमाओं पर बिल्कुल फिट नहीं होती है, और आप देख सकते हैं कि आपका माउस स्क्रीन से थोड़ा दूर है, या मॉनिटर के किनारों के आसपास काली रेखाएं दिखाई दे सकती हैं। आप इसे अपने मॉनिटर के मेनू से समायोजित कर सकते हैं।
आप स्क्रीन को क्षैतिज और लंबवत रूप से पैन कर सकते हैं, और आप इसे विस्तारित और सिकोड़ सकते हैं। स्क्रीन को अपने मॉनीटर पर पूरी तरह फिट करने के लिए इन नियंत्रणों का उपयोग करें।
3 का भाग 3: स्क्रीन को भौतिक रूप से घुमाना

चरण 1. दीवार पर अपनी स्क्रीन माउंट करें।
यदि आप स्क्रीन को स्थायी रूप से घुमाना चाहते हैं (रेट्रो आर्केड, हो सकता है?), ऐसा करने का सबसे आसान और सुरक्षित तरीका दीवार पर एक मॉनिटर माउंट किट का उपयोग करना है। यह हमेशा सभी स्क्रीन के लिए उपयुक्त नहीं होता है, इसलिए यह देखने के लिए जांचें कि किट आपके मॉनिटर मेक और मॉडल के अनुकूल है या नहीं।

चरण 2. एक रोटेटेबल मॉनिटर खरीदें।
कई मॉनिटर हैं जिन्हें आप आधार पर घुमा सकते हैं। इससे आप मॉनिटर को 90° तक आसानी से घुमा सकते हैं। ध्यान दें कि जब आप मॉनिटर को मैन्युअल रूप से घुमाते हैं, तब भी आपको वीडियो कार्ड सेटिंग्स के माध्यम से इसके अभिविन्यास को समायोजित करना होगा।
आप एक बैकरेस्ट खरीद सकते हैं जो आपको बहुत अधिक पैसा खर्च किए बिना अपने मौजूदा मॉनिटर को घुमाने की अनुमति देता है। सुनिश्चित करें कि बैकरेस्ट आपके मॉनिटर मॉडल के अनुकूल है।

चरण 3. जांचें कि क्या आपका मॉनिटर झुकाया जा सकता है।
कुछ मॉनिटर में बैकरेस्ट होता है जो आपको मॉनिटर को ऊपर या नीचे झुकाने की अनुमति देता है। यह विशेष रूप से उपयोगी है यदि आपके पास एलसीडी मॉनिटर है, क्योंकि इसमें अच्छे देखने के लिए एक निश्चित कोण है। आप आमतौर पर मॉनीटर के ऊपर और नीचे को धीरे से पकड़कर, फिर नीचे की ओर खींचकर या ऊपर को धक्का देकर मॉनीटर को झुका सकते हैं।

चरण 4. मॉनीटर को बिना स्टैंड के घुमाने से बचें।
कई मॉनिटरों को रोटेटेबल होने के लिए डिज़ाइन नहीं किया गया है, विशेष रूप से पुराने CRT मॉनिटर। हर बार जब आप इसे घुमाते हैं, तो मॉनिटर को बैकरेस्ट या हुक द्वारा समर्थित होना चाहिए। मॉनीटर का समर्थन करने के लिए अन्य ऑब्जेक्ट का उपयोग करने से मॉनीटर अस्थिर हो सकता है या ज़्यादा गरम हो सकता है।