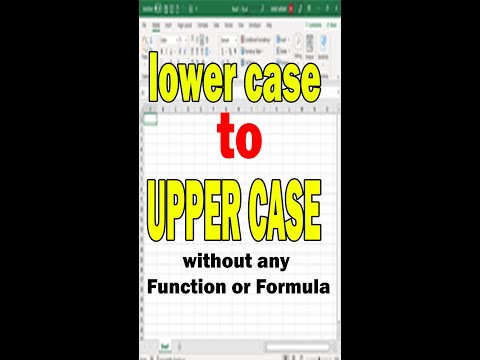स्क्रीन का आकार कंप्यूटर के सबसे महत्वपूर्ण पहलुओं में से एक है - विशेष रूप से विंडोज 8 वाला कंप्यूटर, क्योंकि स्क्रीन का आकार यह निर्धारित करेगा कि विंडोज आपके मॉनिटर पर कितनी जानकारी प्रदर्शित कर सकता है। स्क्रीन रिज़ॉल्यूशन को समायोजित करने से जानकारी सिकुड़ जाएगी ताकि स्क्रीन पर अधिक से अधिक जानकारी प्रदर्शित हो, या अपने स्वाद के अनुसार बड़े डिस्प्ले के लिए जानकारी को बड़ा करें।
कदम
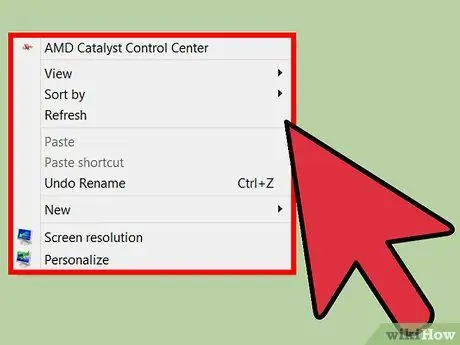
चरण 1. स्क्रीन के खाली हिस्से पर राइट-क्लिक करें।
एक मेनू दिखाई देगा।
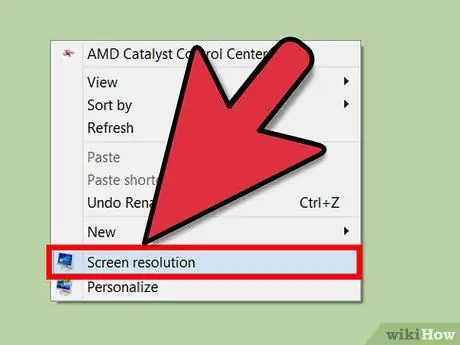
चरण 2. "स्क्रीन रिज़ॉल्यूशन" चुनें।
यह विकल्प मेनू के नीचे है।
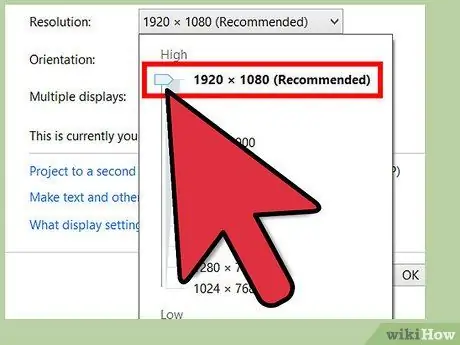
चरण 3. संकल्प बदलें।
संकल्प सूची पर क्लिक करें। अपने माउस से, आप रिज़ॉल्यूशन को बढ़ाने और घटाने के लिए इस बार को क्लिक और होल्ड कर सकते हैं।
- रिज़ॉल्यूशन बार को ऊपर की ओर खिसकाने से स्क्रीन ज़ूम इन हो जाएगी, और इसे नीचे खिसकाने से ज़ूम आउट हो जाएगा।
- स्वाद के अनुसार स्क्रीन का आकार चुनें।
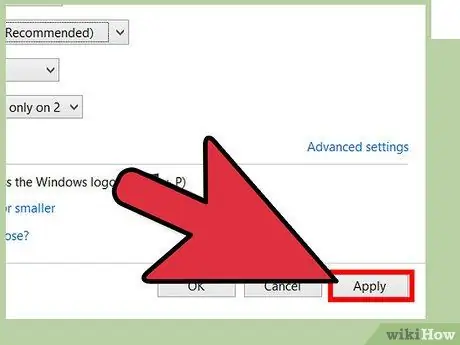
चरण 4. स्क्रीन के नीचे दाईं ओर "लागू करें" बटन पर क्लिक करें।
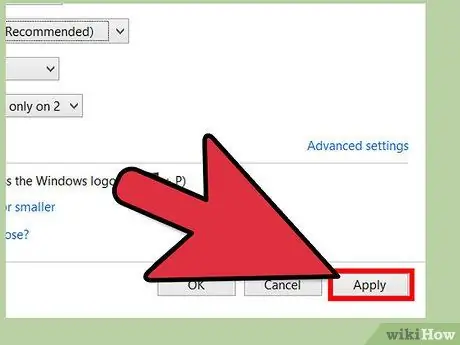
चरण 5. "परिवर्तन रखें" बटन पर क्लिक करके परिवर्तनों को स्वीकार करें।
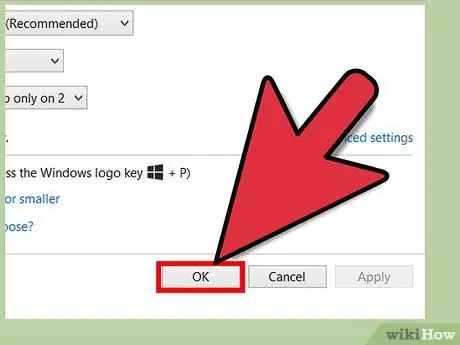
चरण 6. परिवर्तनों को पूरा करें।
विंडो को समाप्त करने और बंद करने के लिए "ओके" पर क्लिक करें।