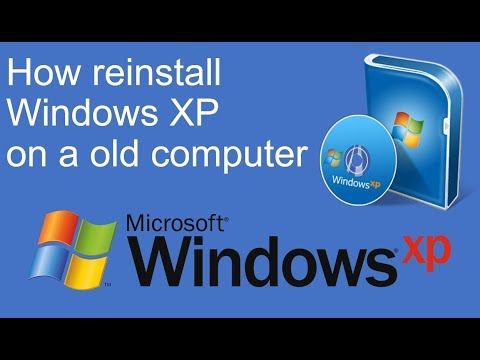यह लेख आपको सिखाता है कि विंडोज कंप्यूटर पर ब्लू स्क्रीन ऑफ डेथ (बीएसओडी) को कैसे ठीक किया जाए। एक बीएसओडी आमतौर पर एक सॉफ्टवेयर, हार्डवेयर या सेटअप त्रुटि का परिणाम होता है, जिसका अर्थ है कि इस स्थिति को ठीक किया जा सकता है। हालांकि, कुछ मामलों में, कंप्यूटर में दोषपूर्ण ऑपरेटिंग सिस्टम या हार्डवेयर के कारण बीएसओडी दिखाई देता है, जिसका अर्थ है कि आपको कंप्यूटर के ऑपरेटिंग सिस्टम को फिर से स्थापित करना होगा या मरम्मत के लिए मरम्मत की दुकान पर ले जाना होगा।
कदम
१० का भाग १: सामान्य मरम्मत करना

चरण 1. कंप्यूटर पर हाल ही में की गई कार्रवाइयों पर विचार करें।
क्या आपने हाल ही में सॉफ़्टवेयर स्थापित किया है, हार्डवेयर कनेक्ट किया है, या सेटिंग्स बदली हैं? यदि हां, तो यह परिवर्तन बीएसओडी का कारण हो सकता है; फिक्स कंप्यूटर पर लागू परिवर्तनों पर निर्भर करता है।

चरण 2. जांचें कि क्या कंप्यूटर अस्वाभाविक रूप से गर्म हो रहा है।
यदि आप कई घंटों से अपने कंप्यूटर का उच्चतम प्रदर्शन सेटिंग पर उपयोग कर रहे हैं, खासकर यदि कंप्यूटर अच्छी तरह हवादार नहीं है या आप गर्म वातावरण में रहते हैं, तो बीएसओडी हो सकता है। यदि ऐसा है, तो जितनी जल्दी हो सके कंप्यूटर को बंद कर दें और इसे कुछ घंटों के लिए बैठने दें।

चरण 3. बीएसओडी समस्या निवारक खोलें।
यदि आप पहली बार अपने कंप्यूटर पर बीएसओडी का सामना कर रहे हैं, तो समस्या का निदान करने के लिए अपने पीसी पर ब्लू स्क्रीन समस्या निवारक को चलाने का प्रयास करें:
-
खोलना शुरू

विंडोजस्टार्ट -
क्लिक समायोजन (समायोजन)

विंडोज सेटिंग्स - क्लिक अद्यतन और सुरक्षा (अद्यतन और सुरक्षा)।
- लेबल पर क्लिक करें समस्याओं का निवारण.
- क्लिक नीले परदे (नीले परदे)।
- क्लिक समस्या निवारक चलाएँ (समस्या निवारक चलाएँ)।
- प्रस्तावित समाधान पढ़ें और मॉनिटर स्क्रीन पर दिए गए निर्देशों का पालन करें।

चरण 4. अनावश्यक हार्डवेयर निकालें।
USB फ्लैश ड्राइव, ईथरनेट या एचडीएमआई केबल, गेम कंट्रोलर, प्रिंटर केबल, एसडी कार्ड आदि जैसे उपकरणों को कंप्यूटर के प्रदर्शन को प्रभावित किए बिना कंप्यूटर से हटाया जा सकता है। क्या अधिक है, एक दोषपूर्ण हार्डवेयर डिवाइस बीएसओडी को प्रकट होने के लिए ट्रिगर कर सकता है और तब तक नहीं रुकेगा जब तक कि संबंधित डिवाइस को हटा नहीं दिया जाता है।
आप आमतौर पर अपने कीबोर्ड और माउस को अपने कंप्यूटर से कनेक्टेड रख सकते हैं, खासकर अगर यह कंप्यूटर के साथ आया हो जब आपने इसे खरीदा हो।

चरण 5. कंप्यूटर के पुनरारंभ होने की प्रतीक्षा करें।
एक बार बीएसओडी दिखाई देने के बाद, विंडोज समस्या का निदान करेगा, इसे ठीक करने का प्रयास करेगा, और सिस्टम को पुनरारंभ करेगा। यदि कंप्यूटर सामान्य रूप से पुनरारंभ होता है और नीली स्क्रीन पर वापस नहीं आता है, तो आप सीधे डेस्कटॉप से कुछ बदलाव कर सकते हैं।
यदि कंप्यूटर पुनरारंभ करने का प्रयास करते समय बीएसओडी फिर से प्रकट होता है, तो त्रुटि कोड (त्रुटि) की जांच करें। यदि कोड 0x000000EF है, तो यहीं छोड़ें। यदि नहीं, तो सुरक्षित मोड में पुनः गति करने का प्रयास करें।

चरण 6. वायरस स्कैनर चलाएँ।
हालांकि दुर्लभ, कभी-कभी वायरस कंप्यूटर को यह सोचकर धोखा दे सकते हैं कि यह खराब है, जो तब बीएसओडी को ट्रिगर करता है।
- यदि वायरस स्कैन के परिणाम दुर्भावनापूर्ण सॉफ़्टवेयर की उपस्थिति दिखाते हैं, तो इसे तुरंत हटा दें।
- यदि एंटीवायरस प्रोग्राम स्कैन के दौरान सॉफ़्टवेयर सेटिंग्स सुझाव (जैसे बैटरी जीवन पर) प्रदान करता है, तो उन्हें लागू करने का प्रयास करें। गलत सेटिंग्स बीएसओडी का कारण हो सकती हैं।
10 का भाग 2: "क्रिटिकल प्रोसेस डेड" त्रुटि को ठीक करना

चरण 1. इस त्रुटि का अर्थ समझें।
"क्रिटिकल प्रोसेस डेड" त्रुटियां उस समय को संदर्भित करती हैं जब कंप्यूटर के हार्डवेयर घटक (जैसे हार्ड ड्राइव) या महत्वपूर्ण सॉफ़्टवेयर विशेषताएँ ठीक से नहीं चलती हैं या अचानक बंद हो जाती हैं।
यह त्रुटि मामूली हो सकती है, लेकिन यदि यह लगातार कई बार होती है, या आप बीएसओडी का सामना किए बिना अपने कंप्यूटर को पुनरारंभ नहीं कर सकते हैं, तो यह कुछ अधिक गंभीर होने का संकेत है।

चरण 2. सत्यापित करें कि आपके द्वारा पढ़ा गया त्रुटि कोड सही है।
"क्रिटिकल प्रोसेस डेड" त्रुटि कोड 0x000000EF है। यदि आप कोई अन्य कोड देखते हैं, तो अगले भाग पर जाएं।

चरण 3. निर्धारित करें कि क्या यह पहली बार है जब आपको संबंधित त्रुटि का सामना करना पड़ा है।
यदि आपने एक बार इस त्रुटि का अनुभव किया है, लेकिन आपके कंप्यूटर को सामान्य रूप से काम करना शुरू करने में देर नहीं लगी, तो संभव है कि आपके कंप्यूटर में ड्राइवर (ड्राइवर) को लोड करने में एक छोटी सी समस्या हो। हालाँकि, यदि आप कम समय में 1-2 या अधिक बार इस त्रुटि का सामना करते हैं, तो इसे ठीक करने का तरीका खोजने का प्रयास करें।
यदि आप इस त्रुटि का सामना किए बिना अपने कंप्यूटर का उपयोग नहीं कर सकते हैं, तो अपने कंप्यूटर को एक प्रतिष्ठित मरम्मत की दुकान पर ले जाना एक अच्छा विचार है। संभावना है, आपके कंप्यूटर की हार्ड ड्राइव या प्रोसेसर क्षतिग्रस्त हो गया है और इसके बारे में आप स्वयं कुछ नहीं कर सकते।

चरण 4. ओपन स्टार्ट

स्क्रीन के निचले-बाएँ कोने में Windows लोगो पर क्लिक करें। स्टार्ट मेन्यू दिखाई देगा।

चरण 5. व्यवस्थापक मोड में कमांड प्रॉम्प्ट खोलें।
कमांड प्रॉम्प्ट खोजने के लिए कमांड प्रॉम्प्ट टाइप करें, फिर राइट क्लिक करें

सही कमाण्ड और क्लिक करें व्यवस्थापक के रूप में चलाओ (व्यवस्थापक के रूप में चलाएँ) ड्रॉप डाउन मेनू में।

चरण 6. संकेत मिलने पर हाँ पर क्लिक करें।
इसके बाद कमांड प्रॉम्प्ट विंडो खुलेगी।

चरण 7. सिस्टम फाइल चेकर कमांड दर्ज करें।
एसएफसी / स्कैनो टाइप करें और एंटर दबाएं। विंडोज़ समस्याओं के लिए स्कैन करना शुरू कर देगा।

चरण 8. स्कैन के पूरा होने तक प्रतीक्षा करें।
विंडोज़ आने वाली किसी भी समस्या को ठीक करने का प्रयास करेगी। जब स्कैन पूरा हो जाए, तो आप जारी रख सकते हैं।

चरण 9. कंप्यूटर को पुनरारंभ करें।
क्लिक शुरू

क्लिक करें शक्ति
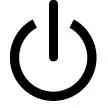
(शक्ति), और क्लिक करें पुनः आरंभ करें (पुनरारंभ) पॉप अप मेनू में।

चरण 10. परिनियोजन छवि सेवा और प्रबंधन (DISM) सेवा चलाने का प्रयास करें।
यदि आप अभी भी "क्रिटिकल प्रोसेस डेड" त्रुटि का सामना करते हैं, लेकिन कंप्यूटर पहुँच योग्य है, तो निम्न चरणों का प्रयास करें:
- व्यवस्थापक मोड में कमांड प्रॉम्प्ट को फिर से खोलें।
- डिसम/ऑनलाइन/क्लीनअप-इमेज/चेकहेल्थ टाइप करें और एंटर दबाएं।
- डिस/ऑनलाइन/क्लीनअप-इमेज/स्कैनहेल्थ टाइप करें और एंटर दबाएं।
- डिसम/ऑनलाइन/क्लीनअप-इमेज/रिस्टोरहेल्थ दबाएं और एंटर दबाएं।
- सभी प्रक्रियाएं पूरी होने तक प्रतीक्षा करें, फिर कंप्यूटर को पुनरारंभ करें।

चरण 11. कंप्यूटर को किसी प्रतिष्ठित मरम्मत की दुकान पर ले जाएं।
यदि इन चरणों ने त्रुटि को ठीक नहीं किया है या बीएसओडी को अवरुद्ध किए बिना कंप्यूटर तक नहीं पहुंचा जा सकता है, तो आपको इसे एक पेशेवर मरम्मत की दुकान में ले जाना होगा। चूंकि "क्रिटिकल प्रोसेस डेड" त्रुटि आमतौर पर हार्डवेयर को संदर्भित करती है, इसलिए संभव है कि हार्ड ड्राइव, प्रोसेसर या रैम क्षतिग्रस्त हो और मरम्मत की आवश्यकता हो।
१० का भाग ३: रजिस्ट्री त्रुटियों को ठीक करना

चरण 1. इस त्रुटि का अर्थ समझें।
रजिस्ट्री त्रुटियों का मतलब है कि कंप्यूटर रजिस्ट्री में फ़ाइलों को पढ़ने या लिखने में समस्या है, और कुछ एप्लिकेशन काम करना बंद कर सकते हैं।

चरण 2. कंप्यूटर को पुनर्स्थापित करने के लिए स्वचालित मरम्मत की प्रतीक्षा करें।
यदि अद्यतन प्रक्रिया के दौरान कोई रजिस्ट्री त्रुटि होती है, तो कंप्यूटर सामान्य रूप से गति करने में विफल हो सकता है। स्वचालित मरम्मत को दूषित रजिस्ट्री को पुनर्स्थापित करने दें और पुन: प्रयास करें।

चरण 3. उस प्रोग्राम को पुनर्स्थापित करें जिसे खोला नहीं जा सकता।
यह त्रुटि उस प्रोग्राम को खोलने का प्रयास करते समय कंप्यूटर को अनुत्तरदायी बनाने के लिए काफी गंभीर है जिसकी रजिस्ट्री कुंजी गुम है। ऐसा करने के लिए, सेटिंग्स (सेटिंग्स) में एप्लिकेशन सूची खोलें, और "संशोधित करें" (समायोजन) पर क्लिक करने के बाद "मरम्मत" पर क्लिक करें।

चरण 4. विंडोज की मरम्मत करें।
गंभीर मामलों में, Windows प्रारंभ नहीं हो सकता है। विंडोज की मरम्मत के लिए इंस्टॉलेशन मीडिया का उपयोग करें। विंडोज इंस्टॉलेशन मीडिया से कनेक्ट करें, भाषा चुनें, फिर "अपने कंप्यूटर की मरम्मत करें" पर क्लिक करें।

चरण 5. विंडोज को पुनर्स्थापित करें।
इस पद्धति का उपयोग केवल तभी किया जाना चाहिए जब अन्य सभी विधियां विफल हो जाएं। कंप्यूटर को फ़ैक्टरी रीसेट करने के लिए विंडोज इंस्टालर या इंटरनेट कनेक्शन का उपयोग करें। यह कंप्यूटर पर फ़ाइलें, उत्पाद कुंजी, एप्लिकेशन और ब्राउज़िंग इतिहास सहित सभी डेटा को हटा देगा।
१० का भाग ४: सेफ मोड में विंडोज को फिर से शुरू करना

चरण 1. स्क्रीन पर "एक विकल्प चुनें" दिखाई देने तक प्रतीक्षा करें।
यदि कंप्यूटर पुनरारंभ होता है, समस्या को हल करने में असमर्थ है, और फिर पुनरारंभ होता है, तो आपको इस स्क्रीन पर ले जाया जाएगा।
-
यदि आप अपने कंप्यूटर को डेस्कटॉप से पुनरारंभ करना चाहते हैं, तो यहां जाएं शुरू

विंडोजस्टार्ट क्लिक करें शक्ति

विंडोजपावर.पीएनजी और क्लिक करते समय Shift दबाए रखें पुनः आरंभ करें.
- यदि आप केवल Windows सत्र के पिछले संस्करण को पुनर्स्थापित करना चाहते हैं, तो "Windows के पिछले संस्करण को पुनर्स्थापित करना" अनुभाग पर जाएं।

चरण 2. समस्या निवारण पर क्लिक करें।
इस बटन के पेज पर एक स्क्रूड्राइवर और रैंच आइकन है।

चरण 3. उन्नत विकल्पों पर क्लिक करें।
यह बटन "समस्या निवारण" पृष्ठ पर स्थित है।

चरण 4. स्टार्टअप सेटिंग्स पर क्लिक करें।
इस बटन में पृष्ठ के दाहिने कोने में एक गियर आइकन होता है।

चरण 5. पुनरारंभ करें पर क्लिक करें।
यह बटन आपको पेज के नीचे दाईं ओर मिलेगा।

चरण 6. अनुमान लगाओ
चरण 4. सुरक्षित मोड का चयन करने के लिए।
नीले "स्टार्टअप सेटिंग्स" पेज पर ऐसा करें। यह कंप्यूटर को सेफ मोड में रीबूट करने का कारण बनेगा, जो केवल विंडोज़ चलाने के लिए आवश्यक प्रोग्राम और हार्डवेयर लोड करता है।
भाग ५ का १०: सफाई सेटअप फ़ाइलें

चरण 1. प्रारंभ करने के लिए जाओ

स्क्रीन के निचले-बाएँ कोने में Windows लोगो पर क्लिक करें।

चरण 2. स्टार्ट में डिस्क क्लीनअप टाइप करें।
कंप्यूटर तब डिस्क क्लीनअप उपयोगिता की खोज करेगा।

चरण 3. डिस्क क्लीनअप पर क्लिक करें।
इस बटन में स्टार्ट विंडो के ऊपर रिमूवेबल ड्राइव आइकन है।

चरण 4. क्लिक करें सिस्टम फ़ाइलें साफ़ करें।
आप इसे विंडो के नीचे बाईं ओर पाएंगे।

चरण 5. विंडो में प्रत्येक बॉक्स को चेक करें।
यह कदम कंप्यूटर सिस्टम पर संग्रहीत सभी फाइलों को हटाने में मदद करता है, और बीएसओडी मुद्दों को हल कर सकता है।

चरण 6. ठीक क्लिक करें।
यह बटन विंडो के नीचे स्थित है। जब आप ऐसा करते हैं, तो डिस्क क्लीनअप फाइलों को हटाना शुरू कर देगा।
इस विलोपन प्रक्रिया में कई मिनट लग सकते हैं, खासकर यदि आपने अपने कंप्यूटर की अस्थायी फ़ाइलों को कभी नहीं हटाया है।
१० का भाग ६: विंडोज़ का अद्यतन करना

चरण 1. प्रारंभ करने के लिए जाओ

स्क्रीन के निचले-बाएँ कोने में Windows लोगो पर क्लिक करें।

चरण 2. सेटिंग्स खोलें

स्टार्ट विंडो के निचले-बाएँ कोने में गियर के आकार के आइकन पर क्लिक करें।

चरण 3. क्लिक करें

अद्यतन और सुरक्षा।
यह सेटिंग विंडो के निचले-बाएँ तरफ है।

चरण 4. विंडोज अपडेट लेबल पर क्लिक करें।
यह खिड़की के ऊपरी-बाएँ कोने में है।

चरण 5. अपडेट के लिए चेक पर क्लिक करें।
यह पृष्ठ के शीर्ष पर है।

चरण 6. अद्यतन की स्थापना समाप्त होने तक प्रतीक्षा करें।
जब इंस्टॉलेशन पूरा हो जाता है, तो विंडोज सिस्टम को रीस्टार्ट कर देगा।
Windows कई बार पुनरारंभ हो सकता है, और जारी रखने से पहले आपको सुरक्षित मोड को पुन: सक्षम करने की आवश्यकता हो सकती है।
10 का भाग 7: हाल ही में इंस्टॉल किए गए ऐप्स को हटाना

चरण 1. प्रारंभ करने के लिए जाओ

स्क्रीन के निचले-बाएँ कोने में Windows लोगो पर क्लिक करें।

चरण 2. सेटिंग्स खोलें

स्टार्ट विंडो के निचले-बाएँ कोने में गियर आइकन पर क्लिक करें।

चरण 3. ऐप्स पर क्लिक करें।
यह सेटिंग पेज पर है।

चरण 4. ऐप्स और सुविधाएं लेबल पर क्लिक करें।
यह लेबल विंडो के ऊपर बाईं ओर स्थित है।

चरण 5. हाल ही में इंस्टॉल किए गए ऐप्स ढूंढें।
हाल ही में इंस्टॉल किए गए सभी एप्लिकेशन को निकालने की आवश्यकता है क्योंकि एक दोषपूर्ण या क्षतिग्रस्त एप्लिकेशन बीएसओडी को प्रकट होने के लिए आसानी से ट्रिगर कर सकता है।

चरण 6. आवेदन पर क्लिक करें।
ऐप के नीचे एक बटन दिखाई देगा।

चरण 7. स्थापना रद्द करें पर क्लिक करें।
यह एप्लिकेशन विंडो के निचले दाएं कोने में है।

चरण 8. संकेत मिलने पर स्थापना रद्द करें पर क्लिक करें।
यह अनुप्रयोगों के अंतर्गत स्थित है। यह आपके कंप्यूटर से ऐप को हटा देगा, हालाँकि ऐप को अनइंस्टॉल करने के लिए आपको अभी भी कुछ ऑन-स्क्रीन चरणों का पालन करना होगा।
आप यहां इंस्टॉल किए गए प्रत्येक ऐप के लिए इस प्रक्रिया को दोहराएंगे।
10 का भाग 8: ड्राइवर अपडेट करना (ड्राइवर)

चरण 1. प्रारंभ करने के लिए जाओ

स्क्रीन के निचले-बाएँ कोने में Windows लोगो पर क्लिक करें।

स्टेप 2. स्टार्ट बार में डिवाइस मैनेजर टाइप करें।
विंडोज डिवाइस मैनेजर प्रोग्राम की तलाश शुरू कर देगा।

चरण 3. क्लिक करें

डिवाइस मैनेजर।
यह स्टार्ट विंडो में सबसे ऊपर है।

चरण 4. हार्डवेयर श्रेणी पर डबल क्लिक करें।
यह हार्डवेयर श्रेणी को खोलेगा और वर्तमान में उपयोग किए गए सभी उपकरणों (जैसे फ्लैश ड्राइव, प्रिंटर, आदि) और हार्डवेयर फ़ंक्शन का उपयोग करके प्रदर्शित करेगा।

चरण 5. डिवाइस का चयन करें।
हार्डवेयर श्रेणी के अंतर्गत मेनू में हाल ही में स्थापित हार्डवेयर पर क्लिक करें।
उदाहरण के लिए, यदि आपने हाल ही में अपने लैपटॉप के लिए वायरलेस कीबोर्ड स्थापित किया है, तो इस कीबोर्ड नाम को डबल क्लिक करने के बाद खोजें कीबोर्ड हार्डवेयर श्रेणी में।

चरण 6. "अपडेट" बटन पर क्लिक करें।
यह एक ब्लैक बॉक्स की तरह है जिसमें हरे रंग का तीर ऊपर और खिड़की के शीर्ष पर है।

चरण 7. अद्यतन ड्राइवर सॉफ़्टवेयर के लिए स्वचालित रूप से खोजें क्लिक करें।
यह बटन पॉप-अप विंडो के शीर्ष पर स्थित है। इसके बाद कंप्यूटर ड्राइवर को खोजेगा और जरूरत पड़ने पर इसे इंस्टॉल करेगा।

चरण 8. संकेत मिलने पर बंद करें पर क्लिक करें।
यह खिड़की के नीचे है।

चरण 9. डिवाइस को डिस्कनेक्ट करें।
यदि डिवाइस के लिए कोई अपडेट उपलब्ध नहीं है, तो यह जांचने के लिए डिवाइस मैनेजर से इसे हटाने का प्रयास करें कि बीएसओडी का समाधान हो गया है या नहीं। किसी डिवाइस को हटाने के लिए, उसे चुनने के लिए क्लिक करें, फिर आइकन पर क्लिक करें एक्स खिड़की के शीर्ष पर लाल।
10 का भाग 9: विंडोज के पिछले संस्करणों को पुनर्स्थापित करना

चरण 1. कंप्यूटर को "स्टार्टअप विकल्प" स्क्रीन पर पुनरारंभ करें।
क्लिक शुरू

क्लिक करें शक्ति
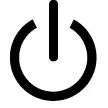
और क्लिक करते समय Shift दबाए रखें पुनः आरंभ करें.
यदि आप पहले से ही इस स्क्रीन पर हैं क्योंकि कंप्यूटर ने कई बार पुनरारंभ करने का प्रयास किया लेकिन विफल रहा, तो इस चरण को छोड़ दें।

चरण 2. समस्या निवारण पर क्लिक करें।
इस बटन में एक स्क्रूड्राइवर और रिंच आइकन है।

चरण 3. उन्नत विकल्पों पर क्लिक करें।
आप इसे "समस्या निवारण" पृष्ठ पर पाएंगे।

चरण 4. सिस्टम पुनर्स्थापना पर क्लिक करें।
यह "उन्नत विकल्प" पृष्ठ के बाईं ओर है।

चरण 5. कंप्यूटर के पुनरारंभ होने तक प्रतीक्षा करें।
आपको कुछ मिनट प्रतीक्षा करनी पड़ सकती है।
जारी रखने से पहले आपको लॉग इन भी करना पड़ सकता है।

चरण 6. अगला क्लिक करें।
यह सिस्टम रिस्टोर पॉप-अप विंडो में सबसे नीचे है।

चरण 7. एक पुनर्स्थापना बिंदु का चयन करें।
एक पुनर्स्थापना बिंदु पर क्लिक करें जिसे आज से पहले सेट किया गया था (उदाहरण के लिए बीएसओडी घटना की घटना से पहले) इसे चुनने के लिए।
- सिस्टम पुनर्स्थापना बिंदु आमतौर पर तब बनाए जाते हैं जब आप महत्वपूर्ण सॉफ़्टवेयर या हार्डवेयर को अपडेट या इंस्टॉल करते हैं।
- यदि आपने कभी अपने कंप्यूटर का बैकअप नहीं लिया है और आपको कोई पुनर्स्थापना बिंदु नहीं मिल रहा है, तो Windows को रीसेट करने का प्रयास करें।

चरण 8. अगला क्लिक करें।

चरण 9. समाप्त पर क्लिक करें।
यह बटन विंडो के नीचे स्थित है। कंप्यूटर तब स्वयं को चयनित बैकअप से पुनर्स्थापित करेगा।

चरण 10. कंप्यूटर के ठीक होने तक प्रतीक्षा करें।
यदि आपके पास है, तो आप हमेशा की तरह फिर से कंप्यूटर का उपयोग कर सकते हैं।
यदि बीएसओडी अभी भी प्रकट होता है, तो पहले के बैकअप का उपयोग करके पुनर्स्थापित करने का प्रयास करें।
१० का भाग १०: विंडोज़ रीसेट करें

चरण 1. प्रारंभ करने के लिए जाओ

स्क्रीन के निचले-बाएँ कोने में Windows लोगो पर क्लिक करें।

चरण 2. सेटिंग्स खोलें

स्टार्ट विंडो के निचले-बाएँ कोने में गियर आइकन वाले बटन पर क्लिक करें।

चरण 3. क्लिक करें

अद्यतन और सुरक्षा।
यह बटन सेटिंग पेज पर है।

चरण 4. रिकवरी पर क्लिक करें।
यह लेबल विकल्पों के बाईं ओर के कॉलम में है।

चरण 5. आरंभ करें पर क्लिक करें।
यह विंडो के शीर्ष पर "इस पीसी को रीसेट करें" शीर्षक के अंतर्गत स्थित है।

चरण 6. रीसेट विकल्प का चयन करें।
निम्न विकल्पों में से किसी एक पर क्लिक करें:
- मेरी फाइल रख - पीसी को रीसेट करते समय आप फाइल और फोल्डर को डिलीट नहीं करेंगे।
- सब हटा दो - आप अपनी हार्ड ड्राइव को पूरी तरह से मिटा देंगे। यदि आप यह विकल्प चुनते हैं, तो सुनिश्चित करें कि महत्वपूर्ण दस्तावेज़ों और फ़ाइलों का बैकअप कहीं और संग्रहीत किया जाता है (उदाहरण के लिए, किसी बाहरी हार्ड ड्राइव या फ्लैश ड्राइव पर)।

चरण 7. अगला क्लिक करें।
यह बटन विंडोज 7 पर वापस नहीं आने की चेतावनी में है।
यदि आप चुनते हैं सब हटा दो अंतिम विंडो में, आप सबसे पहले क्लिक कर सकते हैं बस मेरी फाइल्स हटा दो (केवल मेरी फ़ाइलें हटाएं) या फ़ाइलें निकालें और ड्राइव साफ़ करें (फ़ाइलें हटाएं और ड्राइव साफ़ करें) इस चरण से पहले।

चरण 8. रीसेट पर क्लिक करें।
यह खिड़की के नीचे है। कंप्यूटर अपने आप रीसेट हो जाएगा। इस प्रक्रिया में कुछ मिनटों से लेकर घंटों तक का समय लग सकता है।

चरण 9. संकेत मिलने पर जारी रखें पर क्लिक करें।
आपको डेस्कटॉप पर ले जाया जाएगा, जो अब सामान्य रूप से काम करना चाहिए।