यह विकिहाउ गाइड आपको विंडोज़ या मैक लैपटॉप कंप्यूटर को बाहरी मॉनिटर से कनेक्ट करना सिखाएगी। चूंकि अधिकांश आधुनिक लैपटॉप मॉनिटर से कनेक्ट होने के बाद सबसे अच्छी कनेक्शन विधि निर्धारित कर सकते हैं, इस प्रक्रिया का अधिकांश भाग लैपटॉप और मॉनिटर के बीच कनेक्शन को पाटने के लिए सही केबल चुनने से संबंधित है।
कदम
3 का भाग 1: लैपटॉप को मॉनिटर से कनेक्ट करना

चरण 1. लैपटॉप के वीडियो आउटपुट विकल्प निर्दिष्ट करें।
अधिकांश लैपटॉप में डिवाइस के पीछे एक डिस्प्ले कनेक्शन होता है, जबकि अन्य के पास एक कनेक्शन या पोर्ट होता है। आपके लैपटॉप में कई प्रकार के पोर्ट या कनेक्शन हो सकते हैं:
-
खिड़कियाँ:
- एचडीएमआई - यह छह-तरफा पतला पोर्ट आमतौर पर अधिकांश विंडोज लैपटॉप पर पाया जाता है।
- डिस्प्लेपोर्ट - यह पोर्ट एचडीएमआई के समान है, लेकिन एक छोर चिपक जाता है, जबकि दूसरा एक समकोण पर समाप्त होता है।
- वीजीए या डीवीआई - वीजीए पोर्ट में रंग और छेद होते हैं, जबकि डीवीआई पोर्ट आमतौर पर एक तरफ छेद और स्लिट के साथ काले होते हैं। ये पोर्ट केवल कंप्यूटर के पुराने मॉडल के स्वामित्व में हैं।
-
Mac:
- वज्र ३ (जिसे "के रूप में भी जाना जाता है" यूएसबी-सी ”) - यह अंडाकार बंदरगाह अधिकांश आधुनिक मैकबुक मॉडल की तरफ है।
- एचडीएमआई - यह छह-तरफा पतला पोर्ट कुछ मैकबुक मॉडल पर पाया जाता है।
- मिनी डिस्प्लेपोर्ट - यह छह-तरफा पोर्ट 2008 और 2016 के बीच निर्मित मैक लैपटॉप पर पाया जाता है।

चरण 2. मॉनिटर के वीडियो इनपुट को निर्दिष्ट करें।
साधारण कंप्यूटर मॉनिटर में आमतौर पर केवल एक उपलब्ध इनपुट या पोर्ट होता है, जबकि टेलीविज़न मॉनिटर में कई इनपुट होते हैं। आपको आमतौर पर अधिकांश मॉनिटर के पीछे एक एचडीएमआई या डिस्प्लेपोर्ट पोर्ट मिलेगा।
यदि आप जिस मॉनिटर का उपयोग कर रहे हैं वह पुराना है, तो आपको पीछे एक वीजीए या डीवीआई पोर्ट मिल सकता है।

चरण 3. कंप्यूटर कनेक्शन को मॉनीटर से समायोजित करने का प्रयास करें।
यदि आपका लैपटॉप और मॉनिटर कम से कम एक पोर्ट (सबसे अधिक संभावना एचडीएमआई) साझा करते हैं, तो आप लैपटॉप को मॉनिटर से कनेक्ट करने के लिए एक समान कनेक्टर वाली केबल का उपयोग कर सकते हैं।

चरण 4. यदि आवश्यक हो तो एक एडेप्टर केबल खरीदें।
यदि मॉनिटर को लैपटॉप से भिन्न कनेक्शन प्रकार की आवश्यकता है, तो आपको लैपटॉप-टू-मॉनिटर कनेक्शन स्वरूप में एक एडेप्टर केबल की आवश्यकता होगी। कुछ आमतौर पर इस्तेमाल किए जाने वाले एडेप्टर केबल्स में शामिल हैं:
- एचडीएमआई-टू-डिस्प्लेपोर्ट
- डिस्प्लेपोर्ट (या मिनी डिस्प्लेपोर्ट)-से-एचडीएमआई
- मिनी डिस्प्लेपोर्ट-टू-डिस्प्लेपोर्ट
- यूएसबी-सी-टू-एचडीएमआई (या डिस्प्लेपोर्ट)
- यदि आवश्यक हो तो आप वीजीए-टू-एचडीएमआई या डीवीआई-टू-एचडीएमआई एडेप्टर भी खरीद सकते हैं। एडेप्टर केवल दो केबलों को पाटने का काम करता है इसलिए वीजीए-टू-एचडीएमआई एडॉप्टर के लिए, आपको अभी भी वीजीए-टू-वीजीए केबल और एचडीएमआई-टू-एचडीएमआई केबल की आवश्यकता होती है।

चरण 5. मॉनिटर को पावर स्रोत से कनेक्ट करें और इसे चालू करें।
मॉनिटर को पावर स्रोत (उदाहरण के लिए दीवार आउटलेट) से कनेक्ट करें, फिर पावर बटन दबाएं या शक्ति ”
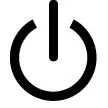

चरण 6. लैपटॉप को मॉनिटर से कनेक्ट करें।
केबल के एक सिरे को लैपटॉप में प्लग करें, और केबल के दूसरे सिरे को मॉनिटर से कनेक्ट करें।
यदि आपको एडॉप्टर (एडाप्टर केबल नहीं) खरीदने की आवश्यकता है, तो आपको एडॉप्टर के पावर केबल को पावर स्रोत से कनेक्ट करने की भी आवश्यकता होगी।

चरण 7. मॉनिटर पर लैपटॉप स्क्रीन के आने की प्रतीक्षा करें।
एक बार लैपटॉप डेस्कटॉप और उसके आइकन (या उसके कुछ रूपांतर) स्क्रीन पर प्रदर्शित होने के बाद, आप लैपटॉप की प्रदर्शन सेटिंग्स को समायोजित कर सकते हैं।
3 का भाग 2: Windows कंप्यूटर पर प्रदर्शन सेटिंग समायोजित करना

चरण 1. "प्रारंभ" मेनू खोलें

स्क्रीन के निचले-बाएँ कोने में Windows लोगो पर क्लिक करें। उसके बाद, मेनू " शुरू" दिखाया जाएगा।

चरण 2. "सेटिंग" खोलें

मेनू के निचले-बाएँ कोने में स्थित गियर आइकन पर क्लिक करें।

चरण 3. सिस्टम पर क्लिक करें।
यह कंप्यूटर आइकन "सेटिंग" विंडो में है।

चरण 4. प्रदर्शन टैब पर क्लिक करें।
यह टैब "डिस्प्ले" विंडो के बाईं ओर है।

चरण 5. "एकाधिक डिस्प्ले" सेगमेंट तक स्क्रॉल करें।
यह खंड पृष्ठ के निचले भाग में है।

चरण 6. "एकाधिक डिस्प्ले" ड्रॉप-डाउन बॉक्स पर क्लिक करें।
उसके बाद, एक ड्रॉप-डाउन मेनू प्रदर्शित किया जाएगा।

चरण 7. एक प्रदर्शन विकल्प चुनें।
ड्रॉप-डाउन मेनू से निम्न विकल्पों में से किसी एक पर क्लिक करें:
- ” इन डिस्प्ले को डुप्लिकेट करें ”- यह विकल्प मॉनिटर पर लैपटॉप स्क्रीन सामग्री की एक समान प्रतिकृति प्रदर्शित करता है।
- ” इन डिस्प्ले का विस्तार करें ”- यह विकल्प मॉनिटर को डेस्कटॉप स्पेस के विस्तार के रूप में उपयोग करता है। इस विकल्प के साथ, कर्सर लैपटॉप स्क्रीन से गायब हो जाएगा जब आप इसे स्क्रीन के सबसे दूर दाईं ओर ले जाएंगे, तो यह मॉनिटर पर प्रदर्शित होगा।
- ” केवल 1. पर दिखाएं ”- यह विकल्प केवल लैपटॉप पर स्क्रीन सामग्री दिखाता है। इस विकल्प के साथ, मॉनिटर स्क्रीन बंद हो जाएगी (उपयोग में नहीं)।
- ” केवल 2. पर दिखाएं ”- यह विकल्प केवल मॉनीटर पर स्क्रीन सामग्री प्रदर्शित करता है। इस विकल्प के साथ, लैपटॉप स्क्रीन बंद हो जाएगी।
3 का भाग 3: मैक कंप्यूटर पर प्रदर्शन सेटिंग्स समायोजित करना

चरण 1. "Apple" मेनू खोलें

स्क्रीन के ऊपरी-बाएँ कोने में दिखाई देने वाले Apple लोगो पर क्लिक करें। उसके बाद, एक ड्रॉप-डाउन मेनू प्रदर्शित किया जाएगा।

चरण 2. सिस्टम वरीयताएँ… पर क्लिक करें।
यह ड्रॉप-डाउन मेनू में सबसे ऊपर है। एक बार क्लिक करने के बाद, "सिस्टम वरीयताएँ" विंडो खुल जाएगी।

चरण 3. डिस्प्ले पर क्लिक करें।
यह "सिस्टम वरीयताएँ" विंडो के बीच में एक मॉनिटर आइकन है।

चरण 4. डिस्प्ले टैब पर क्लिक करें।
यह खिड़की के ऊपरी-बाएँ कोने में है।

चरण 5. मॉनिटर रिज़ॉल्यूशन बदलें।
"स्केल्ड" बॉक्स को चेक करें, फिर वांछित रिज़ॉल्यूशन पर क्लिक करें।
आप मॉनिटर के डिफ़ॉल्ट रिज़ॉल्यूशन (जैसे 4K) से अधिक रिज़ॉल्यूशन का चयन नहीं कर सकते।

चरण 6. स्क्रीन स्केलिंग बदलें।
मॉनिटर पर लैपटॉप स्क्रीन की अधिक सामग्री प्रदर्शित करने के लिए, या इसे बड़ा करने के लिए दाईं ओर "अंडरस्कैन" स्लाइडर को पृष्ठ के निचले भाग में बाईं ओर क्लिक करें और खींचें।
इस विकल्प के साथ, आप मॉनिटर पर लैपटॉप स्क्रीन की उपस्थिति को समायोजित कर सकते हैं यदि प्रदर्शित छवि बहुत बड़ी या छोटी है।

चरण 7. यदि आवश्यक हो तो लैपटॉप स्क्रीन का विस्तार करें।
यदि आप मॉनिटर को लैपटॉप स्क्रीन के विस्तार के रूप में उपयोग करना चाहते हैं (उदाहरण के लिए लैपटॉप स्क्रीन के दाईं ओर की जगह के रूप में), तो टैब पर क्लिक करें " व्यवस्था "विंडो के शीर्ष पर और डिस्प्ले सेटअप विंडो के नीचे "मिरर डिस्प्ले" बॉक्स को अनचेक करें।
आप स्क्रीन लेआउट विंडो के शीर्ष पर सफेद आयत को बाईं या दाईं ओर क्लिक करके और खींचकर मेनू बार की स्थिति को भी समायोजित कर सकते हैं।
टिप्स
- डिस्प्लेपोर्ट, एचडीएमआई और यूएसबी-सी कनेक्शन ऑडियो प्रसारित कर सकते हैं। इसका मतलब यह है कि यदि आप इनमें से किसी एक कनेक्शन का उपयोग करते हैं तो मॉनिटर के स्पीकर लैपटॉप ऑडियो आउटपुट उत्पन्न कर सकते हैं।
- डिवाइस डिटेक्शन और कनेक्टेड डिस्प्ले क्वालिटी को बेहतर बनाने के लिए आप अपने कंप्यूटर के ड्राइवर्स को अपडेट कर सकते हैं।







