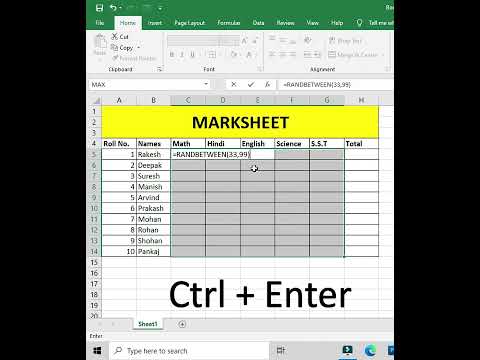यह विकिहाउ आपको सिखाएगा कि विंडोज या मैकओएस के लिए माइक्रोसॉफ्ट एक्सेल में वैकल्पिक पंक्तियों को कैसे हाइलाइट किया जाए।
कदम
विधि 1 में से 3: Windows पर सशर्त स्वरूपण का उपयोग करना

चरण 1. वह स्प्रेडशीट खोलें जिसे आप एक्सेल में संपादित करना चाहते हैं।
आप अपने पीसी पर संबंधित फाइल पर डबल-क्लिक भी कर सकते हैं।
इस विधि का उपयोग किसी भी डेटा प्रकार के लिए किया जा सकता है। आप प्रारूप को बदले बिना आवश्यकतानुसार डेटा को संपादित करने में सक्षम होंगे।

चरण 2. उन कक्षों का चयन करें जिन्हें आप प्रारूपित करना चाहते हैं।
माउस को क्लिक करें और खींचें ताकि आप जिन कोशिकाओं को बदलना चाहते हैं वे हाइलाइट हो जाएं।
पूरे दस्तावेज़ में वैकल्पिक पंक्तियों को हाइलाइट करने के लिए, बटन पर क्लिक करें सभी का चयन करे, जो स्प्रैडशीट के ऊपरी-बाएँ कोने में एक धूसर वर्गाकार बटन है।

चरण 3. आइकन पर क्लिक करें

"सशर्त स्वरूपण" के बगल में।
यह आइकन टूलबार पर होम लेबल पर है जो स्क्रीन के शीर्ष पर फैला हुआ है। एक मेनू खुलेगा।

चरण 4. नया नियम क्लिक करें।
यह बटन "नया स्वरूपण नियम" बॉक्स खोलेगा।

चरण 5. यह निर्धारित करने के लिए कि कौन से कक्षों को प्रारूपित करना है, एक सूत्र का उपयोग करें चुनें।
यह विकल्प "एक नियम प्रकार चुनें" के अंतर्गत है।
यदि आप एक्सेल 2003 का उपयोग कर रहे हैं, तो "शर्त 1" को "फॉर्मूला है" पर सेट करें।

चरण 6. वैकल्पिक पंक्तियों को हाइलाइट करने के लिए एक सूत्र दर्ज करें।
टाइपिंग क्षेत्र में निम्न सूत्र टाइप करें:
= एमओडी (आरओडब्ल्यू (), 2) = 0

चरण 7. प्रारूप पर क्लिक करें।
यह बटन डायलॉग बॉक्स में है।

चरण 8. भरण लेबल पर क्लिक करें।
यह डायलॉग बॉक्स में सबसे ऊपर है।

चरण 9. छायांकित रेखाओं के लिए एक पैटर्न या रंग चुनें और ठीक पर क्लिक करें।
आप सूत्र के नीचे रंग का पूर्वावलोकन देखेंगे।

चरण 10. ठीक क्लिक करें।
वर्कशीट में वैकल्पिक पंक्तियों को आपकी पसंद के रंग और पैटर्न के साथ हाइलाइट किया जाएगा।
आप सशर्त स्वरूपण (होम लेबल पर) के बगल में स्थित तीर पर क्लिक करके किसी सूत्र या स्वरूपण को संपादित कर सकते हैं नियम प्रबंधित करें, फिर एक नियम चुनें।
विधि 2 का 3: Mac पर सशर्त स्वरूपण का उपयोग करना

चरण 1. वह स्प्रेडशीट खोलें जिसे आप एक्सेल में संपादित करना चाहते हैं।
आप आमतौर पर अपने मैक पर फ़ाइल पर डबल-क्लिक करके ऐसा कर सकते हैं।

चरण 2. उन कक्षों का चयन करें जिन्हें आप प्रारूपित करना चाहते हैं।
उन सभी कक्षों का चयन करने के लिए माउस को क्लिक करें और खींचें जिन्हें आप संपादित करना चाहते हैं।
यदि आप पूरे दस्तावेज़ में वैकल्पिक पंक्तियों को हाइलाइट करना चाहते हैं, तो अपने कीबोर्ड पर कमांड + ए दबाएं। यह चरण स्प्रैडशीट में सभी कक्षों का चयन करेगा।

चरण 3. क्लिक करें

"सशर्त स्वरूपण" के बगल में स्थित आइकन ".
आप इस बटन को स्प्रैडशीट के शीर्ष पर होम टूलबार में पा सकते हैं। प्रारूप विकल्प खुलेंगे।

चरण 4. सशर्त स्वरूपण मेनू पर नया नियम क्लिक करें।
आपके स्वरूपण विकल्प एक नए संवाद बॉक्स में खुलेंगे, जिसका शीर्षक "नया स्वरूपण नियम" होगा।

चरण 5. स्टाइल के आगे क्लासिक चुनें।
पॉप-अप विंडो में स्टाइल ड्रॉप-डाउन मेनू पर क्लिक करें और चुनें क्लासिक मेनू के नीचे।

चरण 6. शैली के अंतर्गत कौन से कक्षों को प्रारूपित करना है, यह निर्धारित करने के लिए सूत्र का उपयोग करें चुनें।
स्टाइल विकल्प के तहत ड्रॉप-डाउन मेनू पर क्लिक करें, और चुनें एक सूत्र का प्रयोग करें सूत्रों के साथ अपने प्रारूप को अनुकूलित करने के लिए।

चरण 7. वैकल्पिक पंक्तियों को हाइलाइट करने के लिए एक सूत्र दर्ज करें।
नया स्वरूपण नियम विंडो में सूत्र बॉक्स पर क्लिक करें, और निम्न सूत्र टाइप करें:
= एमओडी (आरओडब्ल्यू (), 2) = 0

चरण 8. फ़ॉर्मेट विथ के आगे ड्रॉप डाउन मेनू पर क्लिक करें।
यह विकल्प सबसे नीचे फॉर्मूला बॉक्स के नीचे है। आपके प्रारूप विकल्प ड्रॉप-डाउन मेनू के रूप में खुलेंगे।
यहां चयनित प्रारूप चयन क्षेत्र की सभी पंक्तियों पर लागू होगा।

चरण 9. ड्रॉप-डाउन मेनू "फॉर्मेट विथ" पर एक प्रारूप विकल्प चुनें।
आप यहां एक विकल्प पर क्लिक कर सकते हैं, और इसे पॉप-अप विंडो के दाईं ओर से देख सकते हैं।
यदि आप किसी अन्य रंग के साथ मैन्युअल रूप से एक नया हाइलाइट प्रारूप बनाना चाहते हैं, तो क्लिक करें कस्टम प्रारूप… नीचे के खंड में। एक नई विंडो खुलेगी, और आप अपने इच्छित फ़ॉन्ट, बॉर्डर और रंग को मैन्युअल रूप से चुन सकते हैं।

चरण 10. ठीक क्लिक करें।
यह विकल्प आपके कस्टम प्रारूप को लागू करेगा, और प्रत्येक पंक्ति को हाइलाइट करेगा जो स्प्रैडशीट के चयन क्षेत्र में वैकल्पिक होती है।
आप सशर्त स्वरूपण (होम लेबल पर) के बगल में स्थित तीर पर क्लिक करके किसी भी समय नियम को संपादित कर सकते हैं नियम प्रबंधित करें, फिर नियम चुनें।
विधि 3 में से 3: तालिका शैली का उपयोग करना

चरण 1. वह स्प्रेडशीट खोलें जिसे आप एक्सेल में संपादित करना चाहते हैं।
आम तौर पर आप अपने पीसी या मैक पर संबंधित फ़ाइल को केवल डबल-क्लिक कर सकते हैं।
- इस पद्धति का उपयोग केवल तभी करें जब आप प्रत्येक वैकल्पिक पंक्ति को हाइलाइट करते हुए ब्राउज़ की जा रही तालिका में डेटा जोड़ना चाहते हैं।
- आपको केवल इस पद्धति का उपयोग करने की आवश्यकता है यदि आपको शैली लागू करने के बाद तालिका में डेटा को संपादित करने की आवश्यकता है।

चरण 2. उन कक्षों का चयन करें जिन्हें आप तालिका में जोड़ना चाहते हैं।
माउस को क्लिक करें और खींचें ताकि वे सभी सेल जिन्हें आप शैली बदलना चाहते हैं, हाइलाइट हो जाएं।

चरण 3. तालिका के रूप में प्रारूप पर क्लिक करें।
यह टूलबार पर होम लेबल पर है जो ऐप के शीर्ष पर फैला हुआ है।

चरण 4. तालिका शैली चुनें।
लाइट, मीडियम और डार्क ग्रुप में विकल्पों के लिए ब्राउज़ करें, फिर उस पर क्लिक करें जिसका आप उपयोग करना चाहते हैं।

चरण 5. ठीक क्लिक करें।
यह चरण शैली को चयनित डेटा पर लागू करता है।
- आप टूलबार के "तालिका शैली विकल्प" फलक में वरीयताओं को चुनकर या अचयनित करके तालिका शैली को संपादित कर सकते हैं। यदि आपको यह फलक दिखाई नहीं देता है, तो इसे ऊपर लाने के लिए तालिका में किसी भी सेल पर क्लिक करें।
- यदि आप तालिका को नियमित सेल आकार में बदलना चाहते हैं ताकि डेटा संपादित किया जा सके, तो टूलबार में तालिका टूल खोलने के लिए तालिका पर क्लिक करें, लेबल पर क्लिक करें डिज़ाइन, तब दबायें रेंज में कनवर्ट करें.