यह wikiHow आपको सिखाता है कि कैसे एक Spotify अकाउंट बनाया जाए, और गाने सुनने और प्लेलिस्ट बनाने के लिए इसका इस्तेमाल किया जाए। आप मोबाइल ऐप और डेस्कटॉप कंप्यूटर प्रोग्राम के माध्यम से Spotify का उपयोग कर सकते हैं। Spotify को उपयोग करने के लिए इंटरनेट एक्सेस की आवश्यकता होती है, हालांकि प्रीमियम खाता उपयोगकर्ता उस संगीत को सुन सकते हैं जो पहले नेटवर्क के बाहर अपलोड किया गया था।
कदम
3 में से 1 भाग: Spotify खाता सेट करना
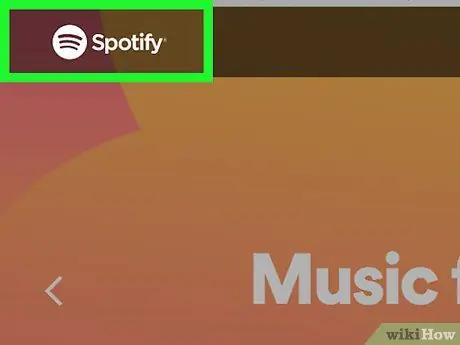
चरण 1. Spotify पेज पर जाएँ।
अपने ब्राउज़र के एड्रेस बार में https://www.spotify.com/us/ दर्ज करें।
आप इसे कंप्यूटर ब्राउज़र या मोबाइल डिवाइस ब्राउज़र के माध्यम से कर सकते हैं।
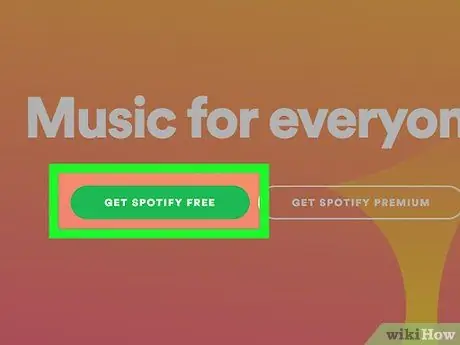
चरण 2. GET SPOTIFY FREE बटन पर क्लिक करें।
यह पृष्ठ के बाईं ओर एक हरा बटन है।
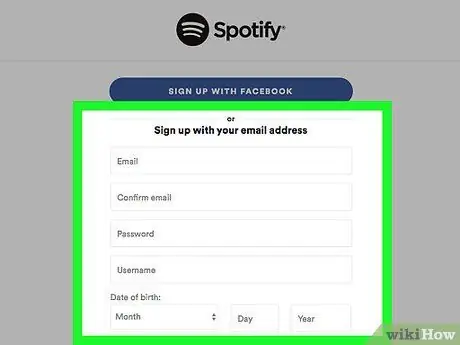
चरण 3. लॉगिन जानकारी दर्ज करें।
आपको नीचे दिए गए क्षेत्रों को भरना होगा:
- “ ईमेल "- एक सक्रिय और सुलभ ईमेल पता दर्ज करें (उदाहरण के लिए वर्तमान ईमेल पता)।
- “ ईमेल की पुष्टि करें ”- पहले टाइप किया गया ईमेल पता दोबारा दर्ज करें।
- “ पासवर्ड "- वांछित खाता पासवर्ड दर्ज करें।
- “ उपयोगकर्ता नाम "- वांछित खाता उपयोगकर्ता नाम दर्ज करें।
- “ जन्म की तारीख ”- जन्म का महीना, तारीख और साल चुनें।
- “ लिंग "-"पुरुष", "महिला", या "गैर-बाइनरी" बॉक्स को चेक करें।
- आप "विकल्प" पर भी क्लिक कर सकते हैं फेस्बूक के साथ साइन अप करें अपने Facebook खाते की जानकारी का उपयोग करने के लिए पृष्ठ के शीर्ष पर।
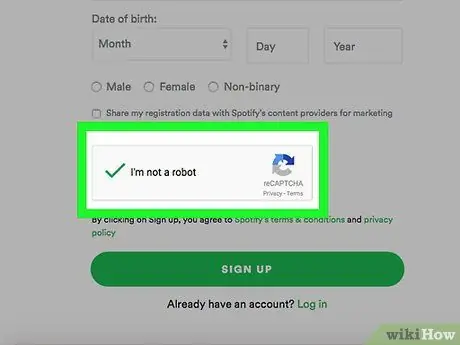
चरण 4. "मैं रोबोट नहीं हूं" बॉक्स को चेक करें।
यह पृष्ठ के निचले भाग में है। यह संभव है कि आपको छवियों के समूह का चयन करके या किसी विशिष्ट वाक्यांश में टाइप करके एक अतिरिक्त सत्यापन चरण करने की आवश्यकता होगी।
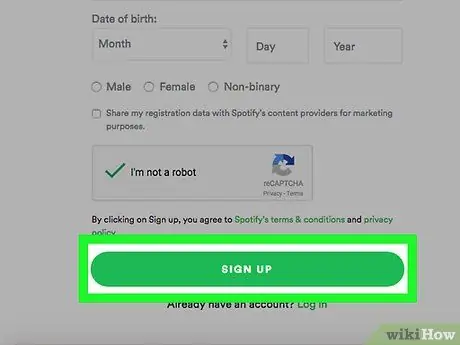
चरण 5. साइन अप पर क्लिक करें।
यह पृष्ठ के निचले भाग में एक हरा बटन है। इसके बाद आपका Spotify अकाउंट बन जाएगा।
यदि आप डेस्कटॉप कंप्यूटर का उपयोग कर रहे हैं, तो " साइन अप करें "क्लिक किया गया है, Spotify स्थापना फ़ाइल डाउनलोड की जाएगी।
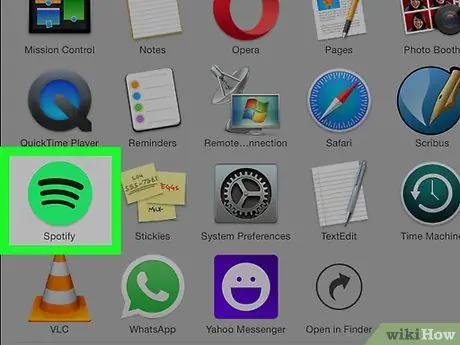
चरण 6. Spotify खोलें।
Spotify ऐप को एक हरे रंग के आइकन द्वारा चिह्नित किया गया है जिसके ऊपर एक क्षैतिज रेखा है। मोबाइल डिवाइस पर, Spotify ऐप को उसके आइकन पर टैप करके खोलें। डेस्कटॉप कंप्यूटर पर, किसी एप्लिकेशन आइकन को खोलने के लिए उस पर डबल-क्लिक करें।
-
यदि आपने Spotify ऐप डाउनलोड नहीं किया है, तो यह इसके लिए उपलब्ध है:
- आईफोन (ऐप स्टोर के माध्यम से डाउनलोड करने योग्य)।
- एंड्रॉइड (गूगल प्ले स्टोर से डाउनलोड किया जा सकता है)।
- विंडोज और मैक (Spotify वेबसाइट के माध्यम से डाउनलोड करने योग्य)।
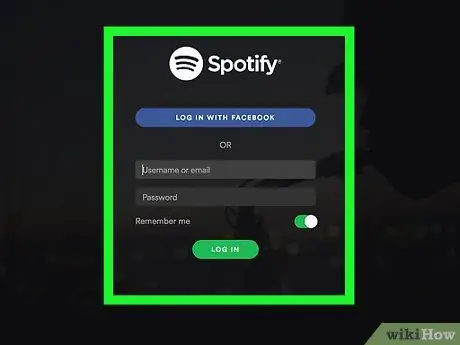
चरण 7. अपने Spotify खाते में साइन इन करें।
खाता उपयोगकर्ता नाम (या ईमेल पता) और पासवर्ड टाइप करें, फिर "क्लिक करें या टैप करें" लॉग इन करें " उसके बाद, आपको Spotify के मुख्य पृष्ठ पर ले जाया जाएगा और आप सेवा का उपयोग शुरू कर सकते हैं।
यदि आपने अपने Facebook खाते की जानकारी का उपयोग करके एक Spotify खाता बनाया है, तो “विकल्प” पर टैप करें। फेसबुक में जाये ” और अपने फेसबुक अकाउंट की लॉगिन जानकारी दर्ज करें।
3 का भाग 2: Spotify ब्राउज़ करें
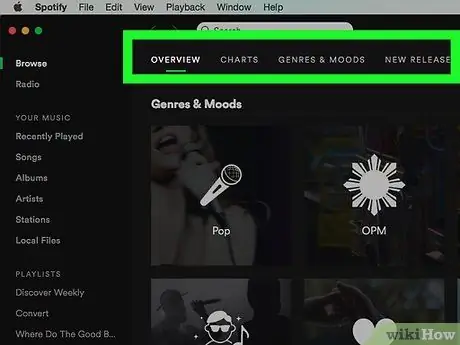
चरण 1. Spotify मुख्य पृष्ठ पर ध्यान दें।
इस मुख्य पृष्ठ पर, कलाकार की सिफारिशें, लोकप्रिय प्लेलिस्ट, नया संगीत, और आपके संगीत स्वाद के अनुरूप अन्य सामग्री प्रदर्शित की जाएगी।
आप "स्पर्श करके इस पृष्ठ पर वापस आ सकते हैं" घर मोबाइल डिवाइस पर या "बटन" पर क्लिक करके ब्राउज़ "डेस्कटॉप एप्लिकेशन पर।
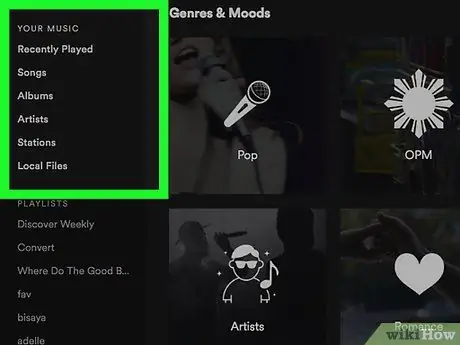
चरण 2. संगीत पुस्तकालय तक पहुँचें।
बटन स्पर्श करें आपकी लाइब्रेरी स्क्रीन के नीचे (मोबाइल उपकरणों के लिए), या डेस्कटॉप ऐप के मुख्य पृष्ठ विकल्पों के बाईं ओर स्थित कॉलम को देखें। आप उस कॉलम में कई विकल्प देख सकते हैं:
- “ प्लेलिस्ट "(मोबाइल) - आपके द्वारा बनाई गई प्लेलिस्ट को देखने के लिए इस विकल्प पर क्लिक करें।
- “ के स्टेशन ”- अपने सहेजे गए रेडियो स्टेशनों और कलाकार स्टेशनों को देखने के लिए इस विकल्प पर क्लिक करें।
- “ गीत ”- अपने सहेजे गए गीतों की सूची देखने के लिए इस विकल्प पर क्लिक करें।
- “ एलबम ”- सहेजे गए एल्बमों की सूची देखने के लिए इस विकल्प पर क्लिक करें। आपके सहेजे गए गीतों के एल्बम भी यहां प्रदर्शित होंगे।
- “ कलाकार की ”- अपने सहेजे गए कलाकारों की सूची देखने के लिए इस विकल्प पर क्लिक करें। आपके सहेजे गए गीतों के कलाकार भी यहां प्रदर्शित होंगे।
- “ डाउनलोड "(मोबाइल डिवाइस) - अपने डाउनलोड किए गए गानों को ऑफ़लाइन चलाने के लिए देखने के लिए इस विकल्प पर क्लिक करें। यह प्रीमियम खातों के लिए एक विशेषता है।
- “ स्थानीय फ़ाइलें "(डेस्कटॉप एप्लिकेशन) - अपने कंप्यूटर पर संग्रहीत एमपी 3 फाइलों की सूची देखने के लिए इस विकल्प पर क्लिक करें और उन्हें Spotify के माध्यम से चलाएं।
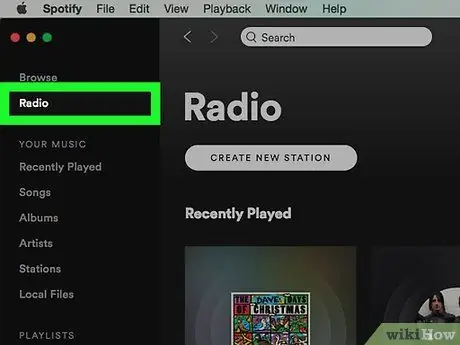
चरण 3. Spotify पर रेडियो सुविधा खोलें।
टैब स्पर्श करें" रेडियो "(मोबाइल उपकरणों के लिए) या क्लिक करें" रेडियो Spotify विंडो के ऊपरी-बाएँ कोने में (डेस्कटॉप ऐप के लिए)। इस अनुभाग में, आप उन रेडियो स्टेशनों का चयन या खोज कर सकते हैं जो आपके पसंदीदा कलाकारों, शैलियों या एल्बमों से (और उनके समान) संगीत बजाते हैं।
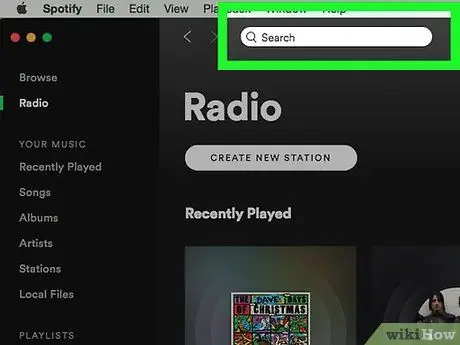
चरण 4. खोज सुविधा का उपयोग करें।
विकल्प को स्पर्श करें " खोज स्क्रीन के निचले भाग में (मोबाइल उपकरणों के लिए) और "खोज" फ़ील्ड पर टैप करें। डेस्कटॉप ऐप के लिए, खोज बॉक्स खोलने के लिए Spotify मुख्य पृष्ठ के शीर्ष पर "खोज" बार पर क्लिक करें। यह बॉक्स आपको विशिष्ट कलाकारों, एल्बम, शैलियों और प्लेलिस्ट की खोज करने देता है।
- आप खोज फ़ील्ड के माध्यम से मित्रों और पॉडकास्ट के उपयोगकर्ता नाम भी खोज सकते हैं।
- कलाकार का नाम देखें और बटन स्पर्श करें " फेरबदल खेल "(मोबाइल डिवाइस) या क्लिक करें" प्ले PLAY "(डेस्कटॉप एप्लिकेशन) उस कलाकार द्वारा गाने चलाने के लिए।
- बाएं स्वाइप करें (मोबाइल डिवाइस) या "क्लिक करें" … "और चुनें" अपने संगीत में सहेजें "(डेस्कटॉप एप्लिकेशन) गाने को सूची में सहेजने के लिए" गीत ”.
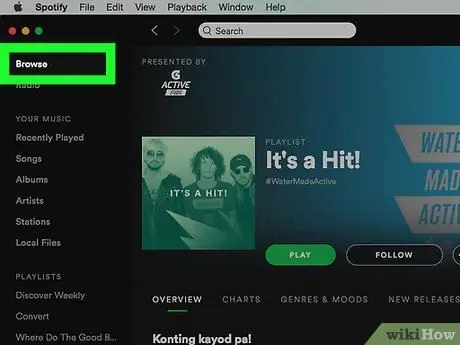
चरण 5. मुख्य पृष्ठ पर लौटें।
अब जबकि आप जानते हैं कि संगीत कैसे खोजना और चलाना है, तो अब समय आ गया है कि आप अपनी खुद की प्लेलिस्ट बनाएं।
3 का भाग 3: प्लेलिस्ट बनाना
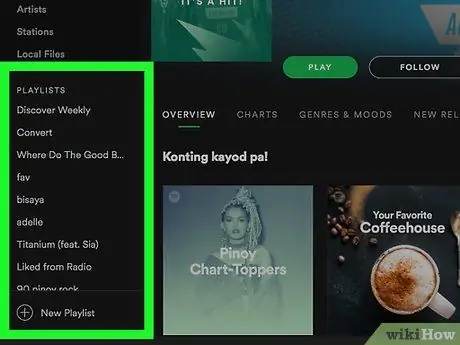
चरण 1. प्लेलिस्ट पेज ("प्लेलिस्ट") पर जाएं।
मोबाइल डिवाइस पर, "टैब स्पर्श करें" आपकी लाइब्रेरी, फिर स्पर्श करें" प्लेलिस्ट " डेस्कटॉप अनुप्रयोगों के लिए, बस मुख्य पृष्ठ के निचले बाएँ कोने में "प्लेलिस्ट" अनुभाग देखें।
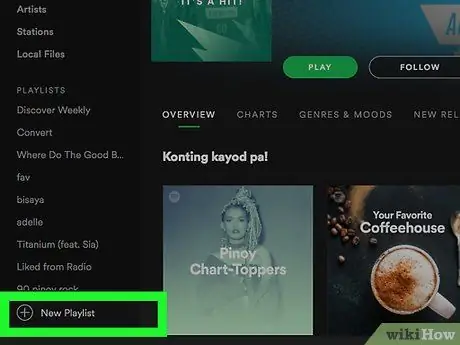
चरण 2. एक नई प्लेलिस्ट बनाएं।
बटन स्पर्श करें प्लेलिस्ट बनायें “पृष्ठ के मध्य में (मोबाइल उपकरण) या “क्लिक करें” + नई प्लेलिस्ट Spotify (डेस्कटॉप ऐप) विंडो के निचले-बाएँ कोने में।
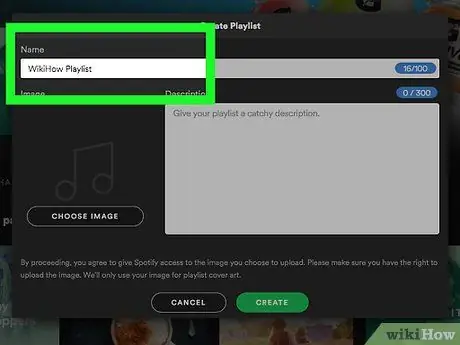
चरण 3. प्लेलिस्ट का नाम दर्ज करें।
डेस्कटॉप एप्लिकेशन में, आप "विवरण" फ़ील्ड में प्लेलिस्ट विवरण जोड़ सकते हैं।
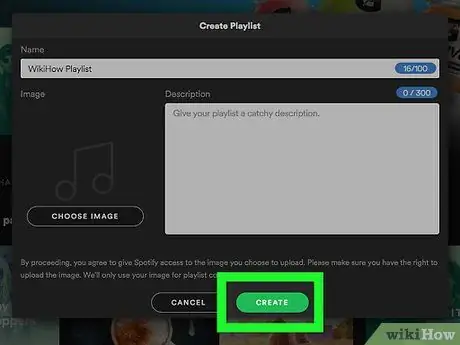
चरण 4. बनाएँ चुनें।
उसके बाद, एक प्लेलिस्ट बनाई जाएगी।
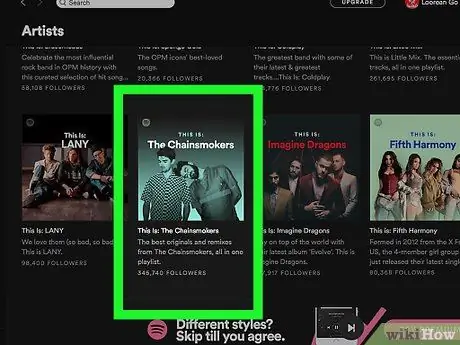
चरण 5. प्लेलिस्ट में जोड़ने के लिए संगीत देखें।
आप जोड़ने के लिए विशिष्ट कलाकारों, एल्बमों या गीतों की खोज कर सकते हैं। वांछित खोज कीवर्ड को खोजने के लिए "खोज" बार में टाइप करें। आप “टैब” को स्पर्श करके भी शैली विकल्प ब्राउज़ कर सकते हैं ब्राउज़ ”(मोबाइल डिवाइस) या Spotify मुख्य पृष्ठ (डेस्कटॉप ऐप) पर ऊपर की ओर स्वाइप करें।
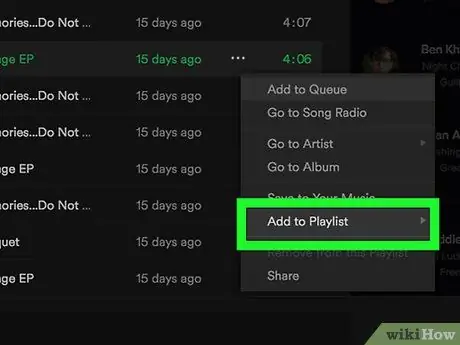
चरण 6. प्लेलिस्ट में संगीत जोड़ें।
बटन स्पर्श करें " … अपने पसंदीदा कलाकार के एल्बम या गीत के आगे, फिर आपके द्वारा बनाई गई प्लेलिस्ट का नाम चुनें। डेस्कटॉप एप्लिकेशन पर, "क्लिक करें" …"एल्बम या कलाकार गीत के आगे, चुनें" प्लेलिस्ट में जोड़ें ” और पॉप-आउट मेनू में आपके द्वारा बनाई गई प्लेलिस्ट के नाम पर क्लिक करें।
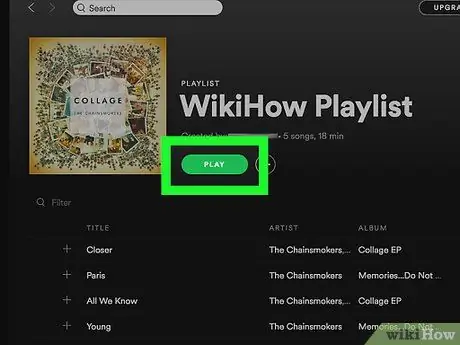
चरण 7. बनाई गई प्लेलिस्ट को सुनें।
प्लेलिस्ट खोलें, फिर "स्पर्श करें" फेरबदल खेल स्क्रीन के शीर्ष पर (मोबाइल डिवाइस) या "क्लिक करें" प्ले PLAY प्लेलिस्ट (डेस्कटॉप ऐप) विंडो के शीर्ष पर।
जब डेस्कटॉप एप्लिकेशन के माध्यम से चलाया जाता है, तो प्लेलिस्ट किसी अन्य शैली में स्विच करने से पहले सभी उपलब्ध गीतों को चलाएगी। मोबाइल ऐप पर मुफ्त खाते के लिए, प्लेलिस्ट में न केवल आपके द्वारा जोड़े गए गाने होते हैं, बल्कि अन्य समान शैलियों के गीतों को भी फेरबदल किया जाता है।
टिप्स
- आप कई उपकरणों के लिए Spotify खाते का उपयोग कर सकते हैं। हालाँकि, आप एक समय में केवल एक डिवाइस पर सक्रिय रूप से संगीत सुन सकते हैं।
- आप सेटिंग मेनू में उपयोगकर्ता की स्थिति को एक निजी उपयोगकर्ता के रूप में सेट कर सकते हैं ताकि अन्य लोग आपकी प्लेलिस्ट न देख सकें या जान सकें कि आप क्या सुन रहे हैं।







