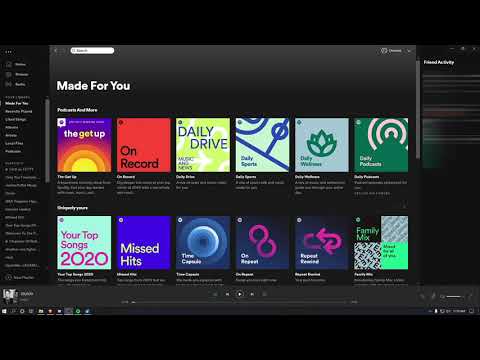वॉटरमार्क का नाम कागज पर चिपकाए गए उभरा हुआ स्टैंप से लिया जाता है। इस आलेख में वर्णित वॉटरमार्क एक ग्राफिक छवि या टेक्स्ट है जो मौजूदा ग्राफिक छवि या टेक्स्ट को ओवरराइट करता है, लेकिन इसकी उपस्थिति को कवर नहीं करता है। वॉटरमार्क का उपयोग रिपोर्ट की गोपनीयता के स्तर को इंगित करने के लिए किया जा सकता है, यह इंगित करने के लिए कि क्या बिल का भुगतान किया गया है, या वेबसाइट पर प्रदर्शित छवि का मालिक कौन है। वर्ड, एक्सेल और इमेज-एडिटिंग प्रोग्राम में वॉटरमार्क कैसे बनाएं, इसके निर्देशों के लिए पढ़ें।
कदम
विधि 1 में से 3: Microsoft Word (2002 और नए) का उपयोग करना

चरण 1. माइक्रोसॉफ्ट वर्ड लॉन्च करें।

चरण 2. मुद्रित वॉटरमार्क संवाद खोलें।
इसे कैसे एक्सेस किया जाए यह उपयोग किए गए Microsoft Word के संस्करण पर निर्भर करता है। Word 2002 और 2003 एक मेनू और टूलबार इंटरफ़ेस का उपयोग करते हैं, जबकि Word 2007 और बाद में एक रिबन इंटरफ़ेस का उपयोग करते हैं।
- Microsoft Word 2002 और 2003 में, स्वरूप मेनू से पृष्ठभूमि का चयन करके, फिर मुद्रित वॉटरमार्क का चयन करके मुद्रित वॉटरमार्क संवाद खोलें।
- माइक्रोसॉफ्ट वर्ड 2007 और बाद में, पेज लेआउट टैब चुनें। पृष्ठ पृष्ठभूमि समूह देखें, फिर वॉटरमार्क विकल्प बटन पर क्लिक करें। वॉटरमार्क गैलरी के नीचे कस्टम वॉटरमार्क विकल्प चुनें।

चरण 3. उस वॉटरमार्क के प्रकार का चयन करें जिसे आप बनाना चाहते हैं।
वॉटरमार्क टेक्स्ट या इमेज (ग्राफिक्स) से बनाए जा सकते हैं।
- यदि आप टेक्स्ट से वॉटरमार्क बनाना चाहते हैं, तो टेक्स्ट वॉटरमार्क विकल्प चुनें। टेक्स्ट बॉक्स में वॉटरमार्क के लिए टेक्स्ट टाइप करें (या उपलब्ध विकल्पों में से एक का चयन करें), फिर फ़ॉन्ट, आकार और रंग बॉक्स में विकल्पों में से टेक्स्ट का फ़ॉन्ट (फ़ॉन्ट), आकार और रंग चुनें। यदि आप एक गैर-पारदर्शी वॉटरमार्क चाहते हैं, तो सेमीट्रांसपेरेंट बॉक्स को अनचेक करें। यदि आप अन्यथा चाहते हैं, तो बॉक्स को चेक किया हुआ छोड़ दें ताकि आपके द्वारा बनाया गया वॉटरमार्क टेक्स्ट अर्ध-पारदर्शी हो। वांछित वॉटरमार्क टेक्स्ट ओरिएंटेशन के अनुसार, विकर्ण या क्षैतिज लेआउट विकल्प का चयन करें।
- यदि आप किसी इमेज से वॉटरमार्क बनाना चाहते हैं, तो पिक्चर वॉटरमार्क विकल्प चुनें। एक विंडो खोलने के लिए चित्र का चयन करें पर क्लिक करें जहाँ आप उस छवि को ब्राउज़ कर सकते हैं जिसका आप उपयोग करना चाहते हैं। जब वांछित छवि मिल जाए, तो उसे चुनें और सम्मिलित करें पर क्लिक करें। स्केल बॉक्स में विकल्पों का चयन करके छवि के आकार को समायोजित करें। यदि आप छवि को सर्वोत्तम आकार में प्रदर्शित करना चाहते हैं, तो स्वतः चुनें। यदि आप चाहते हैं कि छवि स्पष्ट रूप से दिखाई दे, तो वॉशआउट बॉक्स को अनचेक करें। यदि आप अन्यथा चाहते हैं, तो वॉटरमार्क छवि को फीका दिखाने के लिए बॉक्स को चेक किया हुआ छोड़ दें।

चरण 4. ओके पर क्लिक करके प्रिंट वॉटरमार्क डायलॉग को बंद करें।
अब दस्तावेज़ में वॉटरमार्क प्रदर्शित किया जाएगा।

चरण 5. सेट करें कि वॉटरमार्क कैसे दिखाई देता है।
यदि वॉटरमार्क टेक्स्ट है तो वर्ड आर्ट कमांड का उपयोग करें। यदि वॉटरमार्क एक छवि है, तो छवियों को संभालने के लिए कमांड का उपयोग करें।
माइक्रोसॉफ्ट वर्ड 2002 और 2003 में, वर्ड आर्ट और पिक्चर कमांड फॉर्मेट मेन्यू पर विकल्प हैं। माइक्रोसॉफ्ट वर्ड 2007 में, यह विकल्प टेक्स्ट ग्रुप में वर्ड आर्ट और इलस्ट्रेशन ग्रुप में पिक्चर के साथ इन्सर्ट मेन्यू रिबन पर है।

चरण 6. पृष्ठ को वॉटरमार्क करने के लिए सेट करें।
यहां तक कि अगर यह वहां दिखाई नहीं देता है, तो वॉटरमार्क हेडर के रूप में कार्य करेगा। इसलिए, यदि आप चाहते हैं कि वॉटरमार्क किसी Word दस्तावेज़ के केवल एक या अधिक पृष्ठों पर दिखाई दे, तो दस्तावेज़ में एक खंड विराम (दस्तावेज़ों को विभाजित और स्वरूपित करने के लिए एक सुविधा) डालें और प्रत्येक अनुभाग के लिए अपना स्वयं का शीर्ष लेख और पाद लेख प्रदान करें। वॉटरमार्क नहीं किए जाने वाले पहले पेज के शीर्ष पर क्लिक करने के बाद, निम्न कार्य करें:
- Word 2002 या 2003 में, सम्मिलित करें मेनू से तोड़ें का चयन करें। सेक्शन ब्रेक टाइप के रूप में नेक्स्ट पेज को चुनें, फिर ओके पर क्लिक करें। आपके द्वारा बनाए गए अनुभाग में किसी भी पृष्ठ पर क्लिक करें, फिर दृश्य मेनू से शीर्षलेख और पाद लेख चुनें। नए अनुभाग में शीर्षलेख और पिछले अनुभाग में शीर्षलेख के बीच के लिंक को तोड़ने के लिए शीर्षलेख और पाद लेख टूलबार से पिछले से लिंक का चयन करें। वॉटरमार्क पर क्लिक करें, फिर डिलीट की दबाएं।
- वर्ड 2007 में, पेज लेआउट मेनू रिबन के पेज सेटअप समूह में ब्रेक्स का चयन करें, और फिर ड्रॉप-डाउन मेनू के सेक्शन ब्रेक्स सेक्शन से नेक्स्ट पेज को चुनें। आपके द्वारा बनाए गए अनुभाग में किसी भी पृष्ठ पर क्लिक करें, फिर नए शीर्षलेख में क्लिक करें और लिंक को तोड़ने के लिए डिज़ाइन मेनू रिबन के नेविगेशन अनुभाग से पिछले से लिंक का चयन करें। अपने वॉटरमार्क पर क्लिक करें, फिर डिलीट की दबाएं।
- यदि आप Word 2002 से पहले Microsoft Word के संस्करणों में वॉटरमार्क बनाना चाहते हैं, तो https://support.microsoft.com/kb/211324 पर जाएँ
विधि 2 का 3: Microsoft Excel का उपयोग करना

चरण 1. माइक्रोसॉफ्ट एक्सेल चलाएँ।
यह विधि वास्तव में एक वास्तविक वॉटरमार्क बनाने के लिए नहीं है, बल्कि केवल हेडर या पाद लेख में एक छवि डालने के लिए है।

चरण 2. शीर्ष लेख और पाद लेख नियंत्रण खोलें।
Excel 2003 और इससे पहले के संस्करण में, आप इसे पृष्ठ सेटअप संवाद बॉक्स के माध्यम से कर सकते हैं। Excel 2007 और बाद में, यह सम्मिलित करें और डिज़ाइन मेनू रिबन के माध्यम से किया जा सकता है। उन वर्कशीट्स को चुनने के बाद जिन्हें आप वॉटरमार्क करना चाहते हैं, निम्न कार्य करें:
- Excel 2003 और इससे पहले के संस्करण में, दृश्य मेनू पर शीर्षलेख और पाद लेख का चयन करें, और फिर कस्टम शीर्षलेख या कस्टम पाद लेख चुनें।
- Excel 2007 में, सम्मिलित करें मेनू रिबन पर टेक्स्ट समूह में शीर्षलेख और पाद लेख बटन पर क्लिक करें।

चरण 3. तय करें कि आप वॉटरमार्क कहाँ करना चाहते हैं।
आप बाएँ, दाएँ, या केंद्र बॉक्स में चुन सकते हैं। Excel 2003 और इससे पहले के संस्करण में, ये बॉक्स पेज सेटअप डायलॉग बॉक्स में साथ-साथ प्रदर्शित होते हैं।
- Excel 2003 और इससे पहले के संस्करण में, ये बॉक्स पेज सेटअप डायलॉग बॉक्स में साथ-साथ प्रदर्शित होते हैं।
- एक्सेल 2007 में, डिज़ाइन मेनू रिबन के नीचे की विंडो शीर्ष पर शीर्षलेख के साथ एक स्प्रेडशीट प्रदर्शित करती है और कहती है "शीर्षलेख जोड़ने के लिए क्लिक करें"। तीन उपखंड प्रदर्शित करने के लिए उस पर क्लिक करें। (यदि आप छवि को पाद लेख की स्थिति में रखना चाहते हैं, तो नेविगेशन अनुभाग में पाद पर जाएँ बटन पर क्लिक करें।)

चरण 4. वांछित छवि रखें।
छवि को पाद लेख या शीर्ष लेख अनुभाग में रखने के लिए आप जिस Excel संस्करण का उपयोग कर रहे हैं, उसके लिए उपयुक्त विधि का उपयोग करें।
- Excel 2003 और इससे पहले के संस्करण में, शीर्षलेख और पाद लेख संवाद बॉक्स खोलें, चित्र सम्मिलित करें पर क्लिक करें, फिर उस छवि को ब्राउज़ करें जिसे आप सम्मिलित करना चाहते हैं और छवि पर डबल-क्लिक करें। छवि का आकार स्वरूप चित्र पर क्लिक करके और स्वरूप चित्र संवाद में एक विकल्प का चयन करके बदला जा सकता है।
- Excel 2007 में, डिज़ाइन मेनू रिबन पर शीर्षलेख और पाद लेख तत्व समूह में चित्र पर क्लिक करें, फिर उस चित्र को ब्राउज़ करें जिसे आप सम्मिलित करना चाहते हैं और उस पर डबल-क्लिक करें। छवि का आकार स्वरूप चित्र पर क्लिक करके और स्वरूप चित्र संवाद में एक विकल्प का चयन करके बदला जा सकता है।
- आप पृष्ठभूमि के रूप में ग्राफिक छवि जोड़कर एक्सेल में वॉटरमार्क की उपस्थिति का अनुकरण भी कर सकते हैं। हालाँकि, यह पृष्ठभूमि केवल कंप्यूटर स्क्रीन पर दिखाई देती है, मुद्रित दस्तावेज़ में नहीं।
विधि 3 का 3: छवि संपादन प्रोग्राम का उपयोग करना

चरण 1. एक छवि संपादन प्रोग्राम चलाएँ।
यहां वर्णित निर्देश प्रकृति में सामान्य हैं। यदि आप अपने द्वारा उपयोग किए जा रहे छवि-संपादन प्रोग्राम के लिए विशिष्ट, विस्तृत निर्देश चाहते हैं, तो प्रोग्राम की सहायता फ़ाइलें देखें।

चरण 2. एक नई ग्राफ़िक्स फ़ाइल बनाएँ।
आप अपनी इच्छानुसार फ़ाइल का आकार सेट कर सकते हैं, हालाँकि आपको बाद में उस छवि के फ़ाइल आकार से मेल खाने के लिए इसका आकार बदलना पड़ सकता है जिसे आप वॉटरमार्क करना चाहते हैं।

चरण 3. इस ग्राफिक फ़ाइल में एक नई परत बनाएँ।
परतें पारदर्शी चादरें होती हैं जिनका उपयोग ग्राफिक छवि बनाने के लिए कई घटकों को रखने और व्यवस्थित करने के लिए किया जा सकता है। बाद में आप इस लेयर को उस ग्राफिक फाइल में कॉपी कर लेंगे जिसे आप वॉटरमार्क करना चाहते हैं।

चरण 4. इमेज एडिटर में टेक्स्ट टूल का उपयोग करके वॉटरमार्क के लिए टेक्स्ट टाइप करें।
यदि आप अपनी वेबसाइट पर किसी छवि को वॉटरमार्क करना चाहते हैं, तो एम्बेड किए गए वॉटरमार्क टेक्स्ट में एक कॉपीराइट नोटिस शामिल होना चाहिए जिसमें आपका नाम, आपकी वेबसाइट का URL या दोनों शामिल हों।
वॉटरमार्क टेक्स्ट को स्पष्ट करने के लिए आप बोल्ड फॉन्ट का भी उपयोग कर सकते हैं। आप उभरा हुआ या बेवलिंग प्रभाव के साथ अपने पाठ की उपस्थिति को भी बढ़ाना चाह सकते हैं।

चरण 5. वॉटरमार्क को फ़ाइल के रूप में सहेजें।
यह आपको बाद में वॉटरमार्क का उपयोग करने और अन्य ग्राफिक फ़ाइलों पर लागू करने की अनुमति देता है।

चरण 6. ग्राफिक छवि फ़ाइल खोलें जिसे आप वॉटरमार्क करना चाहते हैं।

चरण 7. वॉटरमार्क फ़ाइल से परतों को छवि फ़ाइल में कॉपी करें।
आपके द्वारा उपयोग किए जाने वाले छवि संपादन प्रोग्राम के आधार पर, आप परत को खींच और छोड़ सकते हैं, या इसे क्लिपबोर्ड पर कॉपी कर सकते हैं, और फिर इसे एक नए ग्राफ़िक में पेस्ट कर सकते हैं।

चरण 8. वॉटरमार्क छवि फ़ाइल सहेजें।
इस फाइल को किसी दूसरे नाम से सेव करें ताकि आप ग्राफिक फाइल की एक अनवॉटरमार्क कॉपी रख सकें।