Xbox One Microsoft का सबसे अच्छा और नवीनतम कंसोल है। Xbox One एक ही समय में गेम, इंटरनेट, संगीत और यहां तक कि टीवी तक पहुंचने में सक्षम है। आरंभिक Xbox One सेटअप को बहुत आसानी से सेट किया जा सकता है।
कदम
3 का भाग 1: कनेक्शन तैयार करना

चरण 1. एक्सबॉक्स वन कनेक्शन भागों का पता लगाएं।
Xbox One कई अलग-अलग प्रकार के कनेक्शन स्वीकार कर सकता है, लेकिन कनेक्शन पहले सेट किए जाने चाहिए। यदि आप Xbox One के माध्यम से केबल टीवी देखना चाहते हैं तो इसमें शामिल कनेक्शन एक Kinect सेंसर, एक इंटरनेट कनेक्शन और एक सेट-टॉप बॉक्स हैं।

चरण 2. कंसोल को इंटरनेट से कनेक्ट करें।
इससे पहले कि आप कुछ और करें, सुनिश्चित करें कि कंसोल इंटरनेट से जुड़ा है। आप वायर्ड कनेक्शन के माध्यम से कंसोल को इंटरनेट से कनेक्ट कर सकते हैं, यानी एक ईथरनेट केबल का उपयोग करके जो इसे इंटरनेट स्रोत से जोड़ता है, या यदि आपके पास वाई-फाई राउटर है तो आप इसे वायरलेस तरीके से इंटरनेट से भी कनेक्ट कर सकते हैं।

चरण 3. कंसोल को टीवी से कनेक्ट करें।
Xbox One को TV से कनेक्ट करने के लिए HDMI केबल का उपयोग करें। एचडीएमआई केबल को एक्सबॉक्स वन के पीछे एचडीएमआई आउट पोर्ट से कनेक्ट करें। एचडीएमआई केबल का दूसरा सिरा आपके टीवी के एचडीएमआई इनपुट पोर्ट से जुड़ा होना चाहिए। यदि आपके पास केबल या सैटेलाइट टीवी है, तो आप किसी अन्य एचडीएमआई केबल को कंसोल के एचडीएमआई इन पोर्ट से कनेक्ट कर सकते हैं, फिर दूसरे छोर को केबल या सैटेलाइट टीवी के सेट-टॉप बॉक्स से कनेक्ट कर सकते हैं।

चरण 4. Kinect सेंसर कनेक्ट करें।
Xbox One के पीछे Kinect को Kinect पोर्ट से कनेक्ट करें। Kinect पोर्ट USB पोर्ट और IR पोर्ट के बीच में होता है।
Kinect सेंसर केबल की लंबाई 3 मीटर है, इसलिए सुनिश्चित करें कि Kinect सेंसर Xbox One के काफी करीब है।
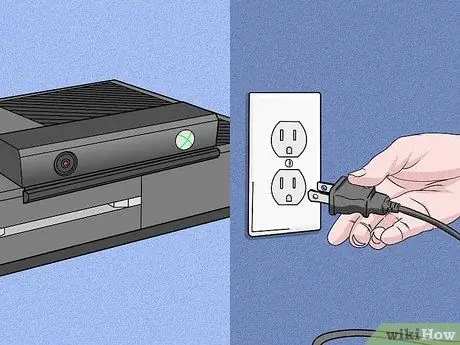
चरण 5. Xbox One को पावर लाइन से कनेक्ट करें।
Xbox One के पीछे स्थित पावर सप्लाई को पावर आउटलेट से कनेक्ट करें। पीछे से देखने पर बिजली की आपूर्ति कंसोल के बाईं ओर स्थित होती है। उसके बाद, पावर केबल को बिजली की आपूर्ति से कनेक्ट करें। अंत में, पावर कॉर्ड के दूसरे छोर को पावर लाइन में प्लग करें।
बिजली की आपूर्ति पर एक्सबॉक्स वन एलईडी बिजली उपलब्ध होने का संकेत देने के लिए प्रकाश करना चाहिए।
3 का भाग 2: मूल सेटिंग्स तैयार करना

चरण 1. एक्सबॉक्स वन चालू करें।
आप अपने Xbox One को नियंत्रक के माध्यम से चालू कर सकते हैं। कंसोल और कंट्रोलर को एक साथ चालू करने के लिए बस Xbox One कंट्रोलर पर होम बटन दबाएं।
- कंसोल चालू करने के लिए आप Xbox One के फ्रंट पैनल (जहां Xbox One लोगो स्थित है) को स्पर्श कर सकते हैं।
- यदि आप वायरलेस नियंत्रक का उपयोग कर रहे हैं, तो सुनिश्चित करें कि आप नियंत्रक को चालू करने के लिए पहले बैटरी डालें।
- प्रारंभिक सेटअप के अलावा कंसोल को पावर देने के लिए Kinect सेंसर का उपयोग किया जा सकता है। आम तौर पर, आप Kinect सेंसर की सीमा के भीतर "Xbox On" कहकर Kinect सेंसर के माध्यम से अपने Xbox One को चालू कर सकते हैं।

चरण 2. स्क्रीन पर दिखाए गए संकेतों का पालन करें।
पहली चीज़ जो आप स्क्रीन पर देखेंगे वह है हरे रंग की पृष्ठभूमि पर Xbox One लोगो। प्रक्रिया के लिए थोड़ी देर प्रतीक्षा करें, फिर प्रारंभिक सेटअप निर्देश प्रदर्शित होंगे।
दिया गया पहला निर्देश जारी रखने के लिए A को दबाना है। स्क्रीन पर Xbox One कंट्रोलर प्रदर्शित करके निर्देश दिए गए हैं। उसके बाद, Xbox One पहली बार आपका अभिवादन करेगा।
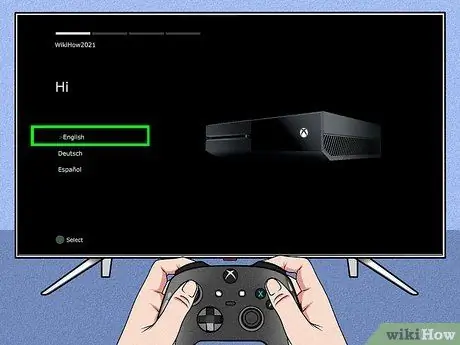
चरण 3. उस भाषा का चयन करें जिसका आप उपयोग करना चाहते हैं।
यदि आप उपलब्ध विकल्पों की सूची में स्क्रॉल करते हैं, तो अंग्रेजी, जर्मन, स्पेनिश और कई अन्य सहित कई भाषाएं उपलब्ध हैं। आप जिस भाषा का उपयोग करना चाहते हैं उसे चुनें, फिर A दबाएं।
आप देखेंगे कि स्क्रीन पर Xbox One टेक्स्ट का पूर्वावलोकन के रूप में आपकी पसंद की भाषा में तुरंत अनुवाद किया जाएगा।
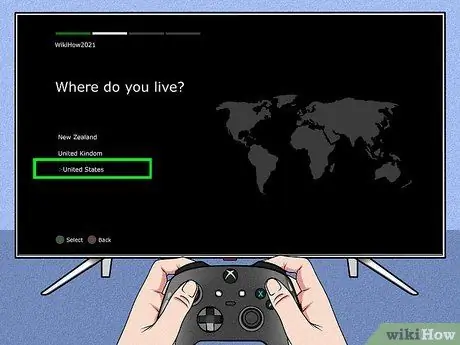
चरण 4. अपना स्थान चुनें।
आपके द्वारा चुनी गई भाषा के आधार पर, Xbox One आपके देश के निवास विकल्पों को सूचीबद्ध करेगा।
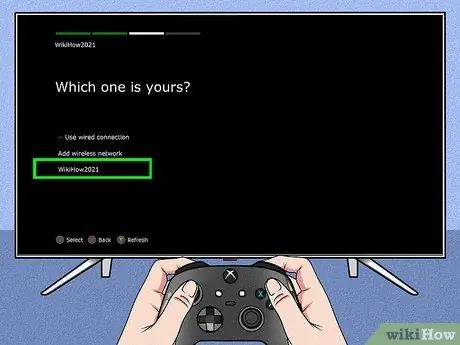
चरण 5. अपनी नेटवर्क प्राथमिकताओं को परिभाषित करें।
आप वायर्ड नेटवर्क या वाई-फाई (वायरलेस) नेटवर्क का चयन कर सकते हैं। बेहतर होगा कि आप इसे और अधिक स्थिर बनाने के लिए वायर्ड कनेक्शन चुनें।
- यदि आप एक वायरलेस नेटवर्क चुनते हैं, तो आपको एक्सेस प्राप्त करने के लिए राउटर पासवर्ड दर्ज करना पड़ सकता है।
- यदि Xbox One किसी भी कारण से आपके राउटर को स्कैन करने में विफल रहता है, तो आप फिर से स्कैन करने के लिए कंट्रोलर पर Y दबा सकते हैं।
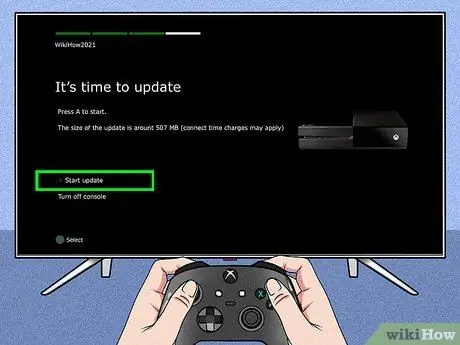
चरण 6. कंसोल को अपडेट करें।
चूंकि आपने अभी-अभी आरंभिक सेटअप किया है, इसलिए आपको अपने Xbox One को अपडेट करना होगा। यह कहना सुरक्षित है कि प्रारंभिक सेटअप पर लगभग निश्चित रूप से एक अपडेट की आवश्यकता होगी, इससे कोई फर्क नहीं पड़ता कि यूनिट के किस संस्करण का उपयोग किया गया है। लगभग 500 एमबी आकार के अपडेट को डाउनलोड करने के लिए आपको कंसोल को इंटरनेट से कनेक्ट करना होगा।
अद्यतन पूर्ण होने के बाद कंसोल स्वचालित रूप से पुनरारंभ हो जाएगा।
3 का भाग 3: सेटिंग्स में सुधार करना
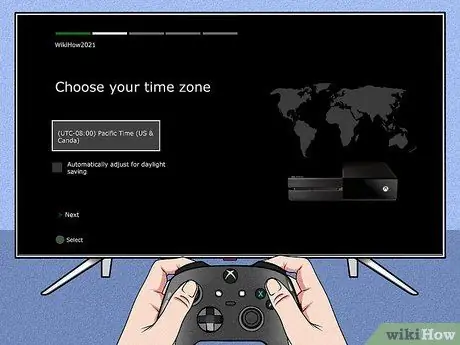
चरण 1. एक समय क्षेत्र चुनें।
Xbox One के पुनरारंभ होने के बाद, आपको शेष सेटिंग्स के साथ जारी रखने के लिए कंट्रोलर पर होम बटन दबाने के लिए कहा जाएगा। सबसे पहले, अपना समय क्षेत्र चुनें। साथ ही, प्रदान किए गए डिफ़ॉल्ट विकल्प उस देश पर निर्भर करते हैं जिसे आपने पहले चुना था।
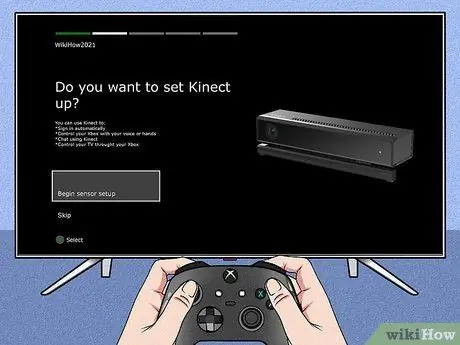
चरण 2. Kinect सेंसर सेटिंग्स तैयार करें।
Kinect सेंसर सेट करके, आप स्वचालित रूप से Kinect की अंतर्निहित पहचान सुविधा का उपयोग करके साइन इन कर सकते हैं, अपने Xbox One को ध्वनि और हाथ के इशारों से नियंत्रित कर सकते हैं, अन्य Kinect उपयोगकर्ताओं के साथ चैट कर सकते हैं और टीवी को नियंत्रित कर सकते हैं।
- सुनिश्चित करें कि किनेक्ट सेटिंग्स के लिए स्पीकर Xbox One से जुड़े हैं, ताकि स्पीकर वॉल्यूम को ठीक से समायोजित किया जा सके।
- जब आपको ऐसा करने का निर्देश दिया जाए तो चुप रहें। यह Kinect सेंसर सेटिंग्स को प्रभावित कर सकता है।
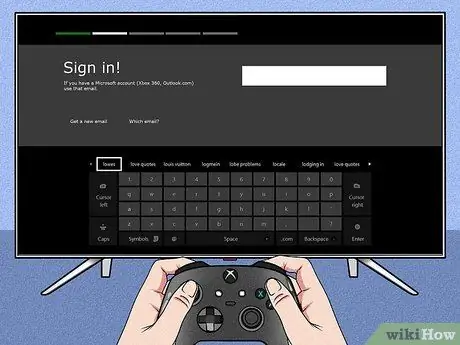
चरण 3. अपने Microsoft खाते का उपयोग करके साइन इन करें।
आप अपने गेमर टैग से जुड़े ईमेल पते और पासवर्ड का उपयोग कर सकते हैं। यदि आपके पास अभी तक गेमर टैग नहीं है, तो आप अपने Skype, Outlook.com, Windows 8, या Windows Phone खाते की जानकारी का उपयोग कर सकते हैं।
यदि आपके पास कोई खाता या अन्य विकल्प नहीं हैं, तो जारी रखने के लिए आपको एक नया Microsoft खाता बनाना होगा।
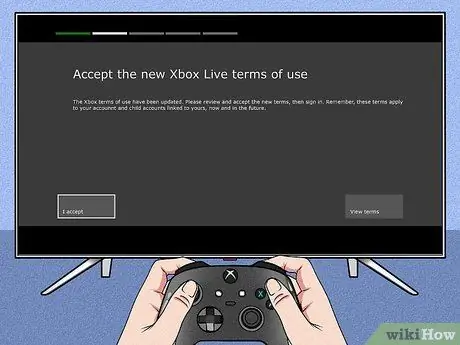
चरण 4. Xbox Live के उपयोग के नियमों और शर्तों से सहमत हों।
Xbox Live के उपयोग के नियम और शर्तों पर एक नज़र डालें और अपनी सहमति दें। इससे सहमत होने के बाद, आपको एक गोपनीयता कथन प्रदान किया जाएगा।
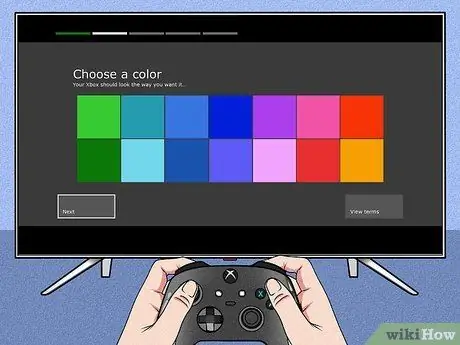
चरण 5. Xbox One की उपस्थिति को अनुकूलित करें।
आपको Xbox One रंग थीम में उपयोग किए जाने वाले रंग चुनने का अवसर दिया जाएगा। चयन करने के बाद, एक डैशबोर्ड पूर्वावलोकन प्रदर्शित किया जाएगा।
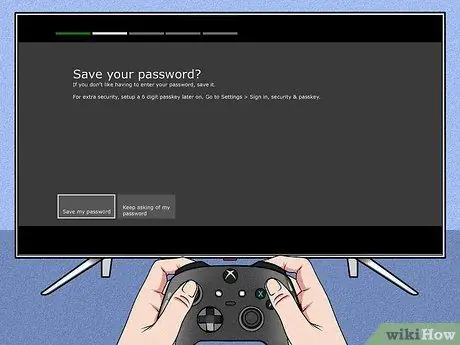
चरण 6. पासवर्ड सहेजें।
सेटअप पूरा करने से पहले, Xbox One पूछेगा कि क्या आप पासवर्ड सहेजना चाहते हैं। यह अनुशंसा की जाती है कि आप इसे सहेज लें ताकि हर बार लॉग इन करने पर कंसोल आपसे हमेशा आपका पासवर्ड न मांगे, लेकिन यदि आप अन्य उपयोगकर्ताओं के बारे में चिंतित हैं, तो पासवर्ड को सहेजना नहीं सबसे अच्छा है।
आपसे यह भी पूछा जाएगा कि क्या आप चाहते हैं कि काइनेक्ट सेंसर आपको पहचाने जाने पर स्वचालित रूप से पहुंच प्रदान करे।

चरण 7. सेटअप प्रक्रिया समाप्त करें।
अब, सेटअप पूरा करने के लिए कंट्रोलर पर होम बटन दबाएं और अपने Xbox One डैशबोर्ड पर जाएं जिसे आपकी पसंद के रंग थीम से सजाया गया है। अपने नए Xbox One का आनंद लें!
टिप्स
- सर्वोत्तम ऑनलाइन अनुभव के लिए, यह अनुशंसा की जाती है कि आप शुल्क के लिए Xbox Live गोल्ड की सदस्यता लें। Xbox Live गोल्ड सदस्यता के साथ, Xbox One की सभी ऑनलाइन सुविधाएं सक्रिय हो जाएंगी, जिसमें मित्रों के साथ ऑनलाइन खेलना भी शामिल है।
- जब आप किसी नए कंसोल के लिए साइन अप करते हैं तो आपके पास 30 दिनों के लिए Xbox Live गोल्ड को निःशुल्क आज़माने का अवसर होता है।







