ऐप्पल द्वारा एयरप्ले एक ऐसी सुविधा है जो आपको अपने आईओएस मोबाइल डिवाइस से ऐप्पल टीवी, एयरपोर्ट एक्सप्रेस या एयरप्ले-सक्षम स्पीकर पर वायरलेस तरीके से सामग्री स्ट्रीम करने देती है। AirPlay स्ट्रीमिंग सेट अप करने के लिए ज़रूरी है कि आप अपने iOS और AirPlay डिवाइस को एक ही वाई-फ़ाई नेटवर्क से कनेक्ट करें।
कदम
2 में से 1 भाग: AirPlay सेट करना

चरण 1. सत्यापित करें कि आपका आईओएस डिवाइस एयरप्ले संगत है या नहीं।
AirPlay का उपयोग करने के लिए, आपके पास iPad, iPad Mini, iPhone 4 या बाद का संस्करण, या iPod Touch 4G या बाद का संस्करण होना चाहिए। Apple TV के साथ AirPlay का उपयोग करने के लिए, आपके पास iPad 2 या बाद का संस्करण, iPhone 4S या बाद का संस्करण, या iPod Touch 5G या बाद का संस्करण होना चाहिए।

चरण 2. सत्यापित करें कि आपके पास एक उपकरण है जिस पर AirPlay का उपयोग करके सामग्री को स्ट्रीम किया जा सकता है।
आप सामग्री को Apple TV, AirPort Express, या AirPlay-संगत स्पीकर पर स्ट्रीम कर सकते हैं।
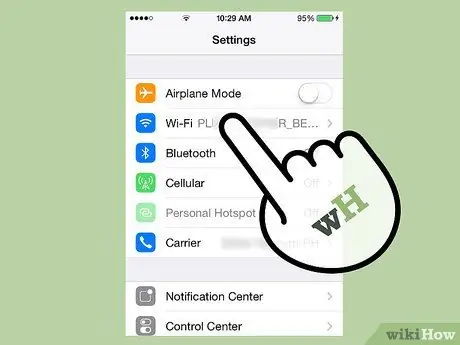
चरण 3. अपने आईओएस और एयरप्ले उपकरणों को एक ही वाई-फाई नेटवर्क से कनेक्ट करें।
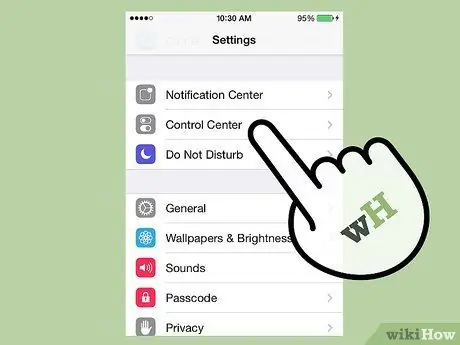
चरण 4. अपने iOS डिवाइस स्क्रीन पर ऊपर की ओर स्वाइप करें।
इससे कंट्रोल सेंटर खुल जाएगा।
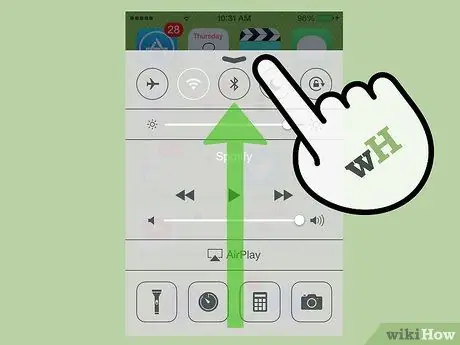
चरण 5. “एयरप्ले” पर टैप करें।
” यह आपके वाई-फाई नेटवर्क से जुड़े सभी एयरप्ले-संगत उपकरणों की एक सूची प्रदर्शित करता है।
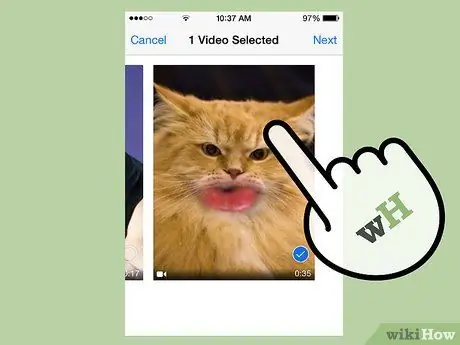
चरण 6. उस डिवाइस पर टैप करें जिसमें आप सामग्री को स्ट्रीम करना चाहते हैं।
आपको प्रत्येक डिवाइस के बगल में एक आइकन दिखाई देगा जो उस प्रकार की सामग्री को प्रकट करता है जिसे आप उस विशेष डिवाइस पर स्ट्रीम कर सकते हैं। उदाहरण के लिए, Apple TV के बगल में एक टेलीविज़न आइकन दिखाई देता है, जिसका अर्थ है कि आप AirPlay का उपयोग करके Apple TV पर वीडियो स्ट्रीम कर सकते हैं। डिवाइस का चयन करने के बाद, एयरप्ले स्ट्रीमिंग सक्षम हो जाएगी।
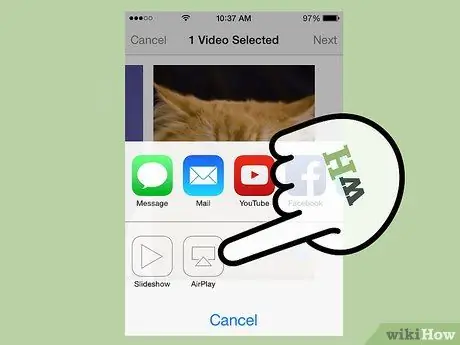
चरण 7. उस मीडिया पर नेविगेट करें जिसे आप AirPlay का उपयोग करके स्ट्रीम करना चाहते हैं, फिर “Play” पर टैप करें।
” मीडिया सामग्री अब आपके AirPlay संगत डिवाइस पर चलना शुरू हो जाएगी।
भाग 2 का 2: एयरप्ले सेटअप का समस्या निवारण
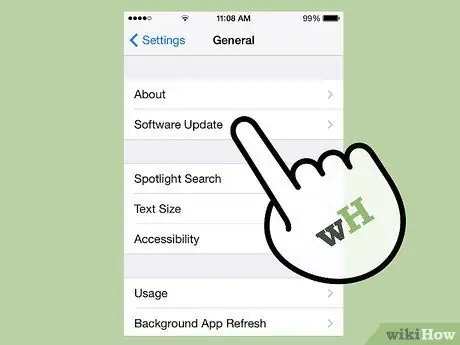
चरण 1. आईओएस और आईट्यून्स के लिए नवीनतम अपडेट उस डिवाइस पर इंस्टॉल करें जिसका आप एयरप्ले के साथ उपयोग कर रहे हैं।
यह सुनिश्चित करने में मदद करता है कि AirPlay संगत Apple उपकरणों पर कुशलता से चलता है।

चरण 2. यदि आप नियंत्रण केंद्र में एयरप्ले नहीं देखते हैं तो अपने आईओएस डिवाइस और ऐप्पल टीवी को पुनरारंभ करें।
यह दोनों उपकरणों पर वाई-फाई कनेक्शन को ताज़ा करता है ताकि एयरप्ले को सक्षम किया जा सके।
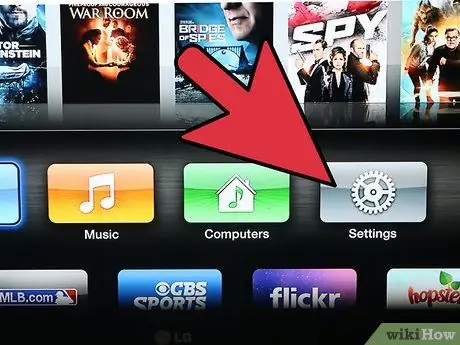
चरण 3. अपने Apple टीवी पर "सेटिंग" के तहत AirPlay चालू करें यदि सुविधा नियंत्रण केंद्र में दिखाई नहीं देती है।
यह सुविधा आम तौर पर डिफ़ॉल्ट रूप से सक्षम होती है, लेकिन यदि यह नियंत्रण केंद्र में प्रकट नहीं होती है तो आपके Apple TV द्वारा सक्षम की जा सकती है।

चरण 4। सत्यापित करें कि जिस डिवाइस को आप स्ट्रीम करना चाहते हैं वह कनेक्ट है और चार्ज हो रहा है यदि यह नियंत्रण केंद्र में सूचीबद्ध नहीं है।
ऐसे डिवाइस जो बंद हैं या जिनकी बैटरी कम है, वे आपके iOS डिवाइस पर AirPlay द्वारा पता लगाने में सक्षम नहीं हो सकते हैं।
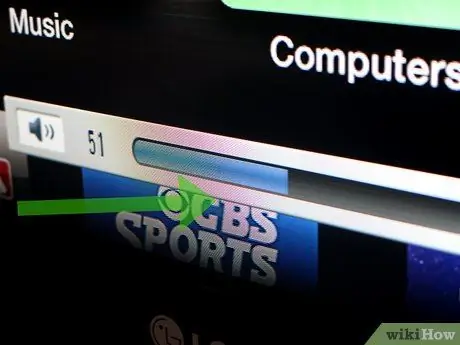
चरण 5. यदि आप वीडियो देख सकते हैं लेकिन ऑडियो नहीं सुन सकते हैं तो दोनों डिवाइसों पर वॉल्यूम जांचें।
AirPlay का उपयोग करते समय एक या दोनों डिवाइस पर कम या म्यूट वॉल्यूम ध्वनि के साथ हस्तक्षेप कर सकता है।
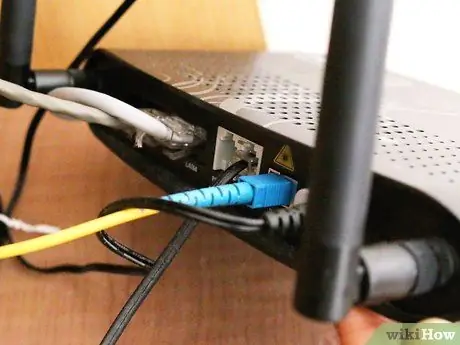
चरण 6. एक ईथरनेट केबल का उपयोग करके वायर्ड इंटरनेट कनेक्शन का उपयोग करने का प्रयास करें यदि आप जिस सामग्री को देख रहे हैं वह रुक जाती है या ऐप्पल टीवी पर स्ट्रीमिंग के दौरान बाधित हो जाती है।
यह आपके नेटवर्क कनेक्शन को मजबूत करने और मंदी को रोकने में मदद कर सकता है।

चरण 7. आस-पास की वस्तुओं या उपकरणों की तलाश करने का प्रयास करें जो एयरप्ले प्लेबैक को अवरुद्ध कर सकते हैं।
आपके आईओएस डिवाइस और एयरप्ले के बीच स्ट्रीमिंग करते समय माइक्रोवेव, बेबी मॉनिटर और धातु की वस्तुएं हस्तक्षेप का कारण बन सकती हैं।







