यह wikiHow आपको सिखाता है कि Android स्मार्टफोन पर Google क्लाउड को कैसे एक्सेस किया जाए। Google क्लाउड एक सशुल्क सेवा है जो विभिन्न प्रकार के विकास उपकरण प्रदान करती है। आप ऐप स्टोर (Google Play Store) से Google क्लाउड कंसोल ऐप डाउनलोड कर सकते हैं या अधिक विकल्पों तक पहुंचने के लिए वेब ब्राउज़र के माध्यम से Google क्लाउड में साइन इन कर सकते हैं।
कदम
विधि 1 में से 2: Google क्लाउड कंसोल ऐप का उपयोग करना
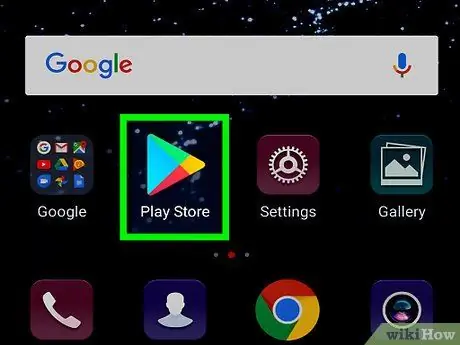
चरण 1. गूगल प्ले स्टोर खोलें

Google Play Store ऐप्स को सफेद पृष्ठभूमि पर रंगीन त्रिकोणों द्वारा चिह्नित किया जाता है।
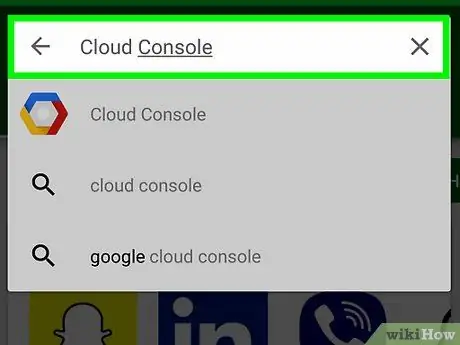
चरण 2. सर्च बार में क्लाउड कंसोल टाइप करें।
स्क्रीन के शीर्ष पर खोज बार को टैप करें और अपने कीबोर्ड में "क्लाउड कंसोल" टाइप करें। आप खोज प्रविष्टि से मेल खाने वाले अनुप्रयोगों की एक सूची देखेंगे।
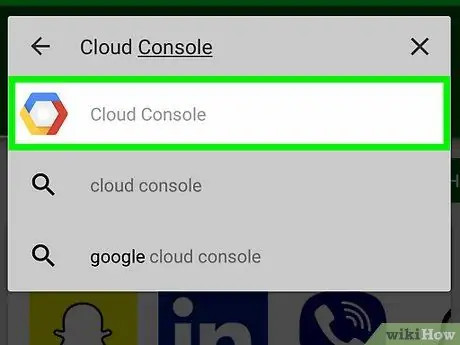
चरण 3. क्लाउड कंसोल ऐप को स्पर्श करें।
ऐप को नीले, लाल और पीले रंग के षट्भुज आइकन द्वारा चिह्नित किया गया है।
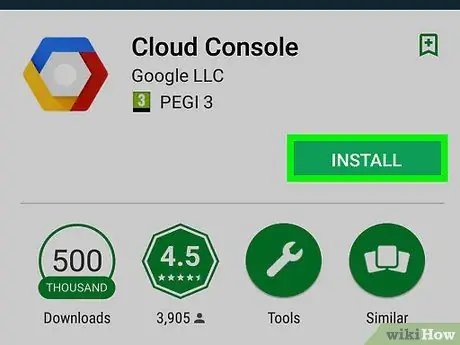
चरण 4. इंस्टॉल स्पर्श करें।
यह ऐप के नाम और फोटो के नीचे दाईं ओर एक हरा बटन है। ऐप इंस्टॉल होने तक थोड़ी देर प्रतीक्षा करें।
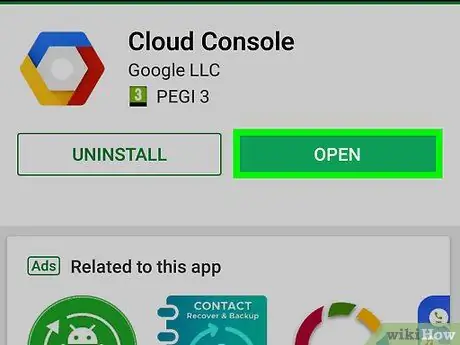
चरण 5. खुला स्पर्श करें।
एक बार ऐप इंस्टाल हो जाने के बाद "ओपन" लेबल वाला एक हरा बटन प्रदर्शित होगा।
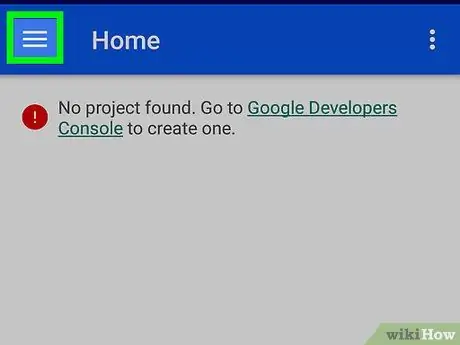
चरण 6. स्पर्श करें।
यह स्क्रीन के ऊपरी-बाएँ कोने में तीन-बार बटन है। मेनू स्क्रीन के बाईं ओर प्रदर्शित होगा। यदि आप सही खाते में साइन इन हैं, तो यह मेनू आपको "संसाधन" में कुछ Google क्लाउड टूल तक पहुंच प्रदान करता है। आप "घटनाओं", "लॉग्स", "त्रुटि रिपोर्टिंग", "ट्रेस" और "अनुमतियों" जैसे खंडों के साथ-साथ अपने Google क्लाउड खाते की बिलिंग जानकारी तक भी पहुंच सकते हैं।
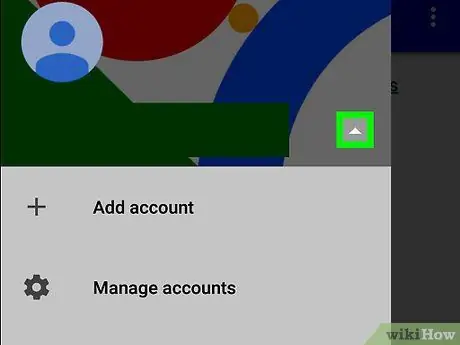
चरण 7. Google खाते के आगे स्पर्श करें।
यह मेनू के शीर्ष पर है। यदि आपको अपने फ़ोन पर वर्तमान में सक्रिय Google खाते से भिन्न खाते में साइन इन करने की आवश्यकता है, तो आप इस मेनू के माध्यम से उस खाते तक पहुंच सकते हैं।
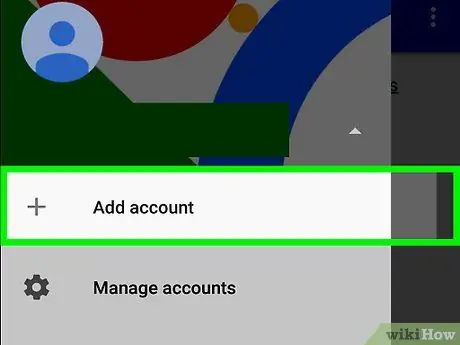
चरण 8. खाता जोड़ें स्पर्श करें और Google खाते में साइन इन करें।
Google क्लाउड डेवलपर खाते से संबद्ध ईमेल पता और पासवर्ड टाइप करें।
जारी रखने के लिए आपको अपना फ़िंगरप्रिंट स्कैन करने या अपना फ़ोन लॉक पेज पासकोड दर्ज करने की आवश्यकता हो सकती है।
विधि २ का २: वेब ब्राउज़र का उपयोग करना
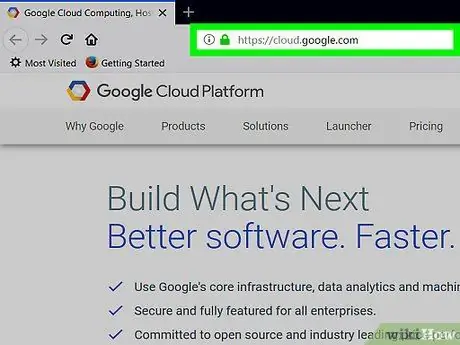
चरण 1. मोबाइल ब्राउज़र के माध्यम से https://cloud.google.com पर जाएं।
आप अपने एंड्रॉइड फोन पर इंस्टॉल किए गए किसी भी ब्राउज़र का उपयोग कर सकते हैं।
यदि आपने पहले से अपने ईमेल पते और पासवर्ड से अपने Google खाते में साइन इन नहीं किया है तो पहले साइन इन करें।
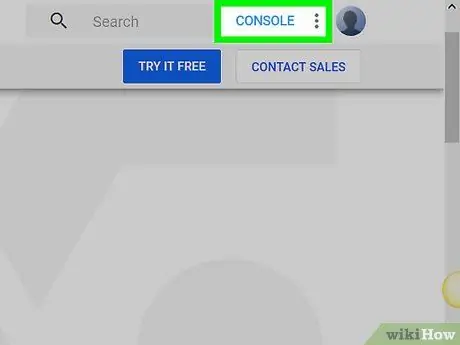
चरण 2. कंसोल पर जाएं स्पर्श करें।
यह स्क्रीन के शीर्ष पर एक ग्रे बटन है।
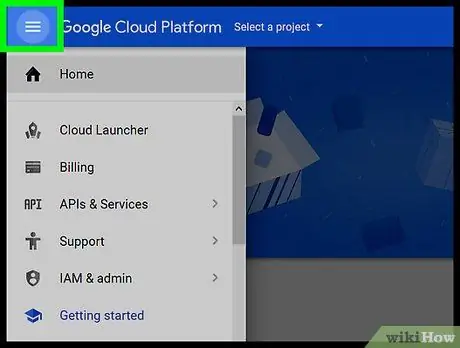
चरण 3. स्पर्श करें।
यह स्क्रीन के ऊपरी-बाएँ कोने में तीन बार वाला बटन है। मेनू प्रदर्शित किया जाएगा। जब आप किसी वेब ब्राउज़र के माध्यम से अपने Google क्लाउड खाते में साइन इन करते हैं, तो कंसोल आपको Android उपकरणों पर क्लाउड कंसोल ऐप के माध्यम से पेश किए गए विकल्पों की तुलना में अधिक विकल्पों तक पहुंच प्रदान करेगा।







