यह wikiHow आपको सिखाता है कि किसी Android डिवाइस पर क्लिपबोर्ड की सामग्री को कैसे देखना है। आप क्लिपबोर्ड पेस्ट कर सकते हैं यह देखने के लिए कि इस समय इसमें क्या है, या Play Store पर एक तृतीय-पक्ष प्रोग्राम डाउनलोड करें जो आपके द्वारा कॉपी की जाने वाली हर चीज़ का रिकॉर्ड रख सकता है।
कदम
विधि 1 में से 2: क्लिपबोर्ड चिपकाएं
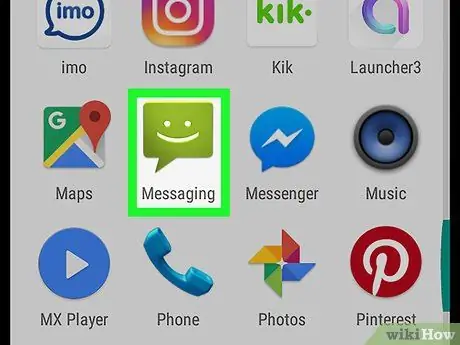
चरण 1. डिवाइस पर मैसेजिंग ऐप चलाएँ।
यह एक ऐसा एप्लिकेशन है जिसका उपयोग डिवाइस से अन्य फोन पर टेक्स्ट संदेश भेजने के लिए किया जा सकता है। डिवाइस मॉडल के आधार पर, ऐप का नाम संदेश, मैसेंजर, टेक्स्ट संदेश या Android संदेश हो सकता है।
यदि आप टैबलेट का उपयोग कर रहे हैं, तो आप कोई भी ऐप चला सकते हैं जो आपको नोट्स लेने, संदेश भेजने या किसी भी प्रकार का टेक्स्ट लिखने की सुविधा देता है। यदि आपके डिवाइस में उपयुक्त एप्लिकेशन नहीं है, तो ईमेल (ईमेल) खोलें और ईमेल के मुख्य भाग में टेक्स्ट फ़ील्ड का उपयोग करें। आप Google ड्राइव भी खोल सकते हैं और एक नया दस्तावेज़ बना सकते हैं।
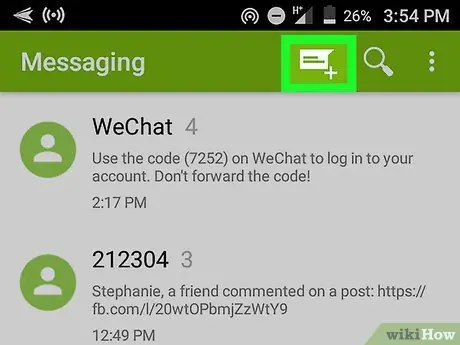
चरण 2. एक नया संदेश बनाएँ।
संदेश ऐप के भीतर, रिक्त पाठ पृष्ठ के साथ एक नया संदेश लिखने के लिए बटन पर टैप करें। अधिकांश उपकरणों पर, बटन एक आइकन हो सकता है " +"या एक पेंसिल।
वैकल्पिक रूप से, आप किसी अन्य संदेश सेवा या चैट ऐप जैसे WhatsApp, Facebook Messenger, या Google Hangouts में एक नया संदेश बना सकते हैं।
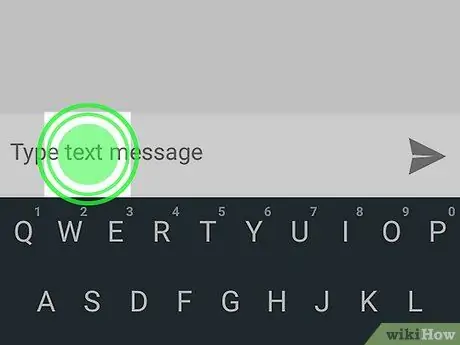
चरण 3. टेक्स्ट संदेश फ़ील्ड को टैप करके रखें।
यह स्क्रीन पर एक टेक्स्ट फ़ील्ड है जहाँ आप एक संदेश टाइप कर सकते हैं। एक पॉप-अप मेनू प्रदर्शित किया जाएगा।
कुछ उपकरणों पर, आपको पहले संदेश के प्राप्तकर्ता को दर्ज करने और कुंजी दबाने की आवश्यकता हो सकती है अगला ताकि आप संदेश फ़ील्ड को टैप कर सकें।
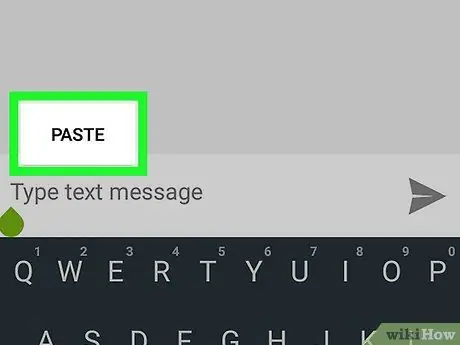
चरण 4. पेस्ट बटन पर टैप करें।
यदि क्लिपबोर्ड में कुछ है, तो पॉप-अप मेनू में पेस्ट विकल्प दिखाई देगा। इस पर टैप करते ही क्लिपबोर्ड मैसेज फील्ड में पेस्ट हो जाएगा।
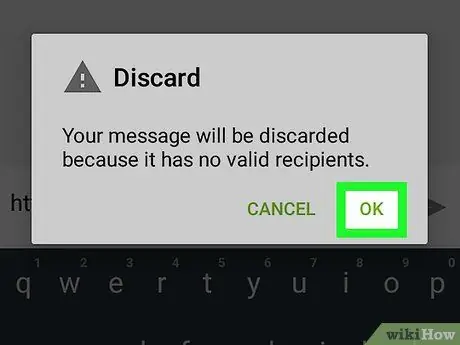
चरण 5. संदेश हटाएं।
अब जब आप क्लिपबोर्ड की सामग्री जानते हैं, तो अब आप अपने द्वारा बनाए गए संदेश को हटा सकते हैं। इस तरह, आप किसी को संदेश भेजे बिना पता लगा सकते हैं कि आपके डिवाइस के क्लिपबोर्ड में क्या है।
विधि २ का २: क्लिपबोर्ड ऐप का उपयोग करना
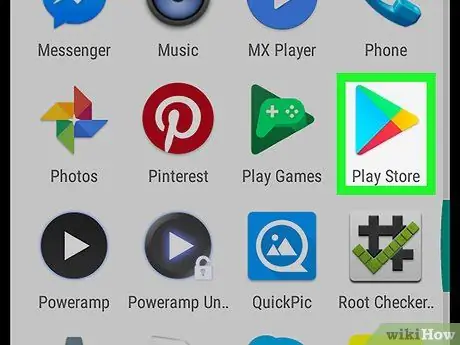
स्टेप 1. गूगल प्ले स्टोर खोलें।
Play Store आइकन डिवाइस की ऐप्स सूची में एक रंगीन तीर है।
यदि आप Play Store ब्राउज़ करना चाहते हैं, तो अपने डिवाइस को इंटरनेट से कनेक्ट करें।
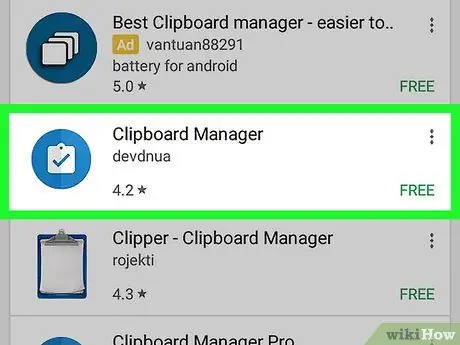
चरण 2. Play Store पर क्लिपबोर्ड प्रबंधक ऐप खोजें और डाउनलोड करें।
आप जो कुछ भी कॉपी और पेस्ट करते हैं उसे सहेज कर क्लिपबोर्ड इतिहास का ट्रैक रखने के लिए क्लिपबोर्ड प्रबंधक का उपयोग किया जा सकता है। आप अनुभाग का पता लगा सकते हैं उत्पादकता जो श्रेणियों में है, या कॉलम का उपयोग कर रहा है खोज क्लिपबोर्ड प्रबंधक (मुफ़्त और सशुल्क दोनों) खोजने के लिए स्क्रीन के शीर्ष पर स्थित है।
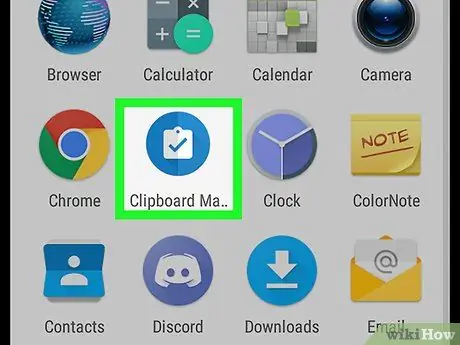
चरण 3. क्लिपबोर्ड प्रबंधक ऐप चलाएँ।
ऐप्स सूची में डाउनलोड किए गए क्लिपबोर्ड प्रबंधक को ढूंढें, फिर उस पर टैप करके ऐप खोलें।
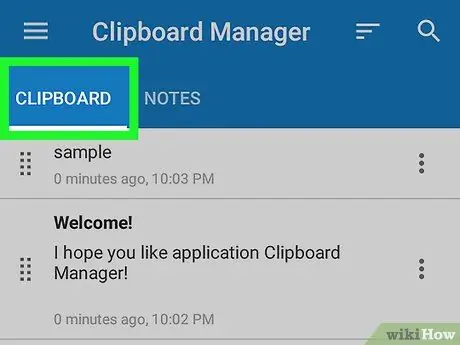
चरण 4. क्लिपबोर्ड प्रबंधक ऐप में अपने क्लिपबोर्ड नोट देखें।
ऐप क्लिपबोर्ड पर कॉपी की गई हर चीज की एक सूची प्रदर्शित करेगा।







