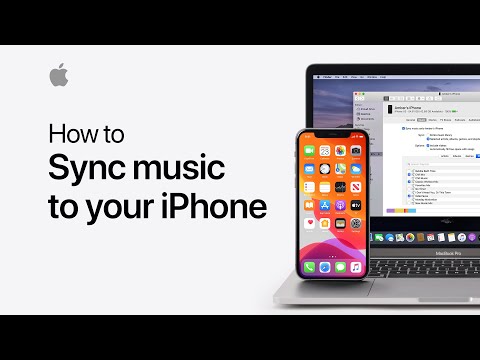आप iPhone से कंप्यूटर पर संपर्कों को स्थानांतरित करने के लिए iTunes या iCloud का उपयोग कर सकते हैं। यदि आप iTunes का उपयोग करते हैं, तो संपर्क किसी भी अन्य iTunes सामग्री की तरह ही सिंक हो जाएंगे। यदि आप iCloud का उपयोग करते हैं, तो आपके संपर्क आपके फ़ोन से सिंक होने पर या इसके विपरीत आपके कंप्यूटर पर स्वचालित रूप से अपडेट हो जाएंगे।
कदम
विधि 1 में से 2: iTunes का उपयोग करना

चरण 1. iPhone के सेटिंग मेनू ("सेटिंग") को स्पर्श करें।

चरण 2. संपर्क स्पर्श करें।

चरण 3. सिम संपर्क आयात करें चुनें।

चरण 4. मेरे iPhone पर स्पर्श करें।
सिम कार्ड पर संगृहीत संपर्क iPhone संग्रहण स्थान में जोड़े जाएंगे ताकि उन्हें कंप्यूटर से समन्वयित किया जा सके।
यदि "मेरे iPhone पर" के बजाय मेनू में "iCloud" दिखाया गया है, तो मौजूदा संपर्क iCloud खाते के माध्यम से समन्वयित किए जाते हैं। आप अपने iCloud खाते में साइन इन करके इसे अपने कंप्यूटर से सिंक कर सकते हैं।

चरण 5. iPhone को कंप्यूटर से कनेक्ट करें।

चरण 6. यदि प्रोग्राम स्वचालित रूप से प्रारंभ नहीं होता है, तो iTunes खोलें।

चरण 7. iPhone बटन पर क्लिक करें।
आपको यह बटन iTunes विंडो में सबसे ऊपर दिखाई देगा।

चरण 8. जानकारी विकल्प पर क्लिक करें।

चरण 9. सिंक संपर्कों को बॉक्स के साथ चेक करें।
यदि iPhone को iCloud खाते के माध्यम से संपर्कों को सिंक करने के लिए सेट किया गया है, तो यह बॉक्स उपलब्ध नहीं है। अधिक जानकारी के लिए अगला खंड पढ़ें।

चरण 10. सिंक गंतव्य का चयन करने के लिए ड्रॉप-डाउन मेनू पर क्लिक करें।
आप अपने विंडोज, आउटलुक, गूगल, या अन्य खातों के साथ संपर्कों को सिंक कर सकते हैं जो पहले से ही आपके कंप्यूटर पर संग्रहीत हैं।

चरण 11. यदि आप कुछ संपर्कों को सिंक करना चाहते हैं तो चयनित समूहों पर क्लिक करें।
आप उन संपर्क समूहों का चयन कर सकते हैं जिन्हें आप सिंक करना चाहते हैं। डिफ़ॉल्ट रूप से, सभी संपर्क कंप्यूटर से समन्वयित हो जाएंगे।

चरण 12. सिंक्रनाइज़ेशन प्रक्रिया प्रारंभ करने के लिए लागू करें पर क्लिक करें।
संपर्क iPhone से कंप्यूटर पर सिंक गंतव्य पर ले जाया जाएगा।

चरण 13. जोड़े गए संपर्कों को देखें।
आप पहले से चुने गए किसी भी कार्यक्रम के लिए संपर्क सूची तक पहुंच सकते हैं। उदाहरण के लिए, यदि आप संपर्कों को आउटलुक से सिंक करना चाहते हैं, तो आप आउटलुक संपर्क सूची में नए संपर्क पा सकते हैं।
विधि २ का २: iCloud का उपयोग करना

चरण 1. सेटिंग मेनू आइकन ("सेटिंग") स्पर्श करें।

चरण 2. iCloud स्पर्श करें।

चरण 3. यदि आपने अभी तक अपने Apple ID में साइन इन नहीं किया है तो साइन इन चुनें।
iCloud का उपयोग करके अपने संपर्कों को अपने कंप्यूटर से वायरलेस तरीके से सिंक करने के लिए, आपको पहले अपने फ़ोन पर अपने Apple ID में साइन इन करना होगा।
यदि आप साइन इन हैं, तो आप मेनू के शीर्ष पर अपनी Apple ID और उसके नीचे iCloud सेटिंग देख सकते हैं। सुनिश्चित करें कि आपने सही Apple ID में साइन इन किया है।

चरण 4. इसे सक्रिय करने के लिए संपर्क स्लाइडर को स्पर्श करें।

चरण 5. संकेत मिलने पर मर्ज स्पर्श करें।
IPhone संग्रहण स्थान में संग्रहीत डुप्लिकेट संपर्कों को पहले से ही iCloud खाते में संग्रहीत संपर्कों के साथ मिला दिया जाएगा।

चरण 6. सेटिंग्स मेनू ("सेटिंग्स") पर लौटने के लिए <सेटिंग्स स्पर्श करें।

चरण 7. संपर्क विकल्प स्पर्श करें।

चरण 8. सिम संपर्क आयात करें स्पर्श करें।

चरण 9. iCloud स्पर्श करें।
अन्य संपर्कों के साथ शामिल करने के लिए सिम कार्ड से संपर्क iCloud खाते में जोड़े जाएंगे।

चरण 10. कंप्यूटर पर iCloud खाते में साइन इन करें।
Mac और Windows कंप्यूटर के लिए अनुसरण करने की प्रक्रिया भिन्न है:
- मैक - ऐप्पल मेनू पर क्लिक करें और "सिस्टम वरीयताएँ" चुनें। "आईक्लाउड" विकल्प पर क्लिक करें। अपने ऐप्पल आईडी में साइन इन करें। उसके बाद, "संपर्क" स्विच को सक्रिय स्थिति में स्लाइड करें।
- विंडोज़ - ऐप्पल साइट से विंडोज़ प्रोग्राम के लिए आईक्लाउड डाउनलोड करें। स्थापना फ़ाइल चलाएँ और अपने Apple ID में साइन इन करें। "मेल, संपर्क, कैलेंडर और कार्य" बॉक्स को चेक करें।

चरण 11. कंप्यूटर पर संपर्क खोजें।
एक बार जब आप अपने iCloud खाते में साइन इन कर लेते हैं और अपने संपर्कों को सिंक कर लेते हैं, तो आप उन्हें अपने कंप्यूटर पर अपनी संपर्क संग्रहण निर्देशिका में पा सकते हैं। उदाहरण के लिए, मैक पर, आप संपर्क ऐप में संपर्क ढूंढ सकते हैं। विंडोज कंप्यूटर पर, आप आउटलुक एप्लिकेशन में संपर्क ढूंढ सकते हैं।