यह wikiHow आपको सिखाता है कि Instagram टिप्पणियों में इमोजी कैसे टाइप करें। आप अपने फ़ोन के अंतर्निर्मित इमोजी कीबोर्ड और Instagram ऐप के साथ-साथ समर्थित साइटों से इमोजी को कॉपी और पेस्ट करके Instagram डेस्कटॉप साइट पर अपने iPhone या Android डिवाइस पर उन्हें पेस्ट कर सकते हैं।
कदम
विधि 1: 3 में से: iPhone पर
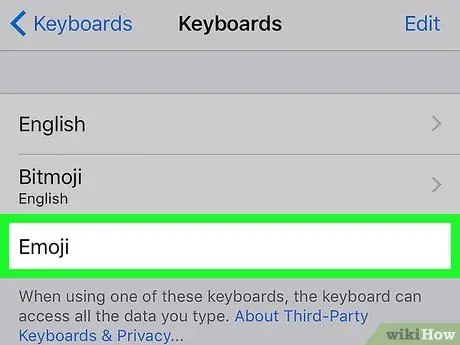
चरण 1. डिवाइस पर इमोजी कीबोर्ड सक्षम करें।
यदि आपके पास अंतर्निहित इमोजी कीबोर्ड नहीं है, तो कृपया जारी रखने से पहले इसे सक्षम करें:
-
सेटिंग मेनू या "सेटिंग" खोलें

Iphonesettingsappicon -
स्क्रीन स्वाइप करें और स्पर्श करें

Iphonesettingsgeneralicon "आम"।
- नीचे स्क्रॉल करें और चुनें " कीबोर्ड ”.
- स्पर्श " कीबोर्ड ”.
- चुनना " नया कीबोर्ड जोड़ें ”.
- नीचे स्क्रॉल करें और चुनें " इमोटिकॉन ”.
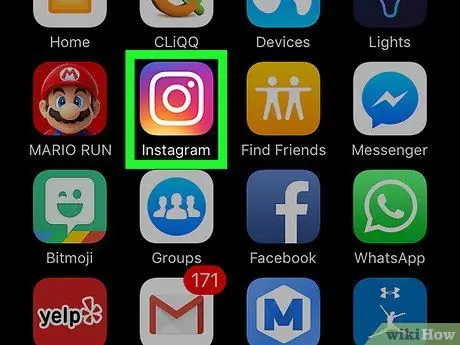
चरण 2. इंस्टाग्राम खोलें।
यह ऐप एक रंगीन कैमरा आइकन द्वारा चिह्नित है। एक बार खोलने के बाद, मुख्य इंस्टाग्राम पेज प्रदर्शित होगा यदि आप पहले से ही अपने खाते में लॉग इन हैं।
यदि नहीं, तो खाते के लिए उपयोगकर्ता नाम (या फोन नंबर) और पासवर्ड टाइप करें, फिर “पर टैप करें। लॉग इन करें ”.
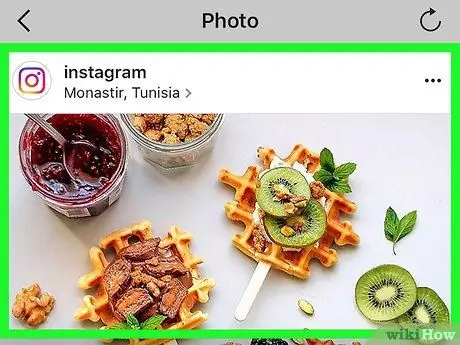
चरण 3. उस पोस्ट पर जाएं जिस पर आप टिप्पणी करना चाहते हैं।
होम पेज या टाइमलाइन पर तब तक स्क्रॉल करें जब तक आपको कोई पोस्ट न मिल जाए, या मैग्निफाइंग ग्लास आइकन पर टैप करें और अपनी इच्छित विशिष्ट पोस्ट देखने के लिए एक अकाउंट का नाम टाइप करें।
आप अपने खुद के इंस्टाग्राम पोस्ट के कैप्शन में इमोजी भी जोड़ सकते हैं।
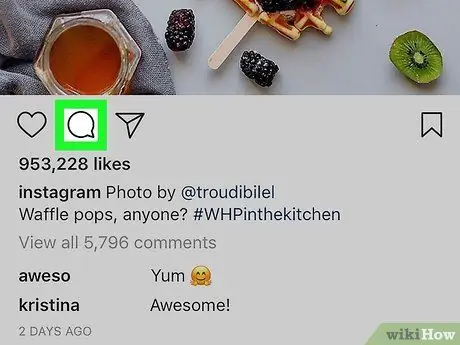
चरण 4. स्पीच बबल आइकन स्पर्श करें।
यह पोस्ट फ़ोटो के निचले भाग में, स्क्रीन के बाईं ओर है। उसके बाद, कर्सर को टिप्पणी क्षेत्र में रखा जाएगा और डिवाइस कीबोर्ड प्रदर्शित किया जाएगा।
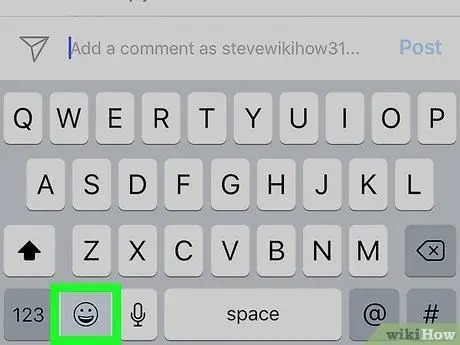
चरण 5. इमोजी कीबोर्ड आइकन स्पर्श करें।
यह कीबोर्ड के निचले-बाएँ कोने में एक स्माइली फेस आइकन है। नियमित वर्णमाला कीबोर्ड के बजाय इमोजी कीबोर्ड दिखाई देगा।
- यदि आपके पास एक से अधिक अतिरिक्त कीबोर्ड हैं, तो यह आइकन ग्लोब के रूप में प्रदर्शित होता है। ग्लोब आइकन को टच और होल्ड करें, फिर “चुनें” इमोटिकॉन ”.
- मूल कीबोर्ड पर स्विच करने के लिए, "स्पर्श करें" ए बी सी "स्क्रीन के निचले-बाएँ कोने में।
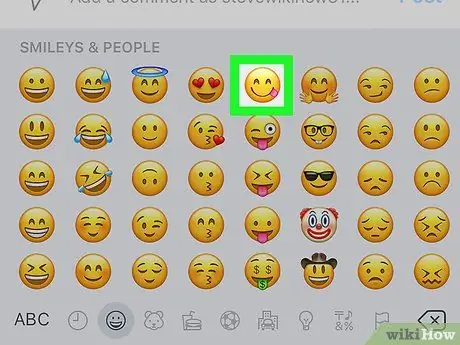
चरण 6. उस इमोजी का चयन करें जिसे आप जोड़ना चाहते हैं।
आप सभी उपलब्ध इमोजी की सूची को बाएं या दाएं स्वाइप कर सकते हैं। किसी विकल्प को टिप्पणी फ़ील्ड में सम्मिलित करने के लिए उसे स्पर्श करें.
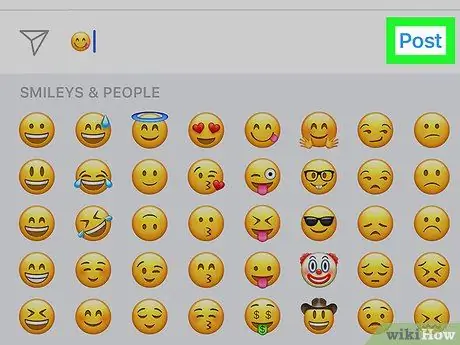
चरण 7. पोस्ट बटन को स्पर्श करें।
यह टेक्स्ट फ़ील्ड के दाईं ओर है। इसके बाद आपका इमोजी कमेंट अपलोड हो जाएगा।
विधि 2 का 3: Android डिवाइस पर
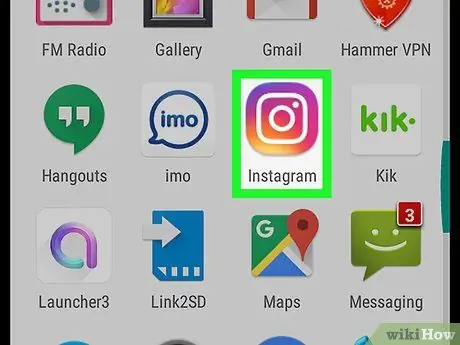
चरण 1. इंस्टाग्राम खोलें।
यह ऐप एक रंगीन कैमरा आइकन द्वारा चिह्नित है। एक बार खोलने के बाद, मुख्य इंस्टाग्राम पेज प्रदर्शित होगा यदि आप पहले से ही अपने खाते में लॉग इन हैं।
यदि नहीं, तो खाते के लिए उपयोगकर्ता नाम (या फोन नंबर) और पासवर्ड टाइप करें, फिर “पर टैप करें। लॉग इन करें ”.
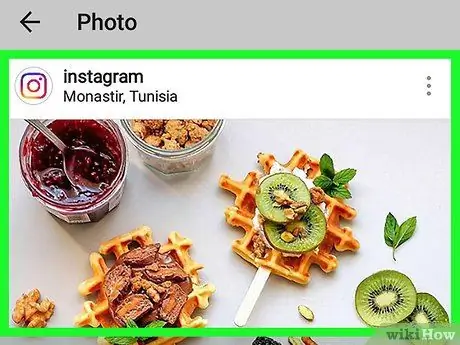
चरण 2. उस पोस्ट पर जाएं जिस पर आप टिप्पणी करना चाहते हैं।
होम पेज या टाइमलाइन पर तब तक स्क्रॉल करें जब तक आपको कोई पोस्ट न मिल जाए, या मैग्निफाइंग ग्लास आइकन पर टैप करें और किसी विशिष्ट उपयोगकर्ता को खोजने के लिए एक खाता नाम टाइप करें।
आप अपने खुद के इंस्टाग्राम पोस्ट के कैप्शन सेक्शन में इमोजी भी डाल सकते हैं।
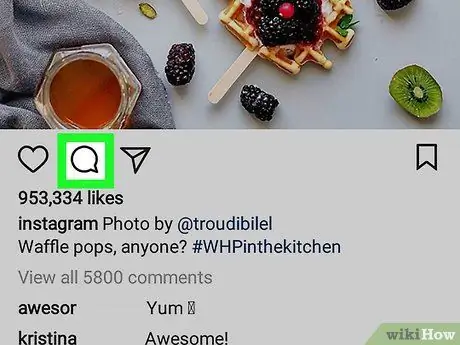
चरण 3. स्पीच बबल आइकन स्पर्श करें।
यह आइकन पोस्ट फोटो के नीचे है। तब Android डिवाइस कीबोर्ड स्क्रीन पर प्रदर्शित होगा।
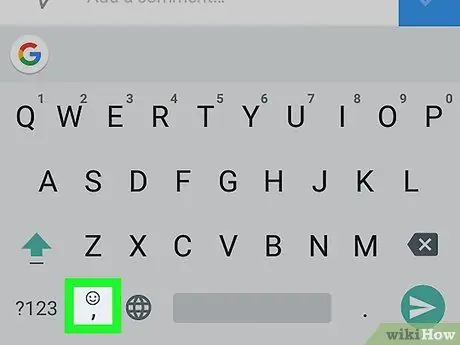
चरण 4. इमोजी कीबोर्ड आइकन स्पर्श करें
यह आइकन मुस्कुराते हुए चेहरे जैसा दिखता है। आप इसे निचले बाएँ कोने में या कीबोर्ड के निचले दाएँ कोने में पा सकते हैं।
यदि आपको इमोजी आइकन दिखाई नहीं देता है, तो " वापसी " उसके बाद, इमोजी विकल्प प्रदर्शित होंगे।
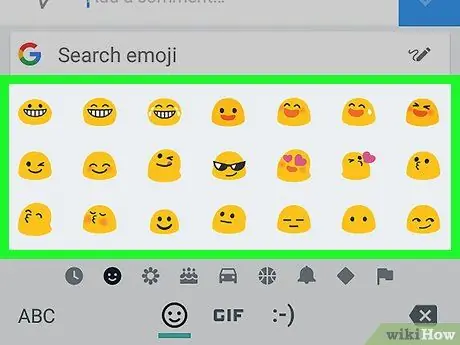
चरण 5. उस इमोजी का चयन करें जिसे आप भेजना चाहते हैं।
आप सभी उपलब्ध इमोजी की सूची को बाएं या दाएं स्वाइप कर सकते हैं। टिप्पणी फ़ील्ड में इमोजी डालने के लिए किसी विकल्प को स्पर्श करें.
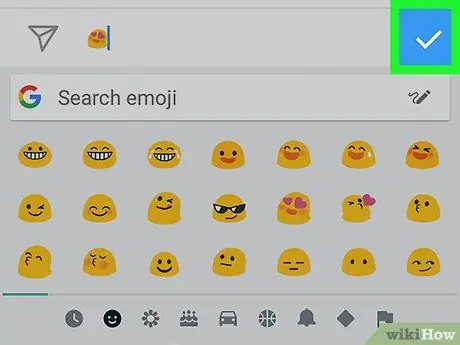
चरण 6. बटन स्पर्श करें।
यह टेक्स्ट फ़ील्ड के दाईं ओर है। उसके बाद, आपकी पसंद के इमोजी वाली एक टिप्पणी अपलोड की जाएगी।
विधि 3 का 3: डेस्कटॉप साइट पर
खिड़कियाँ
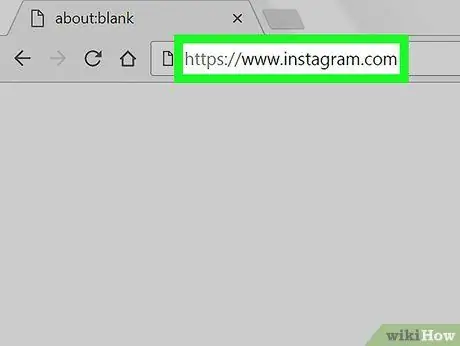
स्टेप 1. इंस्टाग्राम वेबसाइट पर जाएं।
अपने पसंदीदा वेब ब्राउज़र के माध्यम से https://www.instagram.com पर जाएं। यदि आप पहले से ही अपने खाते में लॉग इन हैं तो मुख्य Instagram पृष्ठ प्रदर्शित किया जाएगा।
यदि नहीं, तो "क्लिक करें" लॉग इन करें ”, खाता उपयोगकर्ता नाम (या फ़ोन नंबर) और पासवर्ड दर्ज करें, फिर “क्लिक करें” लॉग इन करें ”.
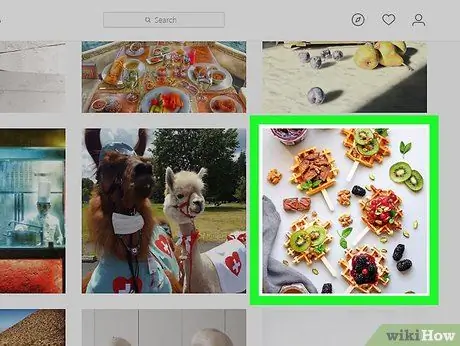
चरण 2. उस पोस्ट पर जाएं जिस पर आप टिप्पणी करना चाहते हैं।
मुख्य पृष्ठ या समयरेखा के माध्यम से स्क्रॉल करें जब तक कि आप वह पोस्ट न देखें जिस पर आप टिप्पणी करना चाहते हैं, या पृष्ठ के शीर्ष पर खोज बार ("खोज") में एक विशिष्ट खाता नाम टाइप करें।
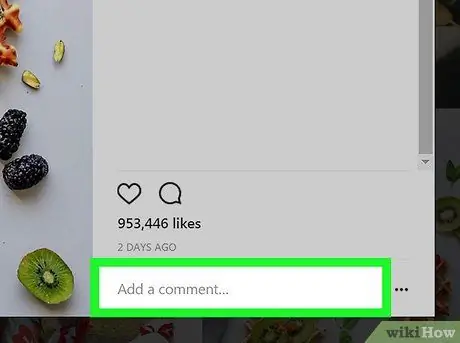
चरण 3. टिप्पणी फ़ील्ड पर क्लिक करें।
यह सफेद कॉलम इंस्टाग्राम पोस्ट के नीचे है और इसे "एक टिप्पणी जोड़ें …" लेबल किया गया है। उसके बाद, माउस कर्सर को कॉलम में रखा जाएगा।
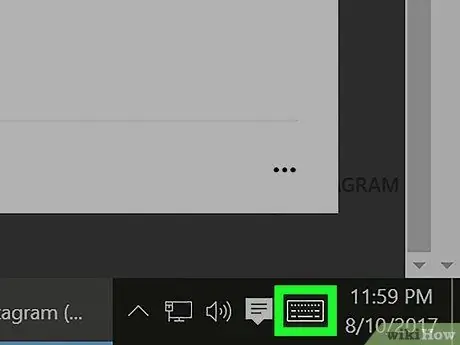
चरण 4. "टच कीबोर्ड" आइकन पर क्लिक करें।
यह स्क्रीन के निचले-बाएँ कोने में एक कीबोर्ड के आकार का आइकन है। आपको बटन पर क्लिक करने की आवश्यकता हो सकती है

इसे देखने के लिए पहले। यदि आपको "टच कीबोर्ड" आइकन दिखाई नहीं देता है:
- मेनू खोलें " शुरू ”.
- गियर आइकन पर क्लिक करें" समायोजन ”.
- क्लिक करें" वैयक्तिकरण ”.
- क्लिक करें" टास्कबार ”.
- नीचे स्क्रॉल करें और "क्लिक करें" सिस्टम आइकन चालू या बंद करें ”.
- विकल्प के दाईं ओर "ऑफ" स्विच पर क्लिक करें " टच कीबोर्ड ”.
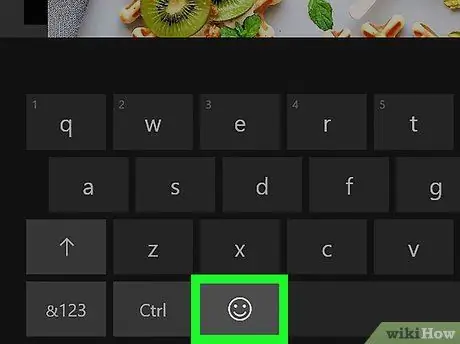
स्टेप 5. स्माइली फेस आइकन पर क्लिक करें।
यह कीबोर्ड के निचले-बाएँ कोने में है।
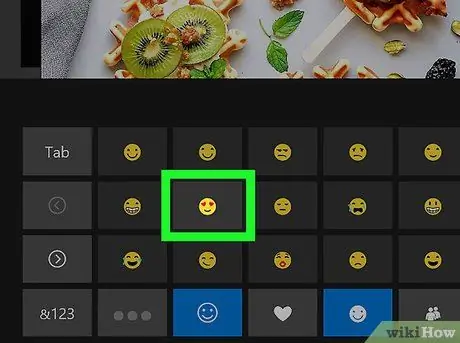
स्टेप 6. इमोजी को कमेंट फील्ड में डालने के लिए उस पर क्लिक करें।
आप इमोजी टैब को बाएँ या दाएँ स्क्रॉल कर सकते हैं “क्लिक करके” >" या " < ”, या कीबोर्ड के नीचे दिखाए गए टैब पर क्लिक करके एक अलग इमोजी श्रेणी चुनें।
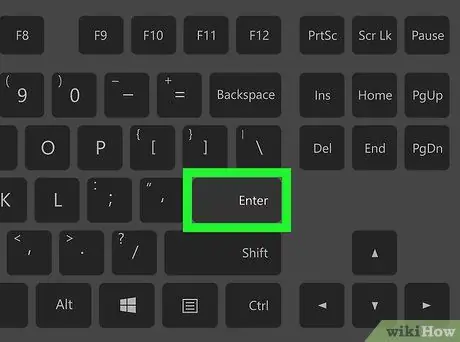
चरण 7. एंटर कुंजी दबाएं।
उसके बाद, चयनित इमोजी वाली एक टिप्पणी अपलोड की जाएगी।
Mac
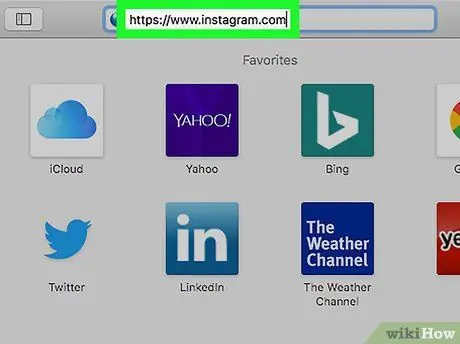
स्टेप 1. इंस्टाग्राम वेबसाइट पर जाएं।
अपने पसंदीदा वेब ब्राउज़र के माध्यम से https://www.instagram.com पर जाएं। यदि आप पहले से ही अपने खाते में लॉग इन हैं तो मुख्य Instagram पृष्ठ प्रदर्शित किया जाएगा।
यदि नहीं, तो "क्लिक करें" लॉग इन करें ”, खाता उपयोगकर्ता नाम (या फ़ोन नंबर) और पासवर्ड दर्ज करें, फिर “क्लिक करें” लॉग इन करें ”.
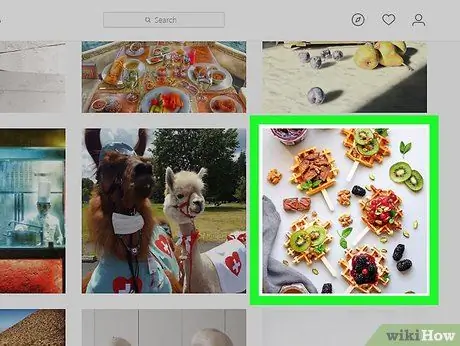
चरण 2. उस पोस्ट पर जाएं जिस पर आप टिप्पणी करना चाहते हैं।
मुख्य पृष्ठ या समयरेखा के माध्यम से स्क्रॉल करें जब तक कि आप वह पोस्ट नहीं देखते जिस पर आप टिप्पणी करना चाहते हैं, या पृष्ठ के शीर्ष पर खोज बार ("खोज") में एक विशिष्ट खाता नाम टाइप करें।
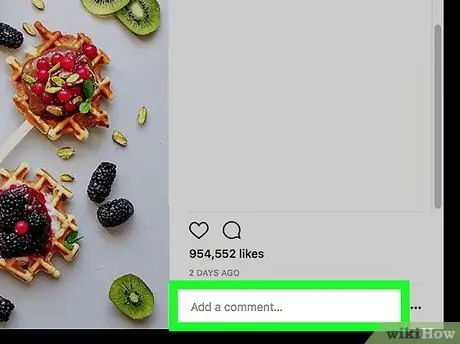
चरण 3. टिप्पणी फ़ील्ड पर क्लिक करें।
यह सफेद कॉलम इंस्टाग्राम पोस्ट के नीचे है और इसे "एक टिप्पणी जोड़ें …" लेबल किया गया है। उसके बाद, माउस कर्सर को कॉलम में रखा जाएगा।
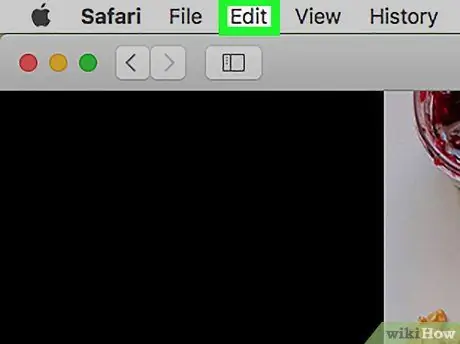
चरण 4. संपादित करें पर क्लिक करें।
यह मेनू स्क्रीन के शीर्ष पर दिखाई देने वाले मेनू बार के बाईं ओर है।
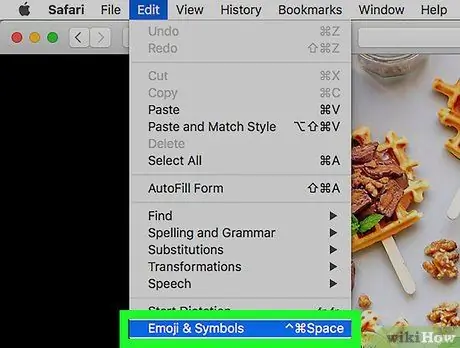
चरण 5. इमोजी और प्रतीकों पर क्लिक करें।
यह विकल्प ड्रॉप-डाउन मेनू में सबसे नीचे है।
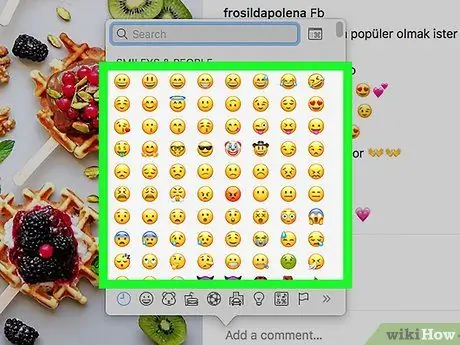
चरण 6. इमोजी डालने के लिए उस पर क्लिक करें।
आप इमोजी विंडो के नीचे स्थित टैब पर क्लिक करके इमोजी की एक अलग श्रेणी का चयन कर सकते हैं।
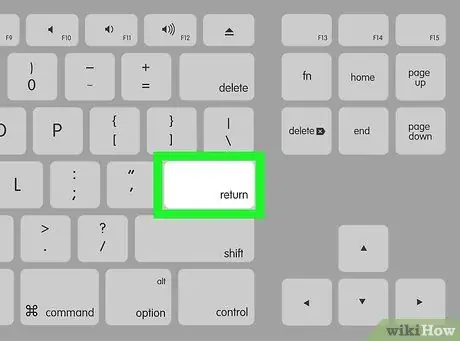
चरण 7. रिटर्न कुंजी दबाएं।
उसके बाद, चयनित इमोजी वाली एक टिप्पणी अपलोड की जाएगी।







