यह wikiHow आपको सिखाता है कि अपने फ़ोन या टैबलेट को रूट किए बिना अपने Android डिवाइस के इमोजी को iOS-स्टाइल इमोजी में कैसे बदलें। यदि आप अभी भी स्क्रीन पर Android इमोजी देखते समय कोई आपत्ति नहीं करते हैं, तो आप एक तृतीय-पक्ष इमोजी कीबोर्ड स्थापित कर सकते हैं। हालाँकि, यदि आप प्रत्येक ऐप पर iOS-शैली के इमोजी देखना चाहते हैं, तो आपको डिवाइस के प्राथमिक फ़ॉन्ट को इमोजी फ़ॉन्ट 3 नामक फ़ॉन्ट में बदलना होगा।
कदम
विधि 2 में से 1 इमोजी कीबोर्ड इंस्टॉल करना
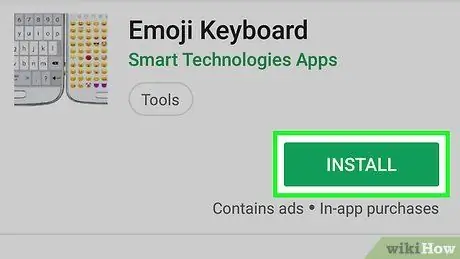
चरण 1. प्ले स्टोर से इमोजी कीबोर्ड डाउनलोड करें।
ऐप में एक इमोजी कीबोर्ड है जो एंड्रॉइड डिवाइस पर पहले से इंस्टॉल आने वाले इमोजी के बजाय आईओएस-स्टाइल इमोजी जैसा दिखता है। भले ही ऐप कीबोर्ड पर आईओएस-स्टाइल इमोजी प्रदर्शित करता है, फिर भी आप चैट थ्रेड्स में एंड्रॉइड-स्टाइल इमोजी देख सकते हैं।
- यह ऐप स्मार्ट टेक्नोलॉजीज ऐप्स द्वारा विकसित किया गया है। आइकन एक दूसरे के बगल में दो कीबोर्ड जैसा दिखता है।
- इमोजी कीबोर्ड एक विज्ञापन समर्थित मुफ़्त ऐप है। विज्ञापनों को हटाने के लिए आपको एक निश्चित शुल्क का भुगतान करना होगा।
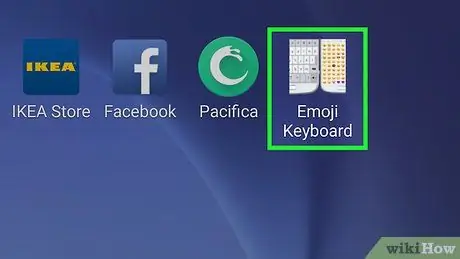
चरण 2. इमोजी कीबोर्ड खोलें।
आइकन स्पर्श करें " इमोजी कीबोर्ड "(दो साइड-बाय-साइड कीबोर्ड) ऐप को चलाने के लिए ऐप पेज / ड्रॉअर पर।
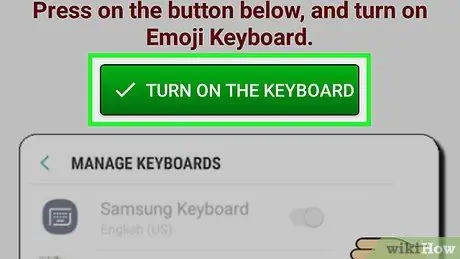
चरण 3. कीबोर्ड को चालू करें स्पर्श करें।
यह स्क्रीन के शीर्ष केंद्र में एक हरा बटन है। डिवाइस की वर्चुअल कीबोर्ड सेटिंग्स प्रदर्शित की जाएंगी।
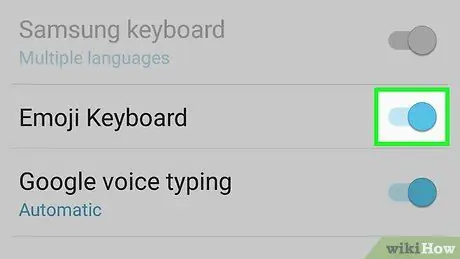
चरण 4. "इमोजी कीबोर्ड" स्विच को चालू या "चालू" स्थिति पर स्लाइड करें

आपको यह बताने के लिए एक चेतावनी प्रदर्शित की जाएगी कि तृतीय-पक्ष कीबोर्ड ऐप्स आपके द्वारा टाइप की गई सभी टेक्स्ट प्रविष्टियों को रिकॉर्ड और एकत्र कर सकते हैं।
जब आप कोई भी कीबोर्ड ऐप इंस्टॉल करते हैं तो यह चेतावनी प्रदर्शित होती है।
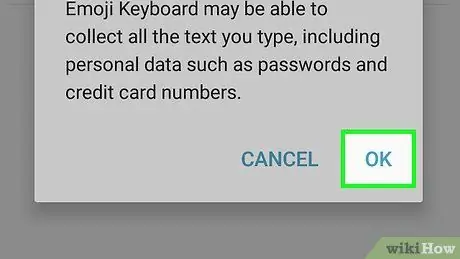
चरण 5. जोखिम को स्वीकार करने के लिए ठीक स्पर्श करें।
आप इमोजी कीबोर्ड ऐप में "कीबोर्ड सेटअप" विंडो पर वापस आ जाएंगे।
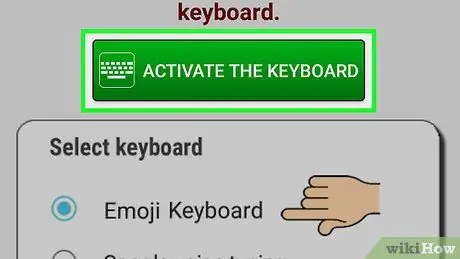
चरण 6. कीबोर्ड को सक्रिय करें स्पर्श करें।
एक पॉप-अप विंडो प्रदर्शित होगी।
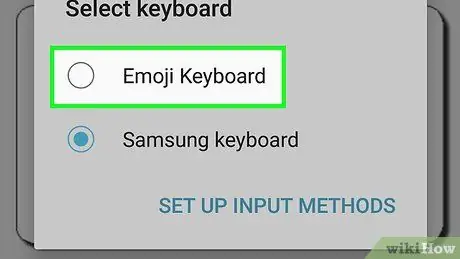
चरण 7. इमोजी कीबोर्ड स्पर्श करें।
भाषाओं की एक सूची प्रदर्शित की जाएगी।
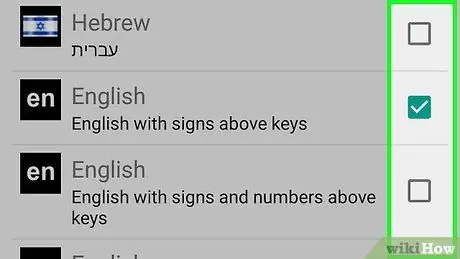
चरण 8. वांछित भाषा को चुनने के लिए उसे स्पर्श करें।
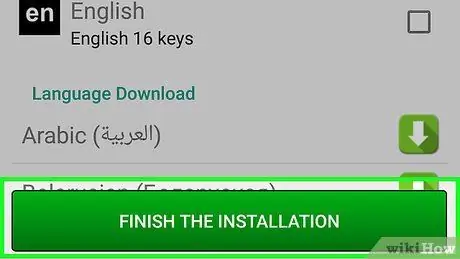
चरण 9. स्थापना समाप्त करें स्पर्श करें।
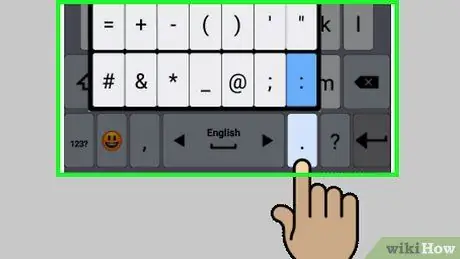
चरण 10. ट्यूटोरियल की समीक्षा करें।
यह एप्लिकेशन उपलब्ध कीबोर्ड (7 पृष्ठ) का उपयोग करने के तरीके पर ट्यूटोरियल प्रदान करता है। स्पर्श अगला ट्यूटोरियल को अंत तक पढ़ने के लिए प्रत्येक पृष्ठ के निचले दाएं कोने में।
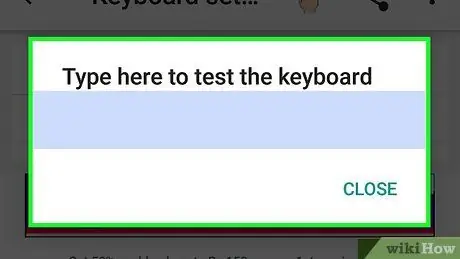
चरण 11. नई आईओएस शैली इमोजी का परीक्षण करें।
एक ऐप खोलें जो आपको टेक्स्ट टाइप करने की अनुमति देता है (जैसे। संदेशों ”) और कीबोर्ड खोलने के लिए टेक्स्ट फ़ील्ड को स्पर्श करें। ध्यान दें कि प्रदर्शित कीबोर्ड आईओएस कीबोर्ड जैसा दिखता है। विशिष्ट Android इमोजी के बजाय iOS-शैली वाले इमोजी विकल्प देखने के लिए स्पेसबार के बगल में स्थित स्माइली फेस बटन को स्पर्श करें।
विधि २ का २: डिवाइस का मुख्य फ़ॉन्ट बदलना
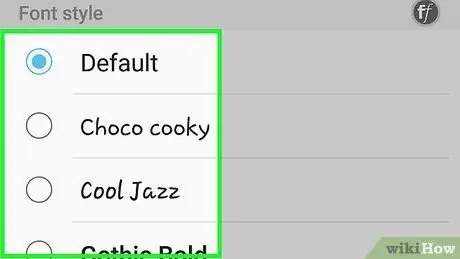
चरण 1. सुनिश्चित करें कि आपका फ़ोन आपको फ़ॉन्ट बदलने की अनुमति देता है।
यदि आपका डिवाइस निर्माता आपको एक अलग फ़ॉन्ट स्थापित करने और उपयोग करने की अनुमति देता है, तो आप प्राथमिक फ़ॉन्ट बदल सकते हैं ताकि आपके डिवाइस पर प्रदर्शित सभी इमोजी आईओएस-विशिष्ट इमोजी हों। यहां उन विकल्पों की जांच करने का तरीका बताया गया है:
-
डिवाइस सेटिंग मेनू खोलें या समायोजन ”

Android7सेटिंग्स - स्क्रीन स्वाइप करें और स्पर्श करें " प्रदर्शन ”.
- स्क्रीन स्वाइप करें और स्पर्श करें " फ़ॉन्ट शैली " यदि यह विकल्प उपलब्ध है, तो आप डिवाइस के प्राथमिक फ़ॉन्ट को बदल सकते हैं।
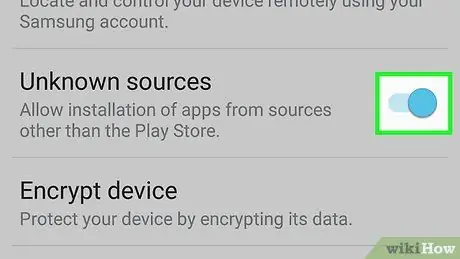
चरण 2. अज्ञात स्रोतों या "अज्ञात स्रोतों" से डाउनलोड की अनुमति दें।
इमोजी फोंट प्ले स्टोर पर उपलब्ध नहीं हैं, लेकिन आप उन्हें अन्य स्थानों या स्रोतों से सुरक्षित रूप से डाउनलोड कर सकते हैं। फ़ॉन्ट परिवर्तन करने के लिए इस लेख का उपयोग करें, फिर अगले चरण पर जाएं।
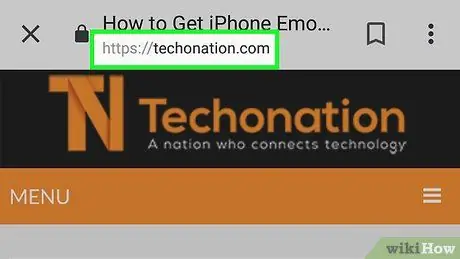
चरण 3. अपने डिवाइस के वेब ब्राउज़र के माध्यम से https://techonation.com/get-iphone-emojis-for-android-without-root पर जाएं।
आप उपयोग कर सकते हैं क्रोम या कोई अन्य वांछित ब्राउज़र।
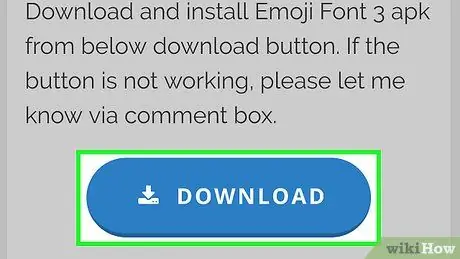
चरण 4. स्क्रीन को स्वाइप करें और डाउनलोड स्पर्श करें।
यह नीला अंडाकार बटन “स्टेप-2” के नीचे है। फोन में फॉन्ट बाद में डाउनलोड हो जाएगा।
डाउनलोड प्रक्रिया को पूरा करने के लिए आपको अन्य ऑन-स्क्रीन संकेतों का पालन करने की आवश्यकता हो सकती है।
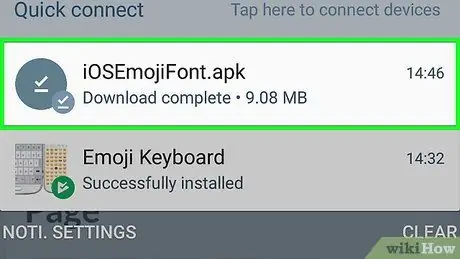
चरण 5. डाउनलोड की गई एपीके फ़ाइल चलाएँ।
डिवाइस के नोटिफिकेशन बार को नीचे खींचें, फिर डाउनलोड की गई फ़ाइल को लॉन्च करने के लिए उसे टैप करें।
स्थापना को पूरा करने के लिए स्क्रीन पर प्रदर्शित संकेतों का पालन करें। चिंता मत करो। फ़ाइल उपयोग करने के लिए सुरक्षित है।
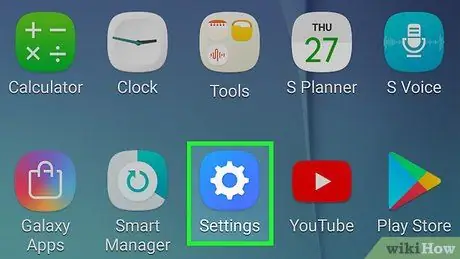
चरण 6. डिवाइस सेटिंग मेनू या "सेटिंग" खोलें

यह मेनू ऐप ड्रॉअर या नोटिफिकेशन बार में है।
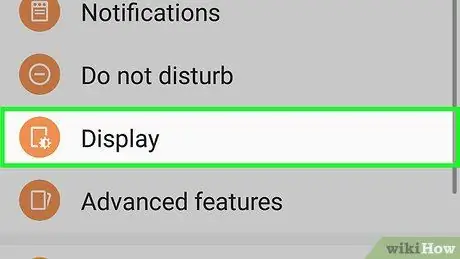
चरण 7. स्क्रीन को स्वाइप करें और डिस्प्ले को स्पर्श करें।
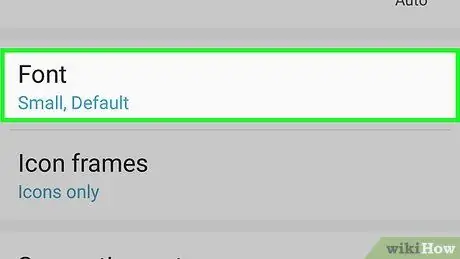
चरण 8. नीचे स्क्रॉल करें और फ़ॉन्ट शैली चुनें।
डिवाइस पर स्थापित सभी फोंट की एक सूची प्रदर्शित की जाएगी।
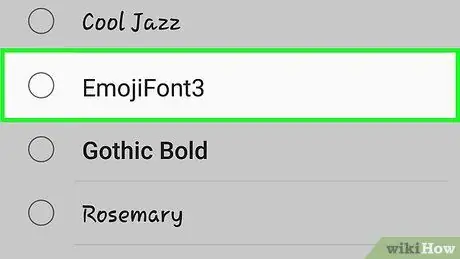
चरण 9. इमोजी फ़ॉन्ट 3 चुनें।
मुख्य फ़ॉन्ट अपडेट किया जाएगा और डिवाइस इस फ़ॉन्ट में सभी टेक्स्ट दिखाएगा। इसका मतलब यह है कि जब भी आप कोई इमोजी (कीबोर्ड का उपयोग करते समय सहित) देखते हैं, तो यह ऐप्पल फोन और टैबलेट पर प्रदर्शित वर्णों की तरह दिखाई देगा।
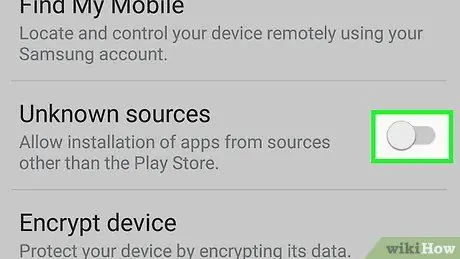
चरण 10. अज्ञात स्रोतों से स्थापना बंद करें।
सुरक्षा कारणों से, इस लेख में अज्ञात स्रोतों से ऐप इंस्टॉलेशन सेगमेंट को फिर से पढ़ें, लेकिन इस बार, स्विच को बंद या "ऑफ" स्थिति में स्लाइड करें।
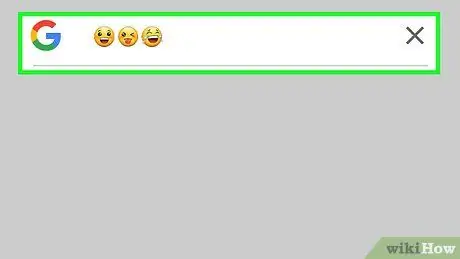
चरण 11. नए इमोजी का परीक्षण करें।
एक ऐप खोलें जो आपको टेक्स्ट टाइप करने की अनुमति देता है, फिर कीबोर्ड प्रदर्शित करने के लिए टेक्स्ट फ़ील्ड को स्पर्श करें। इमोजी कीबोर्ड पर स्विच करें (स्माइली फेस बटन को स्पर्श करके)। अब, प्रदर्शित इमोजी ठेठ आईओएस इमोजी की तरह दिखता है।







