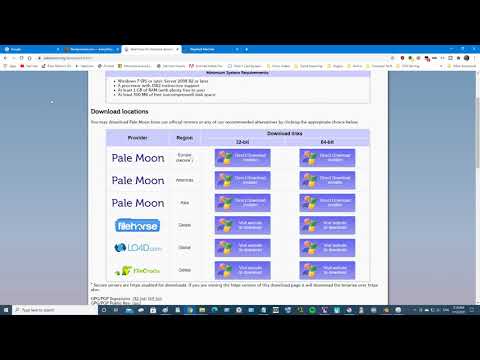यह विकिहाउ गाइड आपको माइक्रोसॉफ्ट एक्सेल में कॉमा को पीरियड्स में बदलना सिखाएगी। अल्पविराम को मैन्युअल रूप से Excel में अवधियों से बदलने में निश्चित रूप से बहुत समय लगता है। आपको परिवर्तन करने पड़ सकते हैं क्योंकि इंडोनेशिया अवधियों के बजाय दशमलव विभाजक के रूप में अल्पविराम का उपयोग करता है। सौभाग्य से, इस समस्या को काफी आसानी से नियंत्रित किया जा सकता है।
कदम
विधि 1 में से 2: ढूँढें और चुनें टूल का उपयोग करना

चरण 1. एक्सेल स्प्रेडशीट खोलें जिसे आपको अपडेट करने की आवश्यकता है।
स्प्रेडशीट फ़ाइल का पता लगाएँ, या तो डेस्कटॉप पर या किसी फ़ोल्डर में और फ़ाइल को खोलने के लिए उस पर डबल-क्लिक करें।

चरण 2. ढूँढें और चुनें बटन पर क्लिक करें।
यह स्क्रीन के ऊपरी-दाएँ कोने में है। इसके अतिरिक्त, बटन में "ढूंढें और चुनें" है और यह आपके द्वारा उपयोग किए जा रहे एक्सेल के संस्करण के आधार पर एक आवर्धक कांच या दूरबीन आइकन द्वारा इंगित किया जाता है।

चरण 3. मेनू से बदलें पर क्लिक करें।
उसके बाद, मेनू प्रदर्शित होगा और " बदलने के "बी" और "सी" अक्षरों के बीच तीर आइकन के बाईं ओर, नीचे से दूसरा है।

चरण 4. फ़ील्ड भरें।
एक नई विंडो खुलेगी और दो कॉलम प्रदर्शित करेगी, "क्या खोजें" और "इसके साथ बदलें"। "क्या खोजें" फ़ील्ड में, अल्पविराम लिखें। "इससे बदलें" फ़ील्ड में, एक अवधि टाइप करें।

चरण 5. सभी को बदलें पर क्लिक करें।
एक बार विकल्प पर क्लिक करने के बाद, दस्तावेज़ में प्रत्येक अल्पविराम एक अवधि में परिवर्तित हो जाएगा।
विधि २ का २: संख्या विभाजक बदलना

चरण 1. एक्सेल स्प्रेडशीट खोलें जिसे आपको अपडेट करने की आवश्यकता है।
स्प्रेडशीट फ़ाइल का पता लगाएँ, या तो डेस्कटॉप पर या किसी फ़ोल्डर में और फ़ाइल को खोलने के लिए उस पर डबल-क्लिक करें।

चरण 2. विंडो के ऊपरी-बाएँ कोने में फ़ाइल पर क्लिक करें।
घुंडी फ़ाइल Microsoft Office दस्तावेज़ के शीर्ष पर मेनू पर हमेशा पहला विकल्प होता है। आप इसे प्रोग्राम विंडो के ऊपरी-बाएँ कोने में पाएंगे।

चरण 3. निचले बाएँ कोने में विकल्प पर क्लिक करें।
स्क्रीन के बाईं ओर मेनू को हरे रंग में चिह्नित किया गया है। मेनू के निचले भाग में, मेनू के निचले बाएँ कोने में, आप “विकल्प” देख सकते हैं विकल्प ”.

चरण 4. बाईं ओर स्थित मेनू पर उन्नत क्लिक करें।
"एक्सेल विकल्प" विंडो दिखाई देगी और इसके बाईं ओर एक अन्य मेनू लोड करेगी। आप विकल्प पा सकते हैं " उन्नत " अंतर्गत " उपयोग की सरलता ”.

चरण 5. सिस्टम सेपरेटर का उपयोग करें बॉक्स को अनचेक करें।
आप इस विकल्प को "के तहत देख सकते हैं संपादन विकल्प " स्वचालित रूप से, बॉक्स पहले से ही टिक गया है। इसे हटाने के लिए चेक पर क्लिक करें ताकि बॉक्स खाली हो जाए।

चरण 6. दशमलव विभाजक कॉलम को अपडेट करें तथा आवश्यकतानुसार हजारों विभाजक।
इनमें से एक कॉलम प्रोग्राम की डिफ़ॉल्ट/मुख्य सेटिंग्स के आधार पर अल्पविराम प्रदर्शित करेगा। अल्पविराम को एक अवधि से बदलें और परिवर्तनों को पूरा करने के लिए विंडो के निचले भाग में "ओके" पर क्लिक करें।