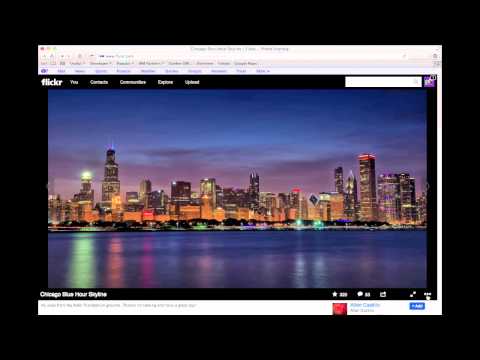यह wikiHow आपको सिखाता है कि ईमेल या फ़ाइल-शेयरिंग सेवा का उपयोग करके किसी अन्य कंप्यूटर पर एक बड़ी फ़ाइल कैसे भेजें। क्लाउड स्टोरेज सेवाओं (क्लाउड) में से किसी एक का उपयोग करना सबसे आसान तरीका है। यदि आप किसी खाते के लिए साइन अप नहीं करना चाहते हैं, तो अधिकतम 2 जीबी तक की फ़ाइलें साझा करने के लिए WeTransfer साइट का उपयोग करें।
कदम
विधि 1: 4 में से: Google ड्राइव का उपयोग करना

चरण 1. Google ड्राइव पर जाएं।
अपने कंप्यूटर पर एक वेब ब्राउज़र चलाएँ और https://drive.google.com/ पर जाएँ। यदि आप पहले से लॉग इन (लॉगिन) हैं, तो Google ड्राइव खाता पृष्ठ खुल जाएगा।
यदि आप लॉग इन नहीं हैं, तो बटन पर क्लिक करें ड्राइव पर जाएं पृष्ठ के मध्य में नीले रंग में, यदि लागू हो। इसके बाद, अपना Google ईमेल पता और पासवर्ड दर्ज करें।

चरण 2. नया क्लिक करें।
यह ऊपरी-बाएँ कोने में एक नीला बटन है। एक ड्रॉप-डाउन मेनू प्रदर्शित किया जाएगा।

चरण 3. फ़ाइल अपलोड पर क्लिक करें।
यह विकल्प ड्रॉप-डाउन मेनू में है। एक विंडो दिखाई देगी।
क्लिक फ़ोल्डर अपलोड करें इस मेनू में यदि आप फ़ाइलों वाला एक फ़ोल्डर अपलोड करना चाहते हैं।

चरण 4. फ़ाइल का चयन करें।
जिस फ़ाइल को आप दूसरे कंप्यूटर पर भेजना चाहते हैं, उसके लिए रिपॉजिटरी खोलें, फिर फ़ाइल को चुनने के लिए उस पर क्लिक करें।
- यदि आप एक साथ कई फाइलों का चयन करना चाहते हैं, तो अलग-अलग फाइलों पर क्लिक करते समय कमांड (मैक) या Ctrl (विंडोज) दबाएं।
- जब आप कोई फ़ोल्डर चुनते हैं, तो उस फ़ोल्डर पर क्लिक करें जिसे आप अपलोड करना चाहते हैं।

चरण 5. निचले दाएं कोने में स्थित ओपन पर क्लिक करें।
आपके द्वारा चुनी गई फ़ाइल अपलोड होना शुरू हो जाएगी।
क्लिक डालना जब आप कोई फोल्डर अपलोड करते हैं।

चरण 6. फ़ाइल का चयन करें।
उस फ़ाइल पर क्लिक करें जिसे आप ईमेल करना चाहते हैं।
एकाधिक फ़ाइलों का चयन करने के लिए, आप वांछित फ़ाइल पर क्लिक करते समय कमांड या Ctrl दबा सकते हैं।

चरण 7. "साझा करें" पर क्लिक करें।
आइकन एक चिन्ह वाले व्यक्ति के आकार में है + उसके अलावा। यह पृष्ठ के शीर्ष पर है।

चरण 8. ईमेल पते में टाइप करें।
दिए गए फ़ील्ड में उस व्यक्ति का ईमेल पता दर्ज करें जिसे आप फ़ाइल भेजना चाहते हैं।

चरण 9. सुनिश्चित करें कि फ़ाइल डाउनलोड की जा सकती है।
"संपादित करें" आइकन पर क्लिक करें

तब दबायें संपादित कर सकते हैं दिखाई देने वाले ड्रॉप-डाउन मेनू में।

चरण 10. भेजें पर क्लिक करें।
यह खिड़की के नीचे एक नीला बटन है। आपकी फ़ाइल का लिंक ईमेल किया जाएगा।
यदि प्राप्तकर्ता Google ईमेल का उपयोग नहीं करता है, तो "लिंक भेजें" बॉक्स को चेक करें, फिर बटन को फिर से क्लिक करें भेजना.

चरण 11. फ़ाइल को दूसरे कंप्यूटर पर डाउनलोड करें।
फ़ाइल डाउनलोड करने के लिए, आपको या ईमेल प्राप्त करने वाले को क्लिक करना होगा खोलना प्राप्तकर्ता के ईमेल में, फिर "डाउनलोड" आइकन पर क्लिक करें

पृष्ठ के शीर्ष दाईं ओर।
जीमेल ईमेल का उपयोग नहीं करने वाले प्राप्तकर्ता को क्लिक करना चाहिए ⋮ पृष्ठ के शीर्ष दाईं ओर, फिर क्लिक करें डाउनलोड दिखाई देने वाले ड्रॉप-डाउन मेनू में।
विधि 2: 4 में से: Microsoft OneDrive का उपयोग करना

चरण 1. माइक्रोसॉफ्ट वनड्राइव पर जाएं।
अपने कंप्यूटर पर एक वेब ब्राउज़र चलाएँ और https://www.onedrive.com/ पर जाएँ। यदि आप साइन इन हैं, तो आपका Microsoft OneDrive खाता खुल जाएगा।
यदि आप अपने Microsoft खाते में साइन इन नहीं हैं, तो जारी रखने से पहले अपना ईमेल पता और पासवर्ड दर्ज करें।

चरण 2. अपलोड पर क्लिक करें।
यह पृष्ठ के शीर्ष पर ऊपर की ओर स्थित तीर है। एक ड्रॉप-डाउन मेनू खुलेगा।

चरण 3. फ़ाइलें क्लिक करें।
यह विकल्प ड्रॉप-डाउन मेनू में है। एक नई विंडो खुल जाएगी।
यदि आप फ़ोल्डर की संपूर्ण सामग्री भेजना चाहते हैं, तो आप क्लिक कर सकते हैं फ़ोल्डर यहां।

चरण 4. फ़ाइल का चयन करें।
उस फ़ाइल पर क्लिक करें जिसे आप अपलोड करना चाहते हैं।
- यदि आप एक साथ कई फाइलों का चयन करना चाहते हैं, तो अलग-अलग फाइलों पर क्लिक करते समय कमांड (मैक) या Ctrl (विंडोज) दबाएं।
- यदि आप कोई फ़ोल्डर चुनते हैं, तो आप उस फ़ोल्डर पर क्लिक कर सकते हैं जिसे आप भेजना चाहते हैं।

चरण 5. निचले दाएं कोने में स्थित ओपन पर क्लिक करें।
आपके द्वारा चुनी गई फ़ाइल OneDrive पर अपलोड हो जाएगी।
क्लिक डालना जब आप कोई फोल्डर चुनते हैं।

चरण 6. वनड्राइव पेज के ऊपर बाईं ओर स्थित शेयर पर क्लिक करें।
यह एक पॉप-अप मेनू लाएगा।

चरण 7. मेनू के शीर्ष पर "संपादन की अनुमति दें" बॉक्स को चेक करें।

चरण 8. मेनू के नीचे ईमेल विकल्प पर क्लिक करें।

चरण 9. अपना ईमेल पता दर्ज करें।
मेनू के शीर्ष पर टेक्स्ट बॉक्स में उस व्यक्ति का ईमेल पता टाइप करें जिसे आप फ़ाइल भेजना चाहते हैं।

चरण 10. मेनू के नीचे स्थित शेयर पर क्लिक करें।
फ़ाइल के लिए एक लिंक आपके द्वारा निर्दिष्ट ईमेल पते पर भेजा जाएगा।

चरण 11. फ़ाइल को दूसरे कंप्यूटर पर डाउनलोड करें।
फ़ाइल को किसी अन्य कंप्यूटर पर डाउनलोड करने के लिए, आपको या ईमेल प्राप्त करने वाले को ईमेल आमंत्रण को खोलना होगा और क्लिक करना होगा वनड्राइव में देखें, और क्लिक डाउनलोड पन्ने के शीर्ष पर।
यदि OneDrive आपसे साइन इन करने के लिए कहता है, तो क्लिक करें एक्स जो लॉगिन कमांड बॉक्स के ऊपरी दाएं कोने में है।
विधि 3 में से 4: ड्रॉपबॉक्स का उपयोग करना

चरण 1. ड्रॉपबॉक्स पर जाएँ।
अपने कंप्यूटर पर एक वेब ब्राउज़र चलाएँ और https://www.dropbox.com/ पर जाएँ। साइन इन करने के बाद आपका ड्रॉपबॉक्स अकाउंट पेज खुल जाएगा।
यदि आपने अभी तक साइन इन नहीं किया है, तो जारी रखने से पहले अपने ड्रॉपबॉक्स खाते का ईमेल पता और पासवर्ड टाइप करें।

चरण 2. फ़ाइलें अपलोड करें पर क्लिक करें।
यह पृष्ठ के दाईं ओर एक नीला बटन है। इससे फाइलों के चयन के लिए दी गई विंडो खुल जाएगी।

चरण 3. फ़ाइल का चयन करें।
वह स्थान खोलें जहाँ आप फ़ाइल भेजना चाहते हैं, फिर अपनी इच्छित फ़ाइल पर क्लिक करें।
यदि आप एक साथ कई फाइलों का चयन करना चाहते हैं, तो अलग-अलग फाइलों पर क्लिक करते समय कमांड (मैक) या Ctrl (विंडोज) दबाएं।

चरण 4. निचले दाएं कोने में ओपन पर क्लिक करें।
फ़ाइल ड्रॉपबॉक्स पर अपलोड होना शुरू हो जाएगी।

चरण 5. शेयर पर क्लिक करें।
यह विकल्प फ़ाइल के दाईं ओर होता है जब आप उस पर अपना माउस घुमाते हैं। एक पॉप-अप मेनू प्रदर्शित किया जाएगा।
यदि आप अपने माउस को उस फ़ाइल पर नहीं घुमाते हैं जिसे आप साझा करना चाहते हैं, तो बटन साझा करना प्रकट नहीं होगा।

चरण 6. पृष्ठ के दाईं ओर एक लिंक बनाएँ पर क्लिक करें।
फ़ाइल के लिए एक लिंक बनाया जाएगा।

चरण 7. कॉपी लिंक पर क्लिक करें।
यह विकल्प लिंक के दाईं ओर है। लिंक क्लिपबोर्ड पर सहेजा जाएगा ताकि आप इसे जहां चाहें पेस्ट कर सकें।

चरण 8. लिंक ईमेल करें।
यह आपका ईमेल इनबॉक्स खोलकर और एक नया ईमेल बनाकर किया जा सकता है। इसके बाद, "टू" फ़ील्ड में ईमेल पता दर्ज करें, फिर कमांड + वी (मैक के लिए) या Ctrl + V (विंडोज़ के लिए) दबाकर लिंक को ईमेल बॉडी में पेस्ट करें, फिर "भेजें" बटन या आइकन पर क्लिक करें।
इस तरह एक लिंक भेजकर, जो लोग ड्रॉपबॉक्स का उपयोग नहीं करते हैं, वे अभी भी उस लिंक से फ़ाइलें डाउनलोड कर सकते हैं।

चरण 9. फ़ाइल को दूसरे कंप्यूटर पर डाउनलोड करें।
आप या ईमेल प्राप्त करने वाला, भेजे गए ईमेल को खोलकर, लिंक पर क्लिक करके, फिर क्लिक करके ऐसा कर सकता है डाउनलोड पृष्ठ के शीर्ष दाईं ओर, और क्लिक करें प्रत्यक्षत: डाउनलोड दिखाई देने वाले ड्रॉप-डाउन मेनू में।
यदि आपको ड्रॉपबॉक्स में साइन इन करने के लिए कहा जाए, तो क्लिक करें एक्स फ़ाइल डाउनलोड करने के लिए कमांड बॉक्स के ऊपरी दाएं कोने में।
विधि 4 का 4: WeTransfer का उपयोग करना

चरण 1. वीट्रांसफर पर जाएं।
अपने कंप्यूटर पर एक वेब ब्राउज़र चलाएँ और https://wetransfer.com पर जाएँ।

चरण 2। मुझे फ्री में ले जाएं पर क्लिक करें।
यह पेज के निचले-बांये तरफ है।
यदि यह विकल्प मौजूद नहीं है, तो इस चरण को छोड़ दें।
चरण 3. मैं सहमत हूं पर क्लिक करें।
यह नीले रंग का बटन है जो पेज के निचले-बांये तरफ है। फाइल सबमिशन फॉर्म खुल जाएगा।

चरण 4. फ़ाइल सबमिशन फ़ॉर्म के शीर्ष पर अपनी फ़ाइलें जोड़ें पर क्लिक करें।
इससे एक विंडो खुलेगी।

चरण 5. फ़ाइल का चयन करें।
जिस फ़ाइल को आप भेजना चाहते हैं उसके लिए रिपॉजिटरी खोलें, फिर फ़ाइल को चुनने के लिए उसे टैप करें।
- यदि आप एक साथ कई फाइलों का चयन करना चाहते हैं, तो अलग-अलग फाइलों पर क्लिक करते समय कमांड (मैक) या Ctrl (विंडोज) दबाएं।
- आप अधिकतम 2 जीबी तक की फाइलों का चयन कर सकते हैं।

चरण 6. ईमेल पता दर्ज करें।
नीचे दिए गए फ़ील्ड भरें:
- को ईमेल करें - अधिकतम 20 प्राप्तकर्ता ईमेल पते दर्ज करें। सुनिश्चित करें कि आपने प्रत्येक ईमेल पते के बीच स्पेस बार दबाया है।
- आपका ईमेल - वह ईमेल पता दर्ज करें जिसका उपयोग आप फ़ाइल भेजने के लिए करना चाहते हैं।

चरण 7. स्थानांतरण पर क्लिक करें।
यह फ़ॉर्म के निचले भाग में एक नीला बटन है। फ़ाइल अपलोड की जाएगी, और स्वचालित रूप से उस ईमेल पते पर भेजी जाएगी जिसे आपने "इस पर ईमेल करें" फ़ील्ड में दर्ज किया है।

चरण 8. ईमेल में फ़ाइल डाउनलोड करें।
आप या ईमेल प्राप्त करने वाला ईमेल को खोलकर, क्लिक करके ऐसा कर सकता है अपनी फ़ाइलें प्राप्त करें, तब दबायें डाउनलोड.