यह विकिहाउ गाइड आपको विंडोज़ और मैक कंप्यूटरों पर एक नया, खाली फोल्डर बनाना सिखाएगी।
कदम
विधि 1: 2 में से: विंडोज कंप्यूटर के लिए
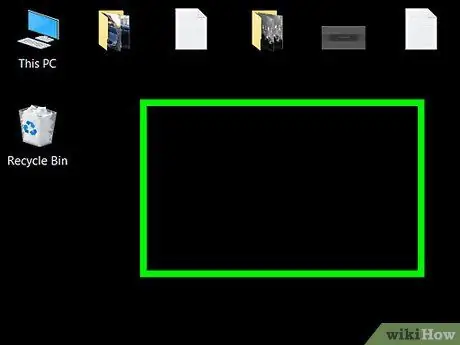
चरण 1. उस निर्देशिका या स्थान पर जाएँ जहाँ आप फ़ोल्डर बनाना चाहते हैं।
आपके द्वारा चुने जा सकने वाले सबसे आसान स्थान का एक उदाहरण आपके कंप्यूटर का डेस्कटॉप है। हालाँकि, आप अभी भी अपने कंप्यूटर पर कहीं भी फ़ोल्डर बना सकते हैं।
-
आप "प्रारंभ" मेनू पर क्लिक करके विंडोज एक्सप्लोरर खोल सकते हैं।

विंडोजस्टार्ट और "फाइल एक्सप्लोरर" टाइप करें, फिर "विकल्प" पर क्लिक करें। फाइल ढूँढने वाला ”

File_Explorer_Icon "प्रारंभ" मेनू के शीर्ष पर प्रदर्शित परिणामों पर। वहां से, आप स्क्रीन के बाएँ फलक में खोलने के लिए किसी भी फ़ोल्डर का चयन कर सकते हैं।
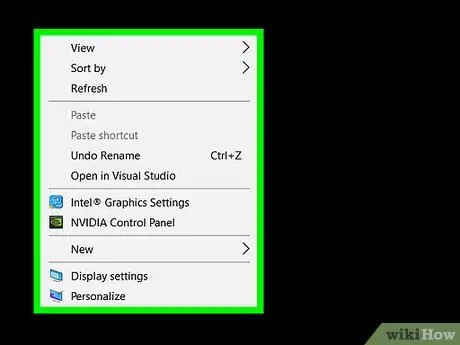
चरण 2. फ़ोल्डर या स्थान में खाली जगह पर राइट-क्लिक करें।
क्लिक करने के बाद एक ड्रॉप-डाउन मेनू दिखाई देगा। सुनिश्चित करें कि आपने फ़ाइल या फ़ोल्डर पर राइट-क्लिक नहीं किया है क्योंकि दिखाई देने वाला ड्रॉप-डाउन मेनू नया फ़ोल्डर बनाने के लिए सही मेनू नहीं है।
- यदि आप किसी मौजूदा फ़ोल्डर में जाते हैं (उदाहरण के लिए "दस्तावेज़" फ़ोल्डर), तो आप "टैब" पर क्लिक कर सकते हैं घर "फ़ाइल एक्सप्लोरर" विंडो के ऊपरी-बाएँ कोने में, फिर "क्लिक करें" नया फोल्डर " प्रदर्शित टूलबार पर।
- यदि आप माउस के बजाय ट्रैकपैड से लैस कंप्यूटर का उपयोग कर रहे हैं, तो माउस के राइट-क्लिक तंत्र के बजाय दो अंगुलियों का उपयोग करके ट्रैकपैड पर क्लिक करें।
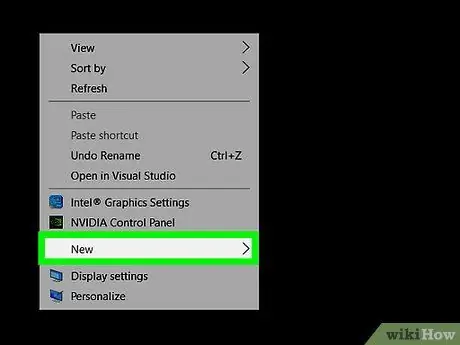
चरण 3. नया चुनें।
यह ड्रॉप-डाउन मेनू के निचले भाग में है और दूसरा पॉप-आउट मेनू प्रदर्शित करेगा।
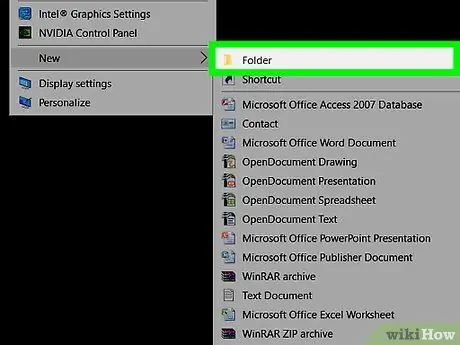
चरण 4. फ़ोल्डर क्लिक करें।
यह पॉप-आउट मेनू के शीर्ष पर है।
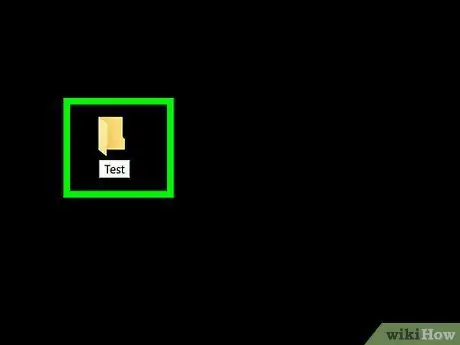
स्टेप 5. नए फोल्डर के लिए एक नाम टाइप करें और एंटर की दबाएं।
उसके बाद, चयनित नाम वाला एक फ़ोल्डर बनाया जाएगा।
- फ़ोल्डर नामों में विशेष विराम चिह्न या अन्य वर्ण नहीं हो सकते हैं।
- यदि आप कोई नाम नहीं लिखते हैं, तो बनाए गए नए फ़ोल्डर को "नया फ़ोल्डर" के रूप में लेबल किया जाएगा।
विधि २ का २: मैक कंप्यूटर के लिए
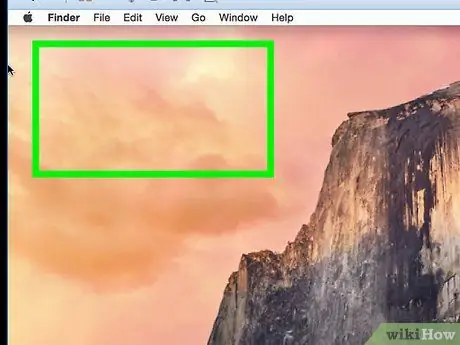
चरण 1. उस निर्देशिका या स्थान पर जाएँ जहाँ आप फ़ोल्डर बनाना चाहते हैं।
मैक कंप्यूटर का डेस्कटॉप आमतौर पर एक नया फ़ोल्डर बनाने का सबसे आसान स्थान होता है। हालाँकि, आप अभी भी अपने कंप्यूटर पर किसी भी निर्देशिका में फ़ोल्डर (लगभग) बना सकते हैं।
आप फ़ाइंडर ऐप खोल सकते हैं, जो स्क्रीन के निचले भाग में एक नीले चेहरे के आइकन के साथ चिह्नित है, और फिर एक नया फ़ोल्डर बनाने के लिए किसी भी स्थान पर जा सकते हैं (जैसे फ़ोल्डर " दस्तावेज़ ”).
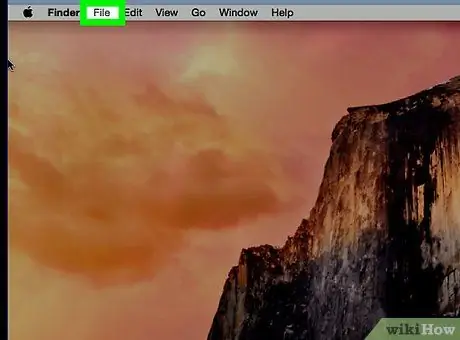
चरण 2. फ़ाइल पर क्लिक करें।
यह आपकी कंप्यूटर स्क्रीन के ऊपरी-बाएँ कोने में है।
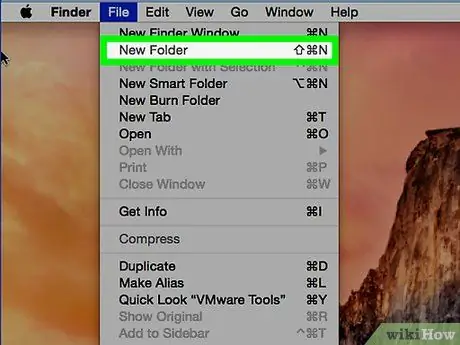
चरण 3. नया फ़ोल्डर क्लिक करें।
उसके बाद, आपके वर्तमान स्थान या निर्देशिका में एक नया फ़ोल्डर बनाया जाएगा।
आप अपने माउस से खाली जगह पर राइट-क्लिक भी कर सकते हैं या दो अंगुलियों से अपने कंप्यूटर के ट्रैकपैड पर क्लिक कर सकते हैं। सुनिश्चित करें कि आपने फ़ाइल या फ़ोल्डर पर राइट-क्लिक नहीं किया है क्योंकि जो ड्रॉप-डाउन मेनू दिखाई देगा वह नया फ़ोल्डर बनाने के लिए सही मेनू नहीं है।
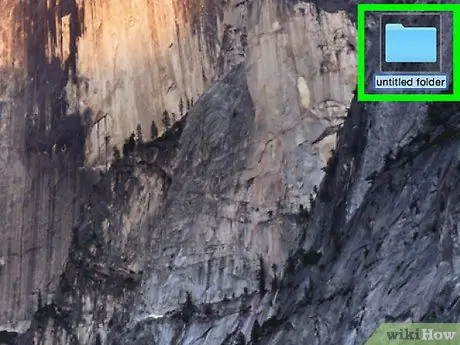
चरण 4. फोल्डर का नाम टाइप करें और रिटर्न की दबाएं।
उसके बाद, चयनित नाम के साथ एक नया फ़ोल्डर बनाया जाएगा।







