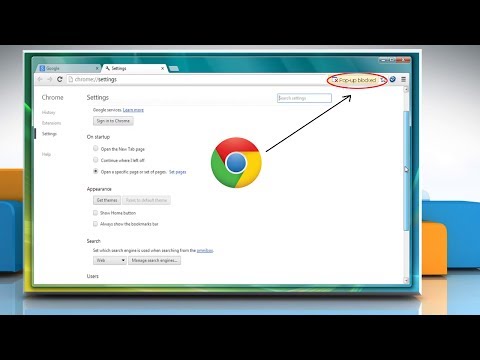यह विकिहाउ गाइड आपको जीमेल में "फोल्डर" बनाना सिखाएगा। भले ही जीमेल में फ़ोल्डर्स को "लेबल" नाम दिया गया हो, लेकिन अवधारणा समान है। आप Gmail के डेस्कटॉप संस्करण और iPad और iPhone के लिए Gmail ऐप दोनों के साथ नए लेबल बना सकते हैं। यदि आप Android का उपयोग कर रहे हैं, तो आप Gmail ऐप से नए लेबल नहीं बना सकते। एक बार लेबल बन जाने के बाद, आप उनका उपयोग एंड्रॉइड सहित जीमेल के किसी भी संस्करण पर ईमेल (ईमेल) को समूहबद्ध करने के लिए कर सकते हैं।
कदम
विधि 1: 2 में से: डेस्कटॉप कंप्यूटर पर

चरण 1. जीमेल पर जाएँ।
एक वेब ब्राउज़र चलाएँ और https://www.gmail.com पर जाएँ। अगर आप लॉग इन हैं, तो आपका जीमेल इनबॉक्स खुल जाएगा।
यदि आप लॉग इन नहीं हैं, तो संकेत मिलने पर अपना ईमेल पता टाइप करें, क्लिक करें अगला, पासवर्ड टाइप करें, फिर क्लिक करें अगला.

चरण 2. वांछित ईमेल का चयन करें।
इसे चुनने के लिए ईमेल के बाईं ओर स्थित चेकबॉक्स पर क्लिक करें।
यदि आप एक लेबल बनाना चाहते हैं, तो आपको पहले ईमेल का चयन करना होगा, हालांकि बाद में आप अपने द्वारा बनाए जा रहे लेबल से ईमेल को हटा सकते हैं।

चरण 3. "लेबल" आइकन पर क्लिक करें

इसका आइकॉन आपके इनबॉक्स में सबसे ऊपर, सर्च फील्ड के नीचे होता है। एक ड्रॉप-डाउन मेनू प्रदर्शित किया जाएगा।
यदि आप Gmail के पुराने संस्करण का उपयोग कर रहे हैं, तो आइकन 45° के कोण पर है।

चरण 4. नया बनाएं पर क्लिक करें।
यह ड्रॉप-डाउन मेनू में सबसे नीचे है। एक पॉप-अप विंडो प्रदर्शित होगी।

चरण 5. लेबल को नाम दें।
पॉप-अप विंडो में "कृपया एक नया लेबल नाम दर्ज करें" टेक्स्ट बॉक्स में लेबल के लिए एक नाम टाइप करें।

चरण 6. लेबल को दूसरे लेबल के अंदर रखें।
यदि आप लेबल को किसी मौजूदा लेबल के अंदर रखना चाहते हैं, तो "नेस्ट लेबल के नीचे" बॉक्स को चेक करें, फिर "कृपया एक अभिभावक चुनें…" ड्रॉप-डाउन बॉक्स पर क्लिक करें और फिर उस लेबल पर क्लिक करें जिसका उपयोग आप एक नया लेबल लगाने के लिए करना चाहते हैं।
यह जीमेल विधि वैसी ही है, जब आप किसी फोल्डर को दूसरे फोल्डर के अंदर रखते हैं।

चरण 7. पॉप-अप विंडो के निचले भाग में बनाएँ पर क्लिक करें।
लेबल बनाया जाएगा।

चरण 8. ईमेल को नए लेबल में जोड़ें।
एक बार लेबल बन जाने के बाद, निम्न कार्य करके उसमें एक ईमेल जोड़ें:
- इसे चुनने के लिए ईमेल के बाईं ओर स्थित बॉक्स को चेक करें (यदि आप उन सभी को लेबल में जोड़ना चाहते हैं तो इसे जितने चाहें उतने ईमेल के लिए करें)।
-
"लेबल" आइकन पर क्लिक करें

Android7label - दिखाई देने वाले ड्रॉप-डाउन मेनू में ईमेल को शामिल करने के लिए आप जिस लेबल का उपयोग करना चाहते हैं, उस पर क्लिक करें।

चरण 9. उस ईमेल को देखें जो लेबल में है।
यदि आप लेबल में सामग्री देखना चाहते हैं, तो निम्न कार्य करें:
- माउस कर्सर को स्थानों की सूची पर होवर करें (उदाहरण के लिए इनबॉक्स) बाईं ओर मेनू में।
-
जब तक आपका लेबल दिखाई न दे, तब तक नीचे स्क्रॉल करें।
Gmail उपयोगकर्ताओं के पुराने संस्करणों को क्लिक करना पड़ सकता है अधिक विस्तृत मेनू के नीचे।
- लेबल पर क्लिक करके ईमेल देखें।
विधि २ का २: मोबाइल पर

चरण 1. जीमेल लॉन्च करें।
जीमेल आइकन पर टैप करें, जो सफेद बैकग्राउंड पर लाल "एम" है। अगर आप साइन इन हैं, तो आपका जीमेल इनबॉक्स खुल जाएगा।
- यदि आप लॉग इन नहीं हैं, तो अपने खाते पर टैप करें, या संकेत मिलने पर अपना ईमेल पता और पासवर्ड टाइप करें।
- फिर से, आप Android उपकरणों पर नए लेबल नहीं बना सकते, हालांकि आप मौजूदा लेबल में ईमेल जोड़ सकते हैं और देख सकते हैं कि Android उपकरणों पर उन लेबल के अंदर क्या है।

चरण 2. ऊपरी बाएँ कोने में टैप करें।
यह स्क्रीन के बाईं ओर एक पॉप-आउट मेनू लाएगा।

चरण 3. स्क्रीन को नीचे स्क्रॉल करें, फिर नया बनाएं टैप करें।
यह पॉप-आउट मेनू में सबसे नीचे है।

चरण 4. लेबल को नाम दें।
दिखाई देने वाले टेक्स्ट फ़ील्ड में लेबल के लिए वांछित नाम दर्ज करें।
जीमेल के डेस्कटॉप संस्करण के विपरीत, आप जीमेल ऐप में मौजूदा लेबल के अंदर नए लेबल नहीं बना सकते।

चरण 5. टैप करें किया हुआ मेनू के ऊपरी दाएं कोने में।
एक बार जब आप ऐसा कर लेते हैं, तो एक नया लेबल बन जाएगा, और आप इसमें चयनित ईमेल जोड़ सकते हैं।

चरण 6. ईमेल को नए लेबल में जोड़ें।
निम्न कार्य करके लेबल में एक और ईमेल जोड़ें:
- किसी ईमेल को टैप और होल्ड करके चुनें, फिर दूसरे ईमेल पर टैप करें जिसे आप चुनना चाहते हैं।
- नल ⋮ (एंड्रॉइड) या ⋯ (आई - फ़ोन)।
- नल लेबल बदलें.
- उस लेबल पर टैप करें जिसका आप उपयोग करना चाहते हैं।
-
नल

Android7done स्क्रीन के ऊपरी-दाएँ कोने में।

चरण 7. अपने लेबल देखें।
यदि आप मौजूदा लेबलों की सूची देखना चाहते हैं, तो टैप करें ☰ ऊपरी बाएँ कोने में, फिर "लेबल" अनुभाग तक नीचे स्क्रॉल करें।
यदि आप उस पर टैप करते हैं तो लेबल अनलॉक हो जाएगा। लेबल उस ईमेल को प्रदर्शित करेगा जिसमें वह शामिल है।
टिप्स
- जीमेल में लेबल जोड़ने की प्रक्रिया Google इनबॉक्स ऐप में एक फ़ोल्डर बनाने के समान नहीं है।
- डिफ़ॉल्ट रूप से, किसी लेबल में जोड़े गए ईमेल अभी भी आपके इनबॉक्स (लेबल के अलावा) में दिखाई देंगे। आप अपने इनबॉक्स से ईमेल को आर्काइव करके डिलीट कर सकते हैं। इस तरह, ईमेल आपके इनबॉक्स में दिखाई नहीं देगा, लेकिन इसे लेबल से ही नहीं हटाया जाएगा।