क्या आप आईट्यून्स और ऐप स्टोर से मुफ्त ऐप और संगीत डाउनलोड करना चाहते हैं? आपको एक ऐप्पल आईडी की आवश्यकता है, जिसे क्रेडिट कार्ड की आवश्यकता के बिना प्राप्त किया जा सकता है। क्रेडिट कार्ड के बिना ऐप्पल आईडी बनाने का सबसे आसान तरीका आईट्यून्स या आईडिवाइस का उपयोग करके एक नई ऐप्पल आईडी बनाना है।
कदम
विधि 1 में से 3: विंडोज या मैक

चरण 1. आईट्यून खोलें।
कंप्यूटर से क्रेडिट कार्ड के बिना Apple ID बनाने के लिए, आपको iTunes का उपयोग करना चाहिए न कि Apple ID वेबसाइट का।
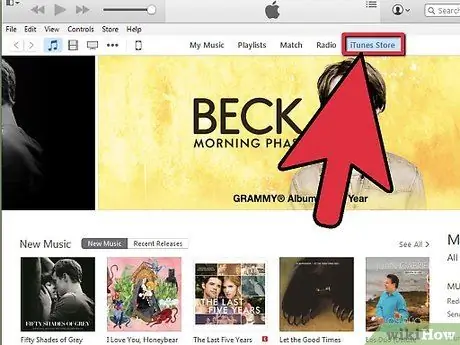
चरण 2. आईट्यून्स स्टोर खोलें।
इसे खोलने के लिए "आईट्यून्स स्टोर" टैब पर क्लिक करें।
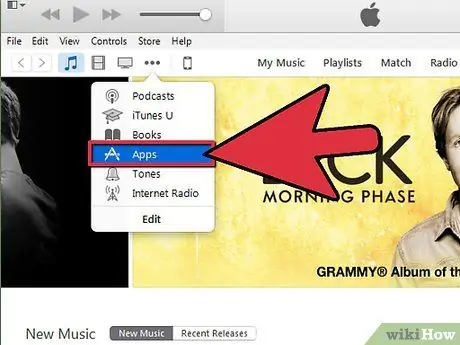
चरण 3. "बटन" पर क्लिक करें।
.." और "एप्लिकेशन" चुनें।
इससे आईट्यून्स ऐप स्टोर खुल जाएगा।
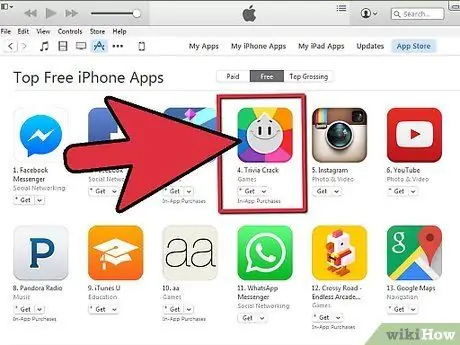
चरण 4. निःशुल्क ऐप्स ढूंढें।
एक ऐसा खाता बनाने के लिए एक निःशुल्क ऐप इंस्टॉल करने का प्रयास करें जिसमें कोई संबद्ध भुगतान विधि नहीं है।
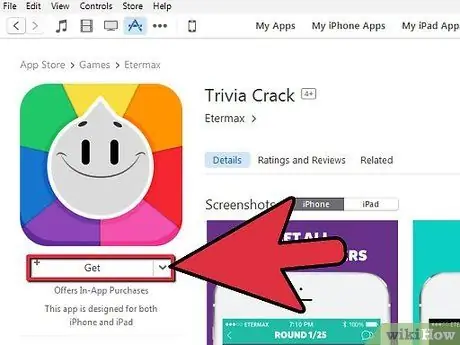
चरण 5. "नि: शुल्क" बटन पर क्लिक करें।
यह आपके Apple ID का उपयोग करके साइन इन करने के लिए निर्देश खोलेगा।
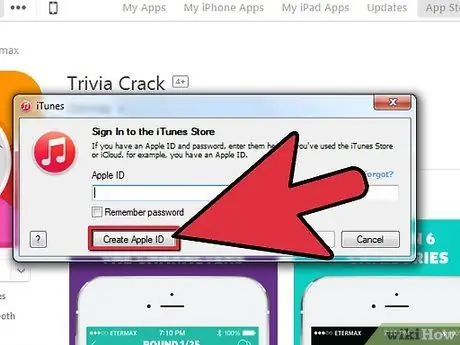
चरण 6. "ऐप्पल आईडी बनाएं" बटन पर क्लिक करें।
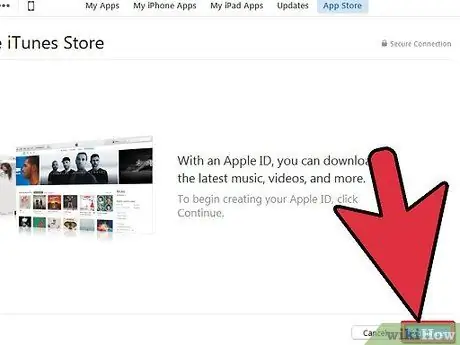
चरण 7. क्लिक करें।
जारी रखना।
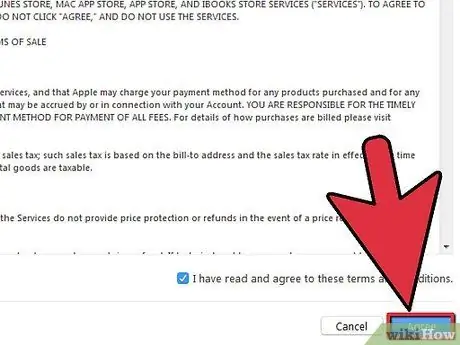
चरण 8. नियम और शर्तें पढ़ें और फिर क्लिक करें।
इस बात से सहमत।
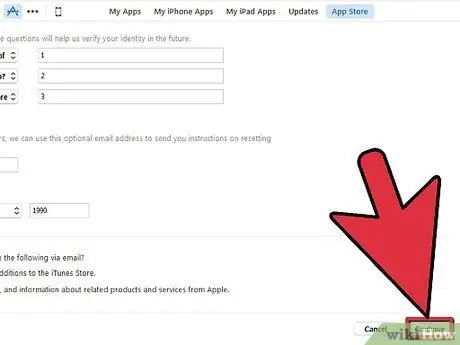
चरण 9. सभी आवश्यक जानकारी भरें।
आपको एक ईमेल पता दर्ज करने, एक पासवर्ड बनाने और कुछ सुरक्षा प्रश्न बनाने के साथ-साथ अपनी जन्मतिथि दर्ज करने के लिए कहा जाएगा। सभी आवश्यक जानकारी दर्ज करने के बाद जारी रखें पर क्लिक करें।
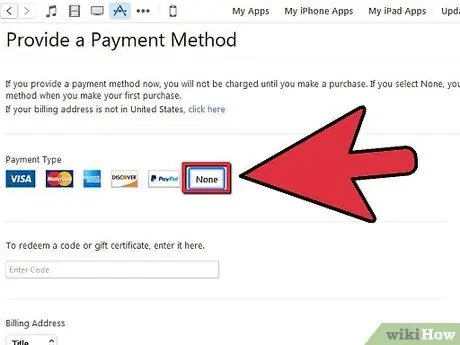
चरण 10. भुगतान प्रकार के रूप में "कोई नहीं" चुनें।
यदि "कोई नहीं" उपलब्ध नहीं है, तो समस्या निवारण अनुभाग देखें।
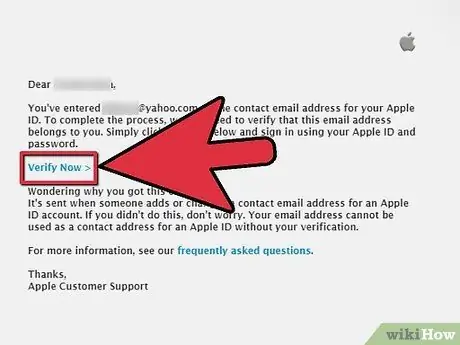
चरण 11. अपना खाता सत्यापित करें।
आपके ईमेल पते पर भेजे गए सत्यापन ईमेल में लिंक पर क्लिक करें। लिंक पर क्लिक करने के बाद, आपकी ऐप्पल आईडी उपयोग के लिए तैयार है।
विधि 2 का 3: IPhone/iPod/iPad
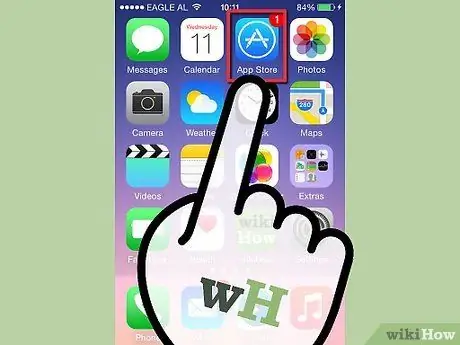
चरण 1. ऐप स्टोर खोलें।
आप ऐप स्टोर से एक मुफ्त ऐप डाउनलोड करने की कोशिश करके बिना क्रेडिट कार्ड के एक ऐप्पल आईडी बना सकते हैं।
आपको यह सुनिश्चित करना होगा कि आपका फ़ोन आपके Apple ID से साइन इन नहीं है।
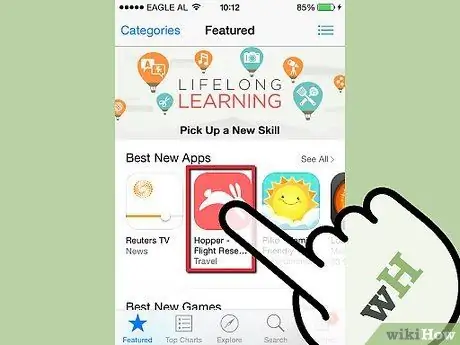
चरण 2. इंस्टॉल करने के लिए एक निःशुल्क ऐप ढूंढें।
सीधे मुख्य पृष्ठ से कुछ निःशुल्क ऐप्स होंगे, या आप विशिष्ट ऐप्स की खोज कर सकते हैं।
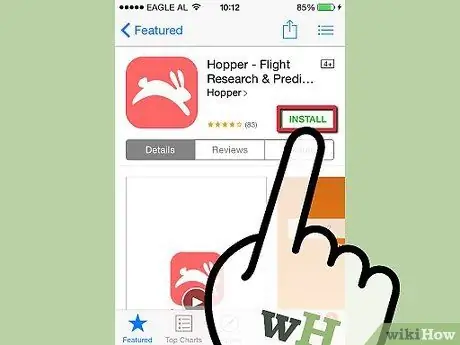
चरण 3. "फ्री" बटन पर टैप करें, फिर दिखाई देने वाले "इंस्टॉल" बटन पर टैप करें।
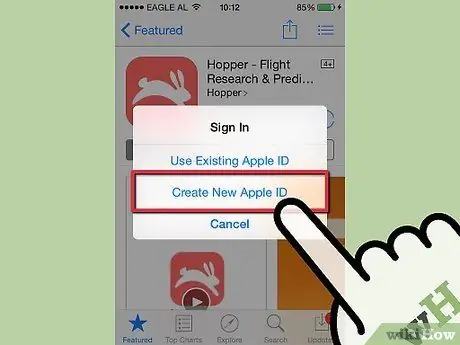
चरण 4. साइन इन करने के लिए संकेत मिलने पर "नई ऐप्पल आईडी बनाएं" पर टैप करें।
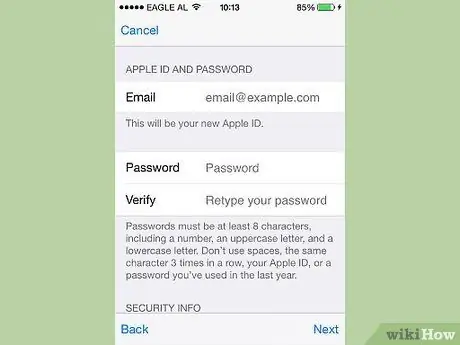
चरण 5. सभी आवश्यक जानकारी भरें।
आपको एक ईमेल पता दर्ज करने, एक पासवर्ड बनाने, कुछ सुरक्षा प्रश्न बनाने और अपनी जन्मतिथि दर्ज करने के लिए कहा जाएगा।
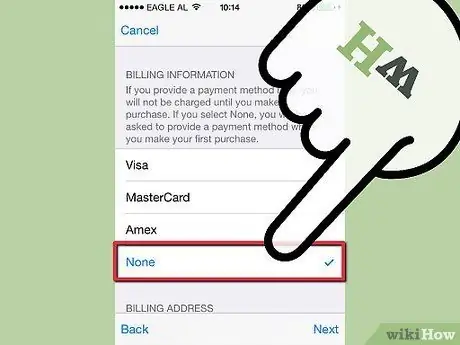
चरण 6. भुगतान प्रकार के रूप में "कोई नहीं" टैप करें।
यदि "कोई नहीं" उपलब्ध नहीं है, तो समस्या निवारण अनुभाग देखें।
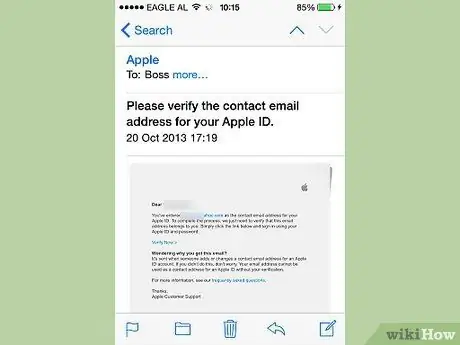
चरण 7. अपना खाता सत्यापित करें।
आपके ईमेल पते पर भेजे गए सत्यापन ईमेल में लिंक पर क्लिक करें। लिंक पर क्लिक करने के बाद, आपकी ऐप्पल आईडी उपयोग के लिए तैयार है।
विधि 3 में से 3: समस्या निवारण
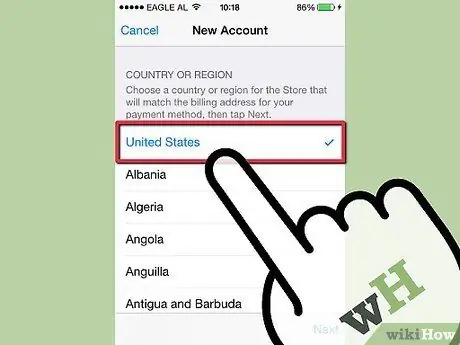
चरण 1. जांचें कि क्या क्षेत्र सेटिंग्स बदल गई हैं।
यदि आपने हाल ही में किसी मौजूदा Apple ID के लिए क्षेत्र बदला है, तो आपको एक भुगतान विधि प्रदान करनी होगी और अपनी बिलिंग जानकारी अपडेट करनी होगी। उसके बाद आप अपने खाते से क्रेडिट कार्ड की जानकारी वापस हटा सकते हैं।
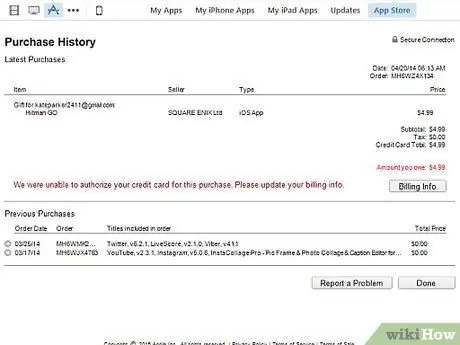
चरण 2. जांचें कि क्या आपके पास बकाया राशि है।
यदि आपकी Apple ID में बकाया राशि है, तो आप भुगतान विधि के रूप में कोई भी सेट नहीं कर सकते। भुगतान जानकारी अपडेट करें ताकि शेष राशि का भुगतान किया जा सके ताकि आप भुगतान विधि के रूप में "कोई नहीं" सेट कर सकें।







