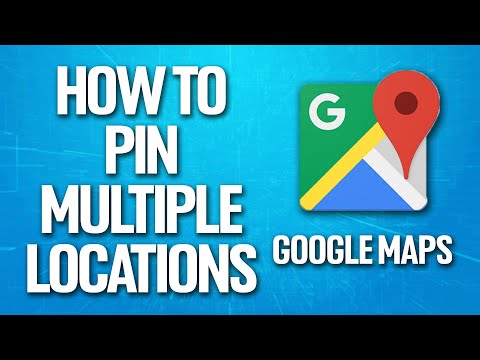यह wikiHow आपको सिखाता है कि कंप्यूटर पर Firefox के बिल्ट-इन स्क्रीनशॉट टूल का उपयोग कैसे करें। यह टूल आपको संपूर्ण वेब पेजों (स्क्रीन पर प्रदर्शित नहीं होने वाले हिस्सों सहित) के साथ-साथ अलग-अलग क्षेत्रों के स्क्रीनशॉट लेने की अनुमति देता है। हालांकि फ़ायरफ़ॉक्स एंड्रॉइड, आईफोन या आईपैड संस्करणों के लिए एक अंतर्निहित स्क्रीनशॉट सुविधा प्रदान नहीं करता है, फिर भी आप फोन या टैबलेट के अंतर्निहित स्क्रीनशॉट फ़ंक्शन का उपयोग करके फ़ायरफ़ॉक्स के मोबाइल संस्करण पर स्क्रीनशॉट ले सकते हैं।
कदम
विधि 1 में से 3: कंप्यूटर पर फ़ायरफ़ॉक्स के अंतर्निहित स्क्रीनशॉट टूल का उपयोग करना

चरण 1. कंप्यूटर पर फ़ायरफ़ॉक्स खोलें।
आप इस ब्राउज़र को विंडोज "स्टार्ट" मेनू और "स्टार्ट" फोल्डर में पा सकते हैं। अनुप्रयोग "मैकोज़ पर। फ़ायरफ़ॉक्स में एक स्क्रीनशॉट टूल शामिल है जो एक्सेस किए जा रहे वेब पेज का त्वरित स्नैपशॉट ले सकता है।
यह टूल केवल वेब पेज स्निपेट को कैप्चर करता है, और इसमें ब्राउज़र बटन और मेनू शामिल नहीं होते हैं। यदि आप स्क्रीन के अन्य हिस्सों का स्क्रीनशॉट लेना चाहते हैं, तो विंडोज या मैक कंप्यूटर पर स्क्रीनशॉट कैसे लें, इस लेख को पढ़ें।

चरण 2. उस पृष्ठ पर जाएं जिसे छीनने की आवश्यकता है।
आपके पास पेज पर किसी भी सेगमेंट को स्निपेट करने का विकल्प है।

स्टेप 3. एड्रेस बार पर थ्री-डॉट आइकन पर क्लिक करें।
इस बार में साइट URL (ब्राउज़र विंडो के शीर्ष पर) है और तीन-बिंदु वाला आइकन बार के दाईं ओर है। उसके बाद, मेनू का विस्तार किया जाएगा।

चरण 4. स्क्रीनशॉट लें पर क्लिक करें।
यदि आप पहली बार फ़ायरफ़ॉक्स का उपयोग करके स्क्रीनशॉट ले रहे हैं, तो आपको एक स्वागत पृष्ठ दिखाई देगा जिसके दाईं ओर एक तीर आइकन होगा। ट्यूटोरियल के अगले पेज पर जाने के लिए एरो आइकन पर क्लिक करें और आखिरी पेज तक पहुंचने तक बटन को दबाए रखें।
ट्यूटोरियल को छोड़ने के लिए, "क्लिक करें" छोड़ें " खिड़की के नीचे।

चरण 5. स्क्रीनशॉट विकल्प का चयन करें।
स्क्रीनशॉट प्रकार निर्दिष्ट करने के बाद, एक पूर्वावलोकन प्रदर्शित किया जाएगा। आपके पास चुनने के लिए चार विकल्प हैं:
- क्लिक करें" दृश्यमान सहेजें वर्तमान में ब्राउज़र में प्रदर्शित वेब पेज के सेगमेंट का स्नैपशॉट लेने के लिए स्क्रीन के ऊपरी दाएं कोने में।
- क्लिक करें" पूरा पेज सेव करें स्क्रीन के ऊपरी दाएं कोने में पूरे पृष्ठ का एक स्नैपशॉट लेने के लिए, जिसमें अनुभाग या खंड शामिल हैं जो अभी तक स्क्रीन पर नहीं दिखाए गए हैं या नहीं दिखाए गए हैं।
- पृष्ठ के किसी अनुभाग/खंड का नमूना लेने के लिए, उस खंड के चारों ओर कर्सर को क्लिक करें और खींचें जिसका नमूना लिया जाना है।
- पृष्ठ खंडों के नमूने के लिए एक अन्य विकल्प के रूप में, वांछित क्षेत्र पर तब तक होवर करें जब तक कि उसके चारों ओर एक बिंदीदार रेखा दिखाई न दे। उसके बाद, चयन क्षेत्र पर क्लिक करें।

चरण 6. स्क्रीनशॉट को बचाने के लिए डाउनलोड पर क्लिक करें।
स्क्रीनशॉट फ़ाइल को “में सहेजा जाएगा” डाउनलोड ”.
यदि आप स्क्रीनशॉट को एक अलग फ़ाइल के रूप में सहेजने के बजाय किसी अन्य फ़ाइल या विंडो में पेस्ट करना चाहते हैं, तो “क्लिक करें” प्रतिलिपि ”, दस्तावेज़ या विंडो में वांछित स्थान पर राइट-क्लिक करें, और “चुनें” पेस्ट करें ”.
विधि 2 में से 3: iPhone या iPad पर Firefox में स्क्रीनशॉट लेना

चरण 1. अपने iPhone या iPad पर Firefox खोलें।
भले ही फ़ायरफ़ॉक्स के आईओएस संस्करण में एक अंतर्निहित स्क्रीनशॉट टूल नहीं है, फिर भी आप स्क्रीन पर प्रदर्शित होने वाले वेब पेजों के नमूना सेगमेंट/अनुभागों के लिए डिवाइस की मानक स्क्रीनशॉट सुविधा का उपयोग कर सकते हैं। आप कुछ उपकरणों या फ़ोल्डरों की होम स्क्रीन पर फ़ायरफ़ॉक्स आइकन पा सकते हैं।

चरण 2. उस पृष्ठ पर जाएं जिसे छीनने की आवश्यकता है।
आप केवल पृष्ठ के उस भाग के स्क्रीनशॉट ले सकते हैं जो स्क्रीन पर प्रदर्शित होता है। यह विधि स्क्रीन पर अन्य तत्वों का भी नमूना देगी। हालाँकि, आप बाद में अवांछित तत्वों को हटा सकते हैं।

चरण 3. iPhone या iPad पर स्क्रीन कैप्चर कुंजी संयोजन दबाएँ।
यह संयोजन डिवाइस मॉडल के अनुसार भिन्न होता है, लेकिन स्क्रीनशॉट पूरा होने के बाद स्क्रीनशॉट पूर्वावलोकन हमेशा स्क्रीन के निचले बाएँ कोने में दिखाया जाएगा।
-
आईफोन एक्स और बाद के संस्करण:
डिवाइस के दाईं ओर स्थित बटन को दबाकर रखें, फिर डिवाइस के बाईं ओर वॉल्यूम अप बटन दबाएं। बाद में सभी बटनों को एक ही समय पर छोड़ दें।
-
iPhone 8, SE और इससे पहले के संस्करण:
डिवाइस के ऊपर या किनारे बटन को दबाए रखें, साथ ही साथ "होम" बटन भी दबाए रखें। स्क्रीन के फ्लैश होने के बाद सभी अंगुलियों को उठाएं।
-
iPad Pro 11-इंच और 12.9-इंच:
डिवाइस के शीर्ष पर स्थित बटन को दबाकर रखें, फिर वॉल्यूम बढ़ाएं बटन दबाएं। बाद में सभी बटनों को एक ही समय पर छोड़ दें।

चरण 4. स्क्रीनशॉट को सहेजें या संपादित करें।
एक बार स्नैपशॉट कैप्चर हो जाने के बाद, आप इसे फ़ाइल को सहेजने के लिए छोड़ सकते हैं, या यदि आवश्यक हो तो इसे संपादित कर सकते हैं।
- स्क्रीनशॉट को संपादित किए बिना सहेजने के लिए, बस स्क्रीन के निचले बाएँ कोने में पूर्वावलोकन छवि को किसी भी दिशा में तब तक स्वाइप करें जब तक कि छवि गायब न हो जाए। स्क्रीनशॉट की एक प्रति "" में सहेजी जाएगी। स्क्रीनशॉट "ऐप पर" तस्वीरें.
- स्क्रीनशॉट संपादित करने के लिए, स्क्रीन के निचले-बाएँ कोने में पूर्वावलोकन छवि पर टैप करें। छवि को आवश्यकतानुसार संशोधित करने के लिए स्क्रीन के निचले भाग में संपादन टूल का उपयोग करें, फिर “टैप करें” किया हुआ परिवर्तनों को सहेजने के लिए स्क्रीन के ऊपर बाईं ओर।
विधि 3 में से 3: Android उपकरणों पर Firefox में स्क्रीनशॉट लेना

चरण 1. Android डिवाइस पर Firefox खोलें।
हालांकि फ़ायरफ़ॉक्स के एंड्रॉइड संस्करण में एक अंतर्निहित स्क्रीनशॉट टूल नहीं है, आप स्क्रीन पर प्रदर्शित होने वाले वेब पेजों के खंडों/अनुभागों का नमूना लेने के लिए डिवाइस की मानक स्क्रीनशॉट सुविधा का उपयोग कर सकते हैं। फ़ायरफ़ॉक्स आइकन ऐप ड्रॉअर या शायद होम स्क्रीन में से एक में पाया जा सकता है।
एंड्रॉइड फोन या टैबलेट पर स्क्रीनशॉट लेने के चरण डिवाइस निर्माता और मॉडल के अनुसार अलग-अलग होंगे। आमतौर पर, आपको एक ही समय में दो बटन दबाने की आवश्यकता होती है, लेकिन किस बटन को दबाना है यह डिवाइस के निर्माता और संस्करण पर निर्भर करेगा।

चरण 2. उस पृष्ठ पर जाएं जिसे आप स्निपेट करना चाहते हैं।
आप केवल स्क्रीन पर प्रदर्शित होने वाले पृष्ठ के अनुभाग या खंड के स्क्रीनशॉट ले सकते हैं। इस पद्धति में अन्य तत्व भी शामिल हैं जो स्क्रीन पर दिखाई देते हैं।

चरण 3. डिवाइस मॉडल के अनुसार स्क्रीन कैप्चर कुंजी संयोजन दबाएं।
आप डिवाइस मॉडल नाम और कीवर्ड "स्क्रीनशॉट" का उपयोग करके जानकारी के लिए इंटरनेट पर खोज कर सटीक कुंजी संयोजन पा सकते हैं। यदि स्क्रीन बाद में चमकती है तो कुंजियों का सही संयोजन दबाया जाता है। स्क्रीनशॉट स्वचालित रूप से डिवाइस गैलरी में सहेजे जाते हैं। प्रेस करने के लिए यहां कुछ संभावित कुंजी संयोजन दिए गए हैं:
- एंड्रॉइड 9.0 (कुछ मॉडल): पावर बटन को तब तक दबाकर रखें जब तक कि क्विक मेन्यू दिखाई न दे, फिर "चुनें" स्क्रीनशॉट ”.
- Android के पुराने संस्करण: पावर और "होम" बटन को एक साथ दबाकर रखें, फिर स्क्रीन के चमकने पर अपनी अंगुली उठाएं। यदि "होम" बटन उपलब्ध नहीं है, तो पावर और वॉल्यूम डाउन बटन का उपयोग करें।
- यदि डिवाइस Google सहायक का उपयोग करता है, तो सुविधा को सक्रिय करें और "Ok Google, एक स्क्रीनशॉट लें" (या "Ok Google, एक स्क्रीनशॉट लें" यदि आप इंडोनेशियाई को Google सहायक भाषा के रूप में सेट करते हैं तो) कमांड कहें।
- कुछ डिवाइस मॉडल हाथ के विशेष जेस्चर (जैसे सैमसंग पाम स्वाइप) का उपयोग करते हैं। यदि यह जेस्चर फीचर आपके फोन या टैबलेट पर सक्षम है, तो आप स्क्रीन पर अपनी हथेली को लंबवत स्वाइप करके स्क्रीनशॉट ले सकते हैं।