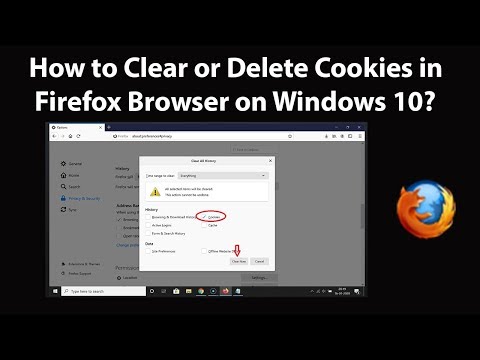यह wikiHow आपको सिखाता है कि Google शीट्स और Google डॉक्स में जानकारी को वर्णानुक्रम में कैसे क्रमबद्ध किया जाए।
कदम
विधि 1 में से 2: Google स्प्रैडशीट में डेटा सॉर्ट करना

चरण 1. अपनी कार्यपुस्तिका को Google पत्रक में खोलें।
अपने ब्राउज़र में https://docs.google.com/spreadsheets/ पर जाएं और अपनी इच्छित कार्यपुस्तिका पर क्लिक करें।
- यदि आप अपने Google खाते में लॉग इन नहीं हैं, तो आपको पहले अपना Google खाता ईमेल पता और पासवर्ड दर्ज करने के लिए कहा जाएगा।
- यदि आपने उस डेटा वाली कार्यपुस्तिका नहीं बनाई है जिसे आप सॉर्ट करना चाहते हैं, तो क्लिक करें रिक्त, और जारी रखने से पहले आप जो डेटा चाहते हैं उसे दर्ज करें।

चरण 2. उस कॉलम में शीर्ष सेल पर क्लिक करें जिसमें वह डेटा है जिसे आप सॉर्ट करना चाहते हैं।
फिर, कर्सर को उसी कॉलम में अंतिम पूर्ण सेल तक ले जाएँ। सेल में डेटा का चयन किया जाएगा।

चरण 3. पृष्ठ के शीर्ष के पास डेटा टैब पर क्लिक करें।
आपको एक ड्रॉप-डाउन मेनू दिखाई देगा।

चरण 4. निम्नलिखित दो विकल्पों में से डेटा सॉर्टिंग विकल्पों में से एक का चयन करें:
- कॉलम [कॉलम अक्षर], ए → जेड. द्वारा शीट को सॉर्ट करें - यह विकल्प आपके डेटा को वर्णानुक्रम में सॉर्ट करेगा, और सॉर्टिंग परिणाम के अनुसार कार्यपुस्तिका में शेष डेटा को समायोजित करेगा।
- कॉलम [कॉलम अक्षर], ए → जेड. द्वारा क्रमबद्ध श्रेणी - यह विकल्प केवल आपके चयनित कॉलम को वर्णानुक्रम में क्रमबद्ध करेगा।
विधि 2 में से 2: Google डॉक्स में डेटा सॉर्ट करना

चरण 1. अपना Google दस्तावेज़ खोलें।
अपने ब्राउज़र में https://docs.google.com/document/, फिर अपनी इच्छित कार्यपुस्तिका पर क्लिक करें।
- यदि आप अपने Google खाते में लॉग इन नहीं हैं, तो आपको पहले अपना Google खाता ईमेल पता और पासवर्ड दर्ज करने के लिए कहा जाएगा।
- यदि आपने उस डेटा वाला दस्तावेज़ नहीं बनाया है जिसे आप सॉर्ट करना चाहते हैं, तो क्लिक करें रिक्त, और जारी रखने से पहले आप जो डेटा चाहते हैं उसे दर्ज करें।

चरण 2. पृष्ठ के शीर्ष के पास ऐड-ऑन टैब पर क्लिक करें।
आपको एक ड्रॉप-डाउन मेनू दिखाई देगा।

चरण 3. दिखाई देने वाले मेनू से, ऐड-ऑन प्राप्त करें पर क्लिक करें।
आपको ऐड-ऑन की सूची वाली एक विंडो दिखाई देगी।

चरण 4. क्रमबद्ध अनुच्छेद ऐड-ऑन देखें।
विंडो के ऊपरी-दाएँ कोने में खोज बार पर क्लिक करें, फिर सॉर्ट किए गए अनुच्छेद दर्ज करें, और Enter दबाएँ। सॉर्ट किए गए पैराग्राफ ऐड-ऑन दिखाई देंगे।

चरण 5. सॉर्ट किए गए पैराग्राफ बार के दाएं कोने में नीले + मुफ़्त बटन पर क्लिक करें।

चरण 6. उस Google खाते का चयन करें जिसका आप वर्तमान में Google डॉक्स के लिए उपयोग कर रहे हैं।

चरण 7. सॉर्ट किए गए अनुच्छेद को आपके Google डॉक्स डेटा तक पहुंचने की अनुमति देने के लिए विंडो के निचले दाएं कोने में ALLOW पर क्लिक करें।
उसके बाद, आप Google डॉक्स में "ऐड-ऑन" फ़ोल्डर से सॉर्ट किए गए अनुच्छेद तक पहुंच सकते हैं।

चरण 8. उस डेटा का चयन करें जिसे आप सॉर्ट करना चाहते हैं।
कर्सर को तब तक क्लिक करें और खींचें जब तक कि आप उस डेटा को चिह्नित करना समाप्त नहीं कर लेते जिसे आप सॉर्ट करना चाहते हैं।

चरण 9. पृष्ठ के शीर्ष पर ऐड-ऑन पर क्लिक करें।

चरण 10. सॉर्ट किए गए पैराग्राफ पर क्लिक करें।
आपको ऐड-ऑन विंडो के दाईं ओर एक पॉप-आउट मेनू दिखाई देगा।

चरण 11. मेनू के शीर्ष पर क्रमबद्ध A से Z पर क्लिक करें।
आपके द्वारा चुने गए डेटा को वर्णानुक्रम में क्रमबद्ध किया जाएगा