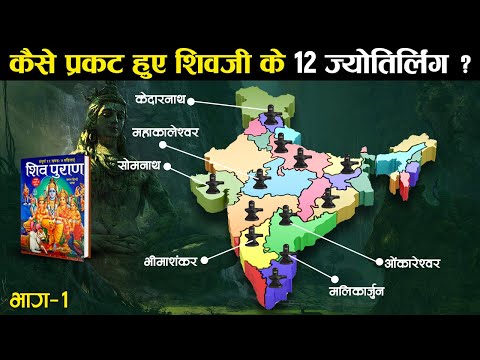इंटरनेट पर बहुत सारी जानकारी है, लेकिन आवश्यक अधिकांश जानकारी एक ऐसी भाषा में है जिसे आप नहीं समझ सकते हैं। यहीं पर गूगल ट्रांसलेट काम आता है। आप इसका उपयोग पाठ की एक छोटी राशि का अनुवाद करने या पूरी वेबसाइट का अनुवाद करने के लिए कर सकते हैं। आप इसका उपयोग YouTube और अन्य साइटों पर ब्लॉक को बायपास करने के लिए भी कर सकते हैं।
कदम
विधि 1 में से 4: पाठ का अनुवाद करें

चरण 1. Google अनुवाद साइट खोलें।
आप इसे translation.google.com पर एक्सेस कर सकते हैं
Google अनुवाद एक आदर्श अनुवादक नहीं है। अक्सर वाक्य संरचना का ठीक से अनुवाद नहीं किया जाता है, इसलिए यह अन्य भाषाओं में अजीब और गलत लगता है। Google अनुवाद का उपयोग किसी चीज़ के बारे में बुनियादी अवधारणाओं को समझने के लिए एक मार्गदर्शक के रूप में किया जाना चाहिए, न कि एक सटीक अनुवाद के रूप में।

चरण 2. उस टेक्स्ट को कॉपी करें जिसका आप अनुवाद करना चाहते हैं।
आप उन्हें दस्तावेज़ों और अन्य वेबसाइटों सहित विभिन्न स्रोतों से कॉपी कर सकते हैं। आप अपना खुद का टेक्स्ट भी टाइप कर सकते हैं।

चरण 3. Google अनुवाद पृष्ठ पर उस पाठ को चिपकाएँ या टाइप करें जिसका आप बाएँ स्तंभ में अनुवाद करना चाहते हैं।
यदि आप किसी विदेशी भाषा में टाइप करना चाहते हैं, तो विदेशी अक्षर टाइप करने के लिए एक गाइड देखें।

चरण 4. चरित्र बनाने के लिए "हस्तलेखन" बटन पर क्लिक करें।
यह बटन टेक्स्ट फ़ील्ड के निचले भाग में एक पेंसिल जैसा दिखता है। यह गैर-लैटिन लेखन के लिए विशेष रूप से उपयोगी है।

चरण 5. उस भाषा का चयन करें जिसका आप अनुवाद करना चाहते हैं यदि Google अनुवाद स्वचालित रूप से सही भाषा का पता नहीं लगाता है।
आप उपलब्ध भाषाओं को देखने के लिए "▼" बटन पर क्लिक कर सकते हैं।

चरण 6. लैटिन अक्षरों में टेक्स्ट प्रदर्शित करने के लिए "Ä" बटन पर क्लिक करें।
यह जापानी या अरबी जैसी गैर-लैटिन भाषाओं के लिए विशेष रूप से महत्वपूर्ण है।

चरण 7. टेक्स्ट कैसे बोला जाता है, यह सुनने के लिए "सुनो" बटन पर क्लिक करें।
यह सही उच्चारण सीखने के लिए भी उपयोगी हो सकता है।

चरण 8. दाएँ स्तंभ में अनुवादित पाठ को देखें।
Google स्वचालित रूप से आपकी व्यक्तिगत भाषा में अनुवाद करेगा। आप कॉलम के शीर्ष पर स्थित बटनों का उपयोग करके एक अलग भाषा का चयन कर सकते हैं।
यदि अनुवाद स्वचालित रूप से नहीं होता है, तो "अनुवाद" बटन पर क्लिक करें।

चरण 9. अनुवाद को एक वाक्यांशपुस्तिका में सहेजें।
एक वाक्यांशपुस्तिका अनुवादों का एक संग्रह है जिसे आपने भविष्य में उपयोग के लिए सहेजा है। आप दाएँ कॉलम के शीर्ष पर स्थित वाक्यांश-पुस्तिका बटन पर क्लिक करके अपनी वाक्यांश-पुस्तिका तक पहुँच सकते हैं।

चरण 10. उच्चारण सुनने के लिए अनुवाद के नीचे "सुनो" बटन पर क्लिक करें।

चरण 11. यदि आपको कोई त्रुटि दिखाई देती है तो अनुवाद को ठीक करें।
"गलत?" बटन पर क्लिक करें अगर आपको कोई त्रुटि मिलती है। सुधार करें और "योगदान करें" बटन पर क्लिक करें, और आपके सुधारों के परिणाम Google अनुवाद में लागू होंगे।
विधि 2 का 4: वेबसाइट का अनुवाद करें

चरण 1. Google अनुवाद साइट खोलें।
आप इसे translation.google.com पर एक्सेस कर सकते हैं

चरण २। जिस वेबसाइट का आप अनुवाद करना चाहते हैं, उसके पूरे URL को कॉपी करें।
यूआरएल साइट का पता है, और पता बार में पाया जा सकता है। सुनिश्चित करें कि आप इसकी संपूर्णता में कॉपी करते हैं।

चरण 3. Google अनुवाद के बाएँ स्तंभ में URL चिपकाएँ।

चरण 4. सबसे ऊपर दिए गए बटनों से वेबसाइट द्वारा उपयोग की जाने वाली भाषा का चयन करें।
Google अनुवाद हमेशा स्वचालित रूप से किसी वेबसाइट की भाषा का पता नहीं लगाता है, इसलिए मैन्युअल रूप से भाषा चुनें। आप "▼" बटन पर क्लिक करके सभी उपलब्ध भाषाओं को देख सकते हैं।

चरण 5. चुनें कि आप किस भाषा में पृष्ठ का अनुवाद करना चाहते हैं।
Google स्वचालित रूप से आपकी व्यक्तिगत भाषा में अनुवाद करेगा। आप कॉलम के शीर्ष पर स्थित बटनों का उपयोग करके दूसरी भाषा का चयन कर सकते हैं।

चरण 6. अनुवादित पृष्ठ को खोलने के लिए दाएं कॉलम में लिंक पर क्लिक करें।
Google अनुवाद पृष्ठ पर पाठ का अनुवाद करने का प्रयास करेगा, लेकिन छवियों में पाठ सहित, हर चीज़ का अनुवाद नहीं किया जा सकता है।

चरण 7. पृष्ठ के शीर्ष पर स्थित बटन का उपयोग करके अनुवाद लक्ष्य भाषा बदलें।
आप किसी भी भाषा में अनुवाद कर सकते हैं जो Google अनुवाद के पास है।

चरण 8. होम पेज पर स्विच करने के लिए "मूल" बटन पर क्लिक करें।
आप इसका उपयोग जल्दी से आगे और पीछे स्विच करने के लिए कर सकते हैं।
विधि 3 में से 4: मोबाइल ऐप्स का उपयोग करना

चरण 1. Google अनुवाद ऐप डाउनलोड करें।
आप इसे अपने मोबाइल डिवाइस के ऐप स्टोर से मुफ्त में डाउनलोड कर सकते हैं।

चरण 2. तय करें कि आप टेक्स्ट कैसे दर्ज करना चाहते हैं।
आप कई तरह से अनुवाद करने के लिए कुछ दर्ज कर सकते हैं:
- टाइपिंग - जिस टेक्स्ट का आप अनुवाद करना चाहते हैं उसे टाइप करने के लिए किसी फ़ील्ड को स्पर्श करें। जैसे ही आप टाइप करेंगे आपको अनुवाद दिखाई देगा।
- कैमरा - जिस टेक्स्ट का आप अनुवाद करना चाहते हैं उसका फोटो लेने के लिए कैमरा बटन पर टैप करें। Google अनुवाद पाठ को स्कैन करने और उसका अनुवाद करने का प्रयास करेगा, इसलिए सुनिश्चित करें कि आप अपने कैमरे को स्थिर रखें।
- बोलें - जिस वाक्यांश का आप अनुवाद करना चाहते हैं उसे बोलने के लिए माइक्रोफ़ोन बटन पर टैप करें।
- लिखावट - अपनी उंगली से एक चरित्र बनाने के लिए स्क्विगली लाइन बटन पर टैप करें। यह गैर-लैटिन वर्णों के लिए उपयोगी है।

चरण 3. अनुवाद स्वीकार करें।
जिस टेक्स्ट का आप अनुवाद करना चाहते हैं उसे दर्ज करने के बाद, आप परिणाम देखेंगे। अनुवाद को मुख्य स्क्रीन पर लोड करने के लिए "→" बटन पर टैप करें। आपको लैटिन वर्ण दिखाई देंगे यदि वे सुपाठ्य हैं, तो आप अपनी वाक्यांश-पुस्तिका में अनुवाद जोड़ने के लिए तारे पर टैप कर सकते हैं।
अधिकांश वाक्यांशों के लिए एक शब्दकोश कार्ड भी दिखाई देगा।
विधि ४ का ४: YouTube पर अवरोधन को बायपास करना

चरण 1. Google अनुवाद वेबसाइट खोलें।
आप इसे translation.google.com पर एक्सेस कर सकते हैं
Google अनुवाद साइट YouTube को Google अनुवाद के भीतर से खोलती है, जो आपको अवरुद्ध YouTube तक पहुंचने की अनुमति देती है। यह उन अन्य साइटों पर भी लागू हो सकता है जो अवरुद्ध हैं, लेकिन जिनके कनेक्शन सुरक्षित नहीं हैं।

चरण २। उस Youtube वीडियो का URL पेस्ट करें जिसे आप बाएँ कॉलम में देखना चाहते हैं।

चरण 3. उपलब्ध भाषाओं की सूची से "भाषा का पता लगाने" को छोड़कर किसी भी भाषा का चयन करें। यदि आप "भाषा का पता लगाएं" चुनते हैं, तो वीडियो लोड नहीं होगा।

चरण 4. दाहिने हाथ के कॉलम में एक अलग भाषा चुनें।
आपके द्वारा चुनी गई भाषा का वीडियो पर बिल्कुल कोई प्रभाव नहीं पड़ेगा, लेकिन वही भाषा चुनने पर जैसा आपने पिछले चरण में किया था, एक त्रुटि होगी।

चरण 5. वीडियो लोड करने के लिए दाएं कॉलम में लिंक पर क्लिक करें।
वीडियो कमेंट गलत भाषा में हो सकता है, लेकिन वीडियो ठीक है।