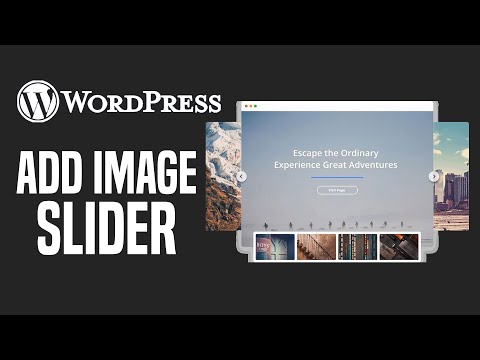कई कंपनियां विभागीय या कंपनी-व्यापी लागतों की निगरानी के लिए माइक्रोसॉफ्ट एक्सेल का उपयोग करती हैं। वर्तमान में एक्सेल विंडोज ऑपरेटिंग सिस्टम वाले कंप्यूटरों में डिफ़ॉल्ट प्रोग्राम बन गया है। तो आप अपने बिलों की निगरानी के लिए इस कार्यक्रम का उपयोग कर सकते हैं। Microsoft और अन्य साइटों से कई टेम्पलेट (प्रिंट) हैं जिनका उपयोग आप खर्चों को ट्रैक करने के लिए कर सकते हैं। एक्सेल के नवीनतम संस्करणों में भी, ये टेम्पलेट पहले से ही प्रोग्राम में उपलब्ध हैं। आप एक्सेल में इनवॉइस की निगरानी के लिए अपनी वर्कशीट भी बना सकते हैं। यह लेख दोनों तरीकों पर चर्चा करेगा।
कदम
विधि 1 में से 2: एक्सेल टेम्पलेट का उपयोग करना

चरण 1. डिफ़ॉल्ट एक्सेल टेम्पलेट का चयन करें।
एक्सेल के नवीनतम संस्करण में व्यक्तिगत खर्चों की निगरानी के लिए टेम्पलेट और सामान्य व्यावसायिक संचालन के लिए टेम्पलेट हैं। आप एक्सेल में खर्चों की निगरानी के लिए इस टेम्पलेट तक पहुंच सकते हैं और इसका उपयोग कर सकते हैं।
- Excel 2003 में, "फ़ाइल" मेनू से "नया" चुनें। "टेम्पलेट्स" संवाद बॉक्स लाने के लिए "नई कार्यपुस्तिका" कार्य फलक से "मेरे कंप्यूटर पर" चुनें।
- Excel 2007 में, "नई कार्यपुस्तिका" संवाद बॉक्स लाने के लिए "फ़ाइल" मेनू से "नया" चुनें। बाएँ फलक में "टेम्पलेट्स" मेनू से "इंस्टॉल किए गए टेम्प्लेट" विकल्प का चयन करें। मध्य फलक में "इंस्टॉल किए गए टेम्प्लेट" से "व्यक्तिगत मासिक बजट" चुनें और "बनाएं" पर क्लिक करें।
- एक्सेल 2010 में, "फाइल" लेबल पर क्लिक करें, फिर "फाइल" मेनू से "नया" चुनें। "उपलब्ध टेम्प्लेट" पैनल के शीर्ष से "नमूना टेम्प्लेट" चुनें, फिर नमूना टेम्प्लेट दृश्य से "व्यक्तिगत मासिक बजट" चुनें और "बनाएं" पर क्लिक करें।

चरण 2. एक ऑनलाइन टेम्पलेट चुनें।
यदि माइक्रोसॉफ्ट एक्सेल का बिल्ट-इन पर्सनल बजट टेम्प्लेट आपके खर्चों को ट्रैक नहीं कर सकता है, तो इंटरनेट पर उपलब्ध टेम्प्लेट का उपयोग करके देखें। आप तृतीय-पक्ष साइटों से टेम्पलेट डाउनलोड कर सकते हैं, या Microsoft Office ऑनलाइन से कनेक्ट करने के लिए Excel का उपयोग कर सकते हैं।
- Excel 2003 में, आप https://office.microsoft.com/en-us/templates/ पर Microsoft Office ऑनलाइन लाइब्रेरी से उपयुक्त टेम्पलेट का चयन कर सकते हैं। (यहां, आप एक्सेल के पुराने संस्करणों के लिए टेम्प्लेट भी ढूंढ सकते हैं।)
- Excel 2007 में, "नई कार्यपुस्तिका" संवाद बॉक्स के Microsoft Office ऑनलाइन अनुभाग से "बजट" चुनें। ऑनलाइन ऑफिस टेम्प्लेट लाइब्रेरी से कनेक्ट करने के लिए आपके पास इंटरनेट कनेक्शन होना चाहिए।
- Excel 2010 में, उपलब्ध टेम्पलेट फलक के Office.com अनुभाग से "बजट" चुनें। ऑनलाइन ऑफिस टेम्प्लेट लाइब्रेरी से कनेक्ट करने के लिए आपके पास इंटरनेट कनेक्शन होना चाहिए।

चरण 3. उपयुक्त कक्षों में जानकारी दर्ज करें।
दर्ज की गई जानकारी उपयोग किए गए वर्कशीट टेम्पलेट पर निर्भर करती है।

चरण 4. अपनी कार्यपत्रक सहेजें।
आप टेम्प्लेट द्वारा प्रदान की गई वर्कशीट के नाम का उपयोग कर सकते हैं या वांछित नाम दर्ज कर सकते हैं। या, आप केवल वर्किंग पेपर के निर्माण का नाम और वर्ष लिख सकते हैं।
2 का तरीका 2: खर्चों की निगरानी के लिए अपनी खुद की वर्कशीट बनाएं

चरण 1. एक्सेल खोलें।

चरण 2. कक्ष A1 में कार्यपत्रक के लिए एक नाम दर्ज करें।
एक स्पष्ट नाम का प्रयोग करें, जैसे "व्यक्तिगत बजट", "व्यक्तिगत व्यय निगरानी", या ऐसा ही कुछ। (नाम लिखते समय उद्धरण चिह्नों का प्रयोग न करें। यहाँ, उद्धरण चिह्नों का उपयोग उदाहरणों को दर्शाने के लिए किया जाता है)।

चरण 3. पंक्ति 2 कॉलम शीर्षक दर्ज करें।
यहां कुछ नाम और क्रम दिए गए हैं जिनका आप उपयोग कर सकते हैं, "दिनांक", "भुगतान किया गया", "मेमो", "व्यय", "आय" (या "कमाई", या "जमा") और "शेष"। इन शीर्षकों को कक्ष A2 से G2 में दर्ज करें, और स्तंभ की चौड़ाई समायोजित करें ताकि सभी पाठ दिखाई दे सकें।
कॉलम हेडिंग और हेडर सेट करने के बाद, "फ्रीज पैन्स" फीचर का उपयोग करें ताकि जब आप पेज को नीचे स्क्रॉल करें तो कॉलम हेडर सबसे ऊपर हों। फ़्रीज़ पैन विकल्प एक्सेल 2003 और उसके बाद के "व्यू" मेनू पर है, और एक्सेल 2007 और 2010 के लिए "व्यू" मेनू रिबन पर "विंडो" समूह में है।

चरण 4। सेल पंक्ति 3 में पहला खर्च दर्ज करें।

चरण 5. सेल G3 में बैलेंस फॉर्मूला दर्ज करें।
शेष राशि आय और व्यय के बीच के अंतर से निर्धारित की जाएगी क्योंकि यह पहली बैलेंस प्रविष्टि है। जिस तरह से इसे सेट किया गया है वह खर्च पक्ष या आपके पास मौजूद नकदी से बजट देखने की आपकी इच्छा पर निर्भर करता है।
- यदि आप खर्चों को दिखाने के लिए एक कस्टम वर्कशीट चाहते हैं, तो आपका बैलेंस फॉर्मूला =E3-F3 है, जहां E3 वह सेल है जिसमें व्यय बैलेंस होता है, और F3 आय बैलेंस सेल होता है। इस तरह, यदि आपके खर्च आपकी आय से अधिक हैं, तो आपके कुल खर्चों की संख्या सकारात्मक होगी, जिससे आपके लिए इसे समझना आसान हो जाएगा।
- यदि आप अपने पास मौजूद धन को दिखाने के लिए एक कस्टम वर्कशीट चाहते हैं, तो शेष राशि =F3-E3 है। इस प्रकार, वर्किंग पेपर सकारात्मक नकदी प्रवाह प्रदर्शित करेगा यदि हाथ में नकदी व्यय से अधिक है, और नकारात्मक यदि व्यय आय से अधिक है।

चरण 6. सेल पंक्ति 4 में दूसरी लागत प्रविष्टि दर्ज करें।

चरण 7. सेल G4 में बैलेंस फॉर्मूला दर्ज करें।
चूंकि दूसरी और बाद की प्रविष्टियों की शेष राशि वर्तमान शेष राशि को रिकॉर्ड करेगी, इसलिए आपको पिछली प्रविष्टि में शेष राशि में व्यय और आय में परिणामी अंतर को जोड़ना होगा।
- यदि आप चाहते हैं कि कार्यपत्रक व्ययों को विशेष रूप से प्रदर्शित करे, तो शेष सूत्र =G3+(E4-F4) है, अर्थात G3 पिछली शेष राशि वाला कक्ष है, E4 व्यय वाला कक्ष है, और F4 राजस्व वाला कक्ष है।
- यदि आप चाहते हैं कि वर्कशीट हाथ में नकदी की मात्रा प्रदर्शित करे, तो शेष सूत्र =G3+(F4-E4) है।
- लागत और राजस्व के बीच अंतर दिखाने वाले सूत्र में कोष्ठक वास्तव में आवश्यक नहीं हैं। हमने इसे इसलिए लिखा ताकि सूत्र की अवधारणा स्पष्ट हो जाए।
- यदि आप सभी प्रविष्टियाँ पूर्ण होने तक शेष मान सेल को खाली छोड़ सकते हैं, तो कृपया सूत्र में IF शब्द का उपयोग करें ताकि जब आप दिनांक दर्ज करें, तो बैलेंस सेल मान प्रदर्शित न करे। दूसरी प्रविष्टि के लिए इस पद्धति का सूत्र है =IF(A4="", "", G3+(E4-F4)) यदि आप चाहते हैं कि वर्कशीट लोड की निगरानी करे, और =IF(A4="", "", G3+(F4-E4)) यदि आप हाथ में नकदी प्रवाह की निगरानी के लिए एक वर्किंग पेपर चाहते हैं। (व्यय और आय के आसपास के कोष्ठकों को छोड़ा जा सकता है, लेकिन बाहरी कोष्ठकों को छोड़ा नहीं जा सकता है।)

चरण 8. कॉलम G (बैलेंस कॉलम) में बैलेंस फॉर्मूला को दूसरे सेल में कॉपी करें।
सेल G3 पर राइट-क्लिक करें और पॉपअप मेनू से "कॉपी करें" चुनें। उसके बाद, उसके नीचे के सेल तक स्क्रॉल करें। चयनित सेल पर राइट-क्लिक करें, और चयनित सेल में फॉर्मूला पेस्ट करने के लिए पॉपअप मेनू से "पेस्ट" चुनें। (एक्सेल 2010 में, पॉपअप मेनू में "पेस्ट" या "पेस्ट फॉर्मूला" विकल्प चुनें।) फॉर्मूला वर्तमान पंक्ति की लागत, राजस्व और दिनांक संदर्भ (यदि उपयोग किया जाता है) को इंगित करने के लिए सेल संदर्भों को स्वचालित रूप से अपडेट करेगा और वर्तमान पंक्ति के ऊपर की पंक्ति का संदर्भ संतुलन।

चरण 9. कार्यपत्रक सहेजें।
अपनी कार्यपत्रक को स्पष्ट नाम दें, उदाहरण के लिए "लागत निगरानी.xls" या "व्यक्तिगत बजट.xls"। आप फ़ाइल का नाम और वर्ष दर्ज कर सकते हैं, ठीक उसी तरह जैसे. (फिर से, आपको उद्धरणों का उपयोग करने की आवश्यकता नहीं है क्योंकि हमने उन्हें केवल उदाहरण फ़ाइल नामों को स्पष्ट करने के लिए लिखा था। आपको फ़ाइल एक्सटेंशन प्रकार टाइप करने की आवश्यकता नहीं है क्योंकि एक्सेल इसे स्वचालित रूप से लिख देगा।)
Excel 2003 और पुराने संस्करण कार्यपत्रकों को ".xls" प्रारूप में सहेजते हैं, जबकि Excel 2007 और 2010 कार्यपत्रकों को हाल के XML-आधारित स्वरूप ".xlsx" में सहेजते हैं। हालाँकि, नवीनतम एक्सेल में ".xls" प्रारूप में फ़ाइलों को सहेजने का विकल्प भी है। यदि आपके पास एकाधिक कंप्यूटर हैं और उन सभी पर इस वर्कशीट को सहेजने की योजना है, तो पुराने प्रारूप का उपयोग करें यदि आपके कंप्यूटर में Excel 2003 या इससे पहले का संस्करण है। यदि आपके सभी कंप्यूटरों में कम से कम एक्सेल 2007 है तो नवीनतम प्रारूप का उपयोग करें।
टिप्स
- व्यय और आय श्रेणियों में "स्वतः पूर्ण" का प्रयोग करें ताकि दर्ज की गई वर्तनी सही हो।
- आप भुगतान न किए गए, भुगतान किए गए और भविष्य की लागतों के बीच अंतर करने के लिए बोल्ड, टेक्स्ट रंग या सेल छायांकन का उपयोग कर सकते हैं।
- सूत्रों या स्तंभ शीर्षकों को गलती से बदलने से रोकने के लिए, कोशिकाओं को बदलने से बचाना एक अच्छा विचार है। उन कक्षों का चयन करें जिन्हें आप बदलना चाहते हैं (दिनांक, प्राप्तकर्ता श्रेणी, व्यय, आय और ज्ञापन), और उन कक्षों को अनलॉक करें, फिर संपूर्ण कार्यपत्रक पर सुरक्षा लागू करें।