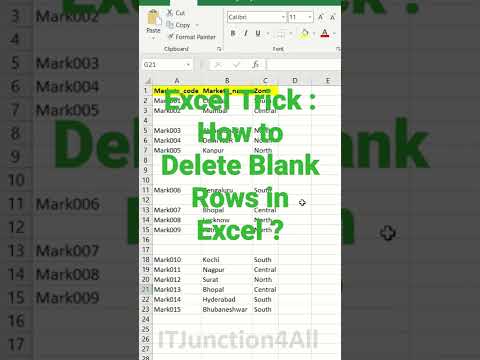ईमेल (उर्फ ईमेल) दुनिया भर में संचार के सबसे लोकप्रिय और व्यापक रूप से उपयोग किए जाने वाले रूपों में से एक है। एक ई-मेल खाता बनाने के लिए, कई ई-मेल सेवाएं और प्रदाता हैं जिनका आप उपयोग कर सकते हैं, जिसमें वेब-आधारित सेवाएं जैसे जीमेल और याहू, और इंटरनेट सेवा प्रदाता (आईएसपी) द्वारा होस्ट की जाने वाली सेवाएं शामिल हैं।
कदम
विधि १ में ६: जीमेल ईमेल सेट करना

चरण 1. आधिकारिक जीमेल वेबसाइट https://gmail.com पर जाएं।

चरण 2. एक खाता बनाएँ पर क्लिक करें।

चरण 3. Google खाता सेटिंग पृष्ठ पर उपलब्ध सभी फ़ील्ड भरें।
आपको एक पहला और अंतिम नाम प्रदान करने, एक ईमेल उपयोगकर्ता नाम और पासवर्ड बनाने और अपनी जन्म तिथि, लिंग और मोबाइल नंबर प्रदान करने के लिए कहा जाएगा।

चरण 4. अगला चरण क्लिक करें।

चरण 5. अपनी Google प्रोफ़ाइल पर फ़ोटो अपलोड करने के लिए फ़ोटो जोड़ें पर क्लिक करें।
फ़ोटो प्रकाशित और अन्य प्रासंगिक Google संपर्कों के साथ साझा किए जाएंगे।
यदि आप इस समय फ़ोटो अपलोड नहीं करना चाहते हैं, तो अगला चरण क्लिक करें।

चरण 6. स्क्रीन पर प्रदर्शित नए ईमेल पते की समीक्षा करें और जीमेल पर जारी रखें पर क्लिक करें।
आपका नया ईमेल खाता स्क्रीन पर दिखाई देगा और आप ईमेल भेजना और प्राप्त करना शुरू कर सकते हैं।
विधि २ का ६: Yahoo ईमेल सेट करना

चरण 1. आधिकारिक याहू मेल वेबसाइट https://us.mail.yahoo.com/ पर जाएं।

चरण 2. साइन अप पर क्लिक करें।

चरण 3. Yahoo पंजीकरण पृष्ठ पर दिखाए गए सभी क्षेत्रों को भरें।
आपको अपना पहला और अंतिम नाम दर्ज करने, एक ईमेल उपयोगकर्ता नाम और पासवर्ड बनाने और अपनी जन्मतिथि, लिंग और मोबाइल नंबर प्रदान करने के लिए कहा जाएगा।

स्टेप 4. क्रिएट अकाउंट पर क्लिक करें।

चरण 5. याहू द्वारा अपना नया ईमेल खाता लोड करने की प्रतीक्षा करें।
आपका नया ईमेल पता आपका उपयोगकर्ता नाम होगा, उसके बाद "@yahoo.com" होगा। अब ईमेल उपयोग के लिए तैयार है।
विधि 3 का 6: आउटलुक ईमेल सेट करना

चरण 1। आधिकारिक माइक्रोसॉफ्ट आउटलुक वेबसाइट https://login.live.com/ पर जाएं।

चरण 2. क्लिक करें अभी साइन अप करें के पास Microsoft खाता नहीं है?

चरण 3. उपयुक्त फ़ील्ड में अपना पहला और अंतिम नाम टाइप करें।

चरण 4. उपयोगकर्ता नाम फ़ील्ड के अंतर्गत एक नया ईमेल पता प्राप्त करें पर क्लिक करें।

चरण 5. उपयोगकर्ता नाम फ़ील्ड में अपना ईमेल उपयोगकर्ता नाम टाइप करें।

चरण 6. उपयोगकर्ता नाम फ़ील्ड के दाईं ओर स्थित ड्रॉप-डाउन मेनू पर क्लिक करें, और ईमेल पते का प्रकार चुनें।
आप "@outlook.com", "@hotmail.com" और "@live..com" का चयन कर सकते हैं।

चरण 7. आउटलुक पंजीकरण पृष्ठ पर शेष सभी फ़ील्ड भरें।
आपको एक पासवर्ड बनाने और अपना ज़िप कोड, जन्म तिथि, लिंग और फोन नंबर दर्ज करने के लिए कहा जाएगा।

चरण 8. खाता बनाएँ पर क्लिक करें।

चरण 9. अपने Microsoft खाते के सारांश के लोड होने और स्क्रीन पर दिखाई देने की प्रतीक्षा करें।
नया ईमेल पता अब खाता उपनाम के अंतर्गत प्रकट होता है और अब जाने के लिए तैयार है।
6 में से विधि 4: Mac पर iCloud ईमेल सेट करना

चरण 1. मैक कंप्यूटर पर Apple मेनू में सिस्टम वरीयताएँ पर क्लिक करें।

चरण 2. iCloud पर क्लिक करें और Apple ID और पासवर्ड टाइप करें।
- यदि आपके पास पहले से Apple ID और पासवर्ड नहीं है, तो नई Apple ID बनाने के विकल्प का चयन करें और खाता बनाने के लिए निर्देशों का पालन करें।
- यदि iCloud सिस्टम वरीयता में एक विकल्प नहीं है, तो हो सकता है कि आप Mac OS X का एक पुराना संस्करण चला रहे हों जो iCloud के साथ संगत नहीं है।

चरण 3. सुनिश्चित करें कि iCloud मेनू में मेल के आगे एक चेक मार्क है, और जारी रखने के विकल्प का चयन करें।

चरण 4. दिए गए फ़ील्ड में अपना पसंदीदा iCloud ईमेल पता दर्ज करें और फिर ठीक चुनें।
आपका नया ईमेल पता आपके द्वारा दर्ज किया गया उपयोगकर्ता नाम होगा, जिसके बाद "@iCloud.com" होगा।

चरण 5. आईक्लाउड मेल वेबसाइट https://www.icloud.com/#mail पर जाएं और अपनी नई ऐप्पल आईडी दर्ज करें।
अब आप नए ईमेल खाते का उपयोग शुरू कर सकते हैं।
विधि ५ का ६: Mail.com ईमेल सेट करना

चरण 1. आधिकारिक Mail.com वेबसाइट https://www.mail.com/us/ पर जाएं।

चरण 2. अभी साइन अप करें पर क्लिक करें।

चरण 3. ईमेल पंजीकरण पृष्ठ पर दिए गए क्षेत्रों में अपनी व्यक्तिगत जानकारी दर्ज करें।
आपको अपना पहला और अंतिम नाम, लिंग और जन्म तिथि दर्ज करने के लिए कहा जाएगा।

चरण 4. ईमेल पता फ़ील्ड में वांछित ईमेल उपयोगकर्ता नाम टाइप करें।

चरण 5. अपने ईमेल नाम के दाईं ओर ड्रॉप-डाउन मेनू से एक ईमेल पता प्रकार चुनें।
आप अपनी पसंद के अनुसार उपलब्ध सूची में से एक ईमेल पता चुन सकते हैं, जैसे "@mail.com", "@cheerful.com", "@elvisfan.com", और भी बहुत कुछ।

चरण 6. पंजीकरण फॉर्म के शेष क्षेत्रों को भरें।
आपको एक पासवर्ड चुनने और एक सुरक्षा प्रश्न का उत्तर देने के लिए कहा जाएगा।

चरण 7. नियम और शर्तों की समीक्षा करें और फिर मैं स्वीकार करता हूं पर क्लिक करें।
मेरा खाता बनाओ. आपकी खाता जानकारी लोड हो जाएगी और स्क्रीन पर दिखाई देगी।

चरण 8. अपने नए ईमेल पते की समीक्षा करें और इनबॉक्स में जारी रखें पर क्लिक करें।
आपका नया ईमेल पता अब उपयोग के लिए तैयार है।
विधि 6 का 6: इंटरनेट सेवा प्रदाता (ISP) के साथ ईमेल सेट करना

चरण 1. अपने आईएसपी पर स्थापित सेवा से संबद्ध खाता संख्या प्राप्त करें।
खाता संख्या आमतौर पर आपके मासिक बिल पर दिखाई जाती है।

चरण 2. अपने ISP की वेबसाइट पर जाएँ।
उदाहरण के लिए, यदि आपका ISP सेंचुरीलिंक है, तो https://www.centriclink.com/ पर जाएं।
यदि आप अपने ISP की वेबसाइट नहीं जानते हैं, तो खोज क्षेत्र में ISP का नाम लिखकर Google या अपने पसंदीदा खोज इंजन में खोजें।

चरण 3. "ईमेल" या "मेल" लेबल वाले आईएसपी के मुख्य पृष्ठ लिंक को देखें।
कभी-कभी ईमेल विकल्प "वेबमेल" या "इनबॉक्स" भी दिखा सकते हैं। उदाहरण के लिए, यदि आपका आईएसपी कॉक्स कम्युनिकेशंस है, तो आपको "माई अकाउंट" पर जाने और कॉक्स कम्युनिकेशंस के मुख्य पृष्ठ से "वेबमेल इनबॉक्स" का चयन करने के लिए कहा जाएगा।

चरण 4. ईमेल खाता बनाने या पंजीकृत करने के विकल्प का चयन करें।

चरण 5. स्क्रीन पर ईमेल खाता बनाने के लिए निर्देशों का पालन करें।
यह प्रक्रिया आपके ISP द्वारा निर्धारित आवश्यकताओं के आधार पर भिन्न होती है।