Microsoft ने Windows XP का समर्थन करना बंद कर दिया है, जिसका अर्थ है कि यदि आप इसका उपयोग कर रहे हैं, तो आपको सामान्य से थोड़ा अधिक सावधान रहना होगा। XP में हैकर्स द्वारा खोजे गए किसी भी कारनामे को अब पैच नहीं किया जाएगा, इसलिए इंटरनेट से जुड़ना उस समय की तुलना में बहुत अधिक खतरनाक होगा जब आपने पहले XP का उपयोग किया था। फिर भी, जब तक आप जोखिमों से अवगत हैं, तब तक Windows XP का ठीक से उपयोग किया जा सकता है।
कदम
विधि 1 में से 3: Windows XP का उपयोग करना प्रारंभ करें
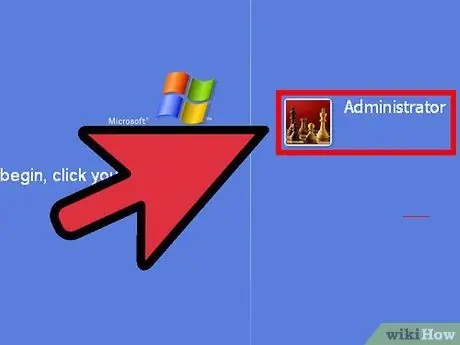
चरण 1. एक खाता बनाएँ।
जब आप पहली बार Windows XP चलाते हैं, तो आपको एक उपयोगकर्ता खाता बनाने के लिए कहा जाएगा। यह खाता आपकी सभी फाइलों और दस्तावेजों को संग्रहीत करेगा। XP में, ऐसे व्यवस्थापक खाते हैं जो सॉफ़्टवेयर स्थापित करने जैसे उन्नत कार्य कर सकते हैं, और सामान्य उपयोगकर्ता, जो प्रोग्राम का उपयोग कर सकते हैं लेकिन कंप्यूटर सिस्टम में परिवर्तन नहीं कर सकते हैं। आपके द्वारा बनाया गया पहला उपयोगकर्ता व्यवस्थापक होगा।
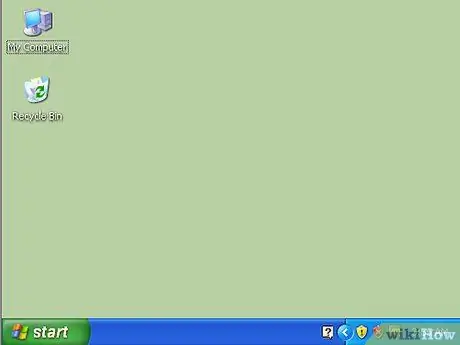
चरण 2. अपने आप को डेस्कटॉप से परिचित कराएं।
डेस्कटॉप विंडोज के साथ इंटरैक्ट करने का प्राथमिक तरीका है। डेस्कटॉप में प्रोग्राम, फोल्डर, सिस्टम टूल्स या अन्य फाइलों के शॉर्टकट हो सकते हैं जिन्हें आप वहां रखना चाहते हैं। निचले बाएँ कोने में, आप प्रारंभ मेनू देखेंगे। इस बटन पर क्लिक करने से आप अपने इंस्टॉल किए गए प्रोग्राम, कनेक्टेड डिवाइस, कंप्यूटर सेटिंग्स और बहुत कुछ जल्दी से एक्सेस कर सकते हैं। स्क्रीन के निचले-दाएं कोने में, आप सिस्टम ट्रे देखेंगे, जो घड़ी रखने का स्थान है और एक आइकन के साथ चिह्नित चल रहे प्रोग्रामों की एक सूची है।
चरण 3. नेटवर्क से कनेक्ट करें।
आपको ऑनलाइन जाने और इंटरनेट पर सर्फ करने के लिए, आपको Windows XP को नेटवर्क से कनेक्ट करना होगा। यदि आप ईथरनेट के माध्यम से किसी नेटवर्क से कनेक्ट कर रहे हैं, तो उस ईथरनेट को अपने कंप्यूटर से कनेक्ट करें और Windows XP अपने आप कनेक्ट हो जाएगा।
- यदि आप वायरलेस तरीके से कनेक्टेड हैं, तो सिस्टम ट्रे में वायरलेस नेटवर्क आइकन पर राइट-क्लिक करें। आपको "▲" बटन पर क्लिक करके आइकन की सूची का विस्तार करना पड़ सकता है।
- उस वायरलेस नेटवर्क का चयन करें जिससे आप कनेक्ट करना चाहते हैं। यदि यह एक सुरक्षित नेटवर्क है तो पासवर्ड दर्ज करें।
- वायरलेस तरीके से कनेक्ट करने के तरीके के बारे में अधिक जानकारी के लिए यह मार्गदर्शिका देखें।
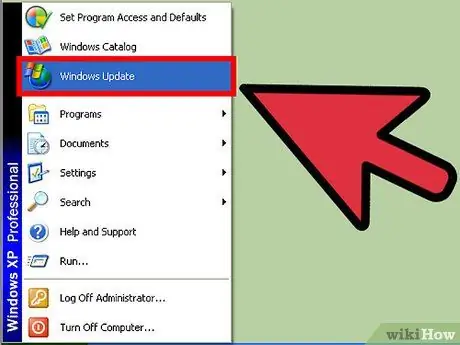
चरण 4. विंडोज एक्सपी अपडेट करें।
यहां तक कि अगर विंडोज एक्सपी अब अपडेट नहीं है, तो भी आपको यह सुनिश्चित करना चाहिए कि आपके पास सभी उपलब्ध अपडेट हैं। यदि आपने XP की एक पुरानी प्रति स्थापित की है, तो नवीनतम सर्विस पैक (SP3 अंतिम रिलीज़ था) और साथ ही सभी उपलब्ध सुरक्षा और स्थिरता अपडेट डाउनलोड करना सुनिश्चित करें।
Windows अद्यतन का उपयोग करने के तरीके के बारे में अधिक जानकारी के लिए यह मार्गदर्शिका देखें।
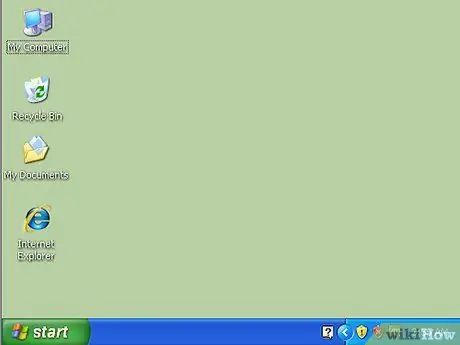
चरण 5. अपने डेस्कटॉप को अनुकूलित करें।
यह आपका कंप्यूटर है, इसे जैसे चाहें सेट करें! पृष्ठभूमि बदलने के अलावा, आप आइकन, कर्सर बदल सकते हैं और यहां तक कि प्रोग्राम भी इंस्टॉल कर सकते हैं जो आपके विंडोज एक्सपी डेस्कटॉप की कार्यक्षमता को पूरी तरह से बदल सकते हैं।
विधि २ का ३: सुरक्षित रहें
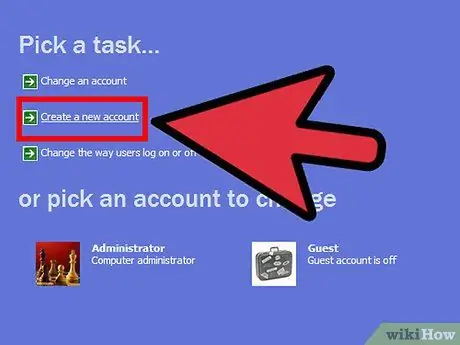
चरण 1. एक सीमित खाता बनाएँ।
चूंकि विंडोज एक्सपी अब अपडेट नहीं है, इसलिए पाए गए किसी भी कारनामे को ठीक नहीं किया जाएगा। इसका अर्थ है कि XP अब एक असुरक्षित ऑपरेटिंग सिस्टम है, और हमलों से बचने के लिए इसका उपयोग करते समय आपको सावधानी बरतनी चाहिए। एक प्रतिबंधित खाता बनाना और इसे प्राथमिक खाते के रूप में उपयोग करना मैलवेयर को आपके संक्रमित होने पर व्यवस्थापकीय कार्य करने से रोकेगा।
इसका अर्थ है कि जब भी आप सॉफ़्टवेयर स्थापित करना या हटाना चाहते हैं, या सिस्टम सेटिंग्स में परिवर्तन करना चाहते हैं, तो आपको एक व्यवस्थापक खाते में लॉग इन करना होगा। यह एक परेशानी है, लेकिन यह आपके कंप्यूटर की सुरक्षा सुनिश्चित करने के सर्वोत्तम तरीकों में से एक है।
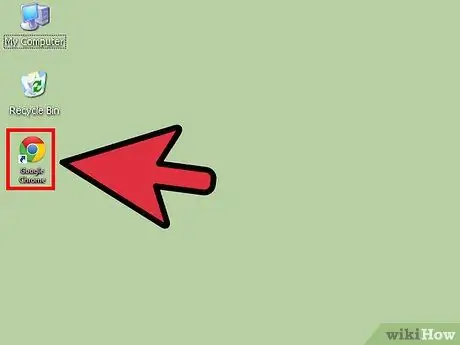
चरण 2. एक नया ब्राउज़र स्थापित करें।
जितनी जल्दी हो सके IE का निपटान करें, क्योंकि Windows XP संस्करण अब अद्यतन नहीं है और सुरक्षित नहीं है। दो सबसे लोकप्रिय और सुरक्षित ब्राउज़र प्रतिस्थापन मोज़िला फ़ायरफ़ॉक्स और गूगल क्रोम हैं।
अपने XP कंप्यूटर को इंटरनेट से बिल्कुल भी न जोड़ने पर विचार करें। यह असुविधाजनक हो सकता है, लेकिन आपके कंप्यूटर के संक्रमित होने की संभावना कम हो जाएगी (आप अभी भी USB ड्राइव से खतरों के प्रति संवेदनशील हैं)।
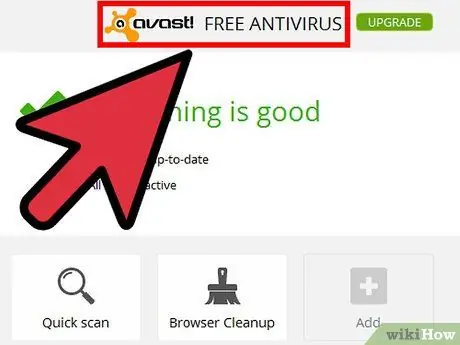
चरण 3. एक नया एंटीवायरस प्रोग्राम स्थापित करें।
Windows XP के कुछ संस्करण एक परीक्षण एंटीवायरस प्रोग्राम के साथ आते हैं। पहले इस एंटीवायरस को हटा दें, फिर एक नया एंटीवायरस प्रोग्राम डाउनलोड और इंस्टॉल करें। यह विशेष रूप से महत्वपूर्ण है यदि आप इंटरनेट से कनेक्ट होने में बहुत समय व्यतीत करने की योजना बना रहे हैं।
- एंटीवायरस प्रोग्राम को स्थापित करने के तरीके के विवरण के लिए यह मार्गदर्शिका देखें।
- एंटी-मैलवेयर प्रोग्राम भी महत्वपूर्ण हैं (मैलवेयरबाइट्स, स्पाईबोट, आदि)
- विंडोज फ़ायरवॉल बदलें। कई भुगतान किए गए एंटीवायरस प्रोग्राम फ़ायरवॉल प्रतिस्थापन के साथ आते हैं। आपको इन फायरवॉल को सक्षम करना चाहिए न कि विंडोज फ़ायरवॉल को, क्योंकि ये सबसे अधिक संभावना है कि लगातार अपडेट और सुरक्षित होते हैं।
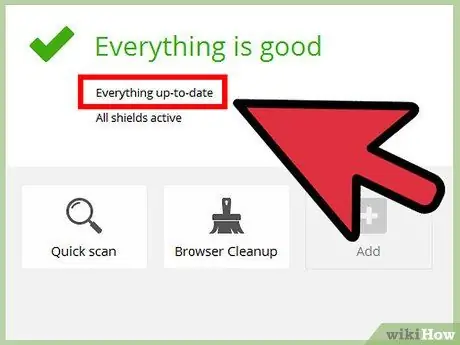
चरण 4. अपने अन्य कार्यक्रमों को अद्यतन रखें।
चूंकि विंडोज एक्सपी अब अपडेट नहीं होगा, इसलिए आपको यह सुनिश्चित करना चाहिए कि आपके प्रोग्राम नवीनतम संस्करणों पर चल रहे हैं ताकि शोषण की संभावना कम हो सके। कुछ प्रोग्राम स्वचालित रूप से अपडेट की जांच करेंगे, जबकि अन्य अपनी साइट पर अपडेट किए गए संस्करण जारी करेंगे।
यदि आप Office 2003 का उपयोग कर रहे हैं, तो आपको जल्द से जल्द अपग्रेड करना चाहिए। विंडोज की तरह, यह प्रोग्राम अब अपडेट नहीं है, और ऑफिस एक कुख्यात आसानी से उपयोग किया जाने वाला प्रोग्राम है। आप एक नए संस्करण में अपडेट कर सकते हैं, या अपाचे ओपनऑफिस जैसे वैकल्पिक प्रोग्राम को स्थापित कर सकते हैं।
विधि 3 में से 3: प्रदर्शन का अनुकूलन
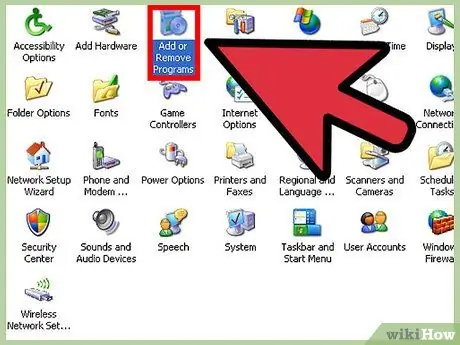
चरण 1. अप्रयुक्त कार्यक्रमों को हटा दें।
इंस्टॉल किए गए प्रोग्राम को प्रबंधित करने से आपके कंप्यूटर को अच्छा प्रदर्शन बनाए रखने में मदद मिलेगी। आप कंट्रोल पैनल में "प्रोग्राम जोड़ें/निकालें" टूल का उपयोग करके प्रोग्राम को हटा सकते हैं। उन प्रोग्रामों को हटा दें जिनका आप उपयोग नहीं करते हैं।
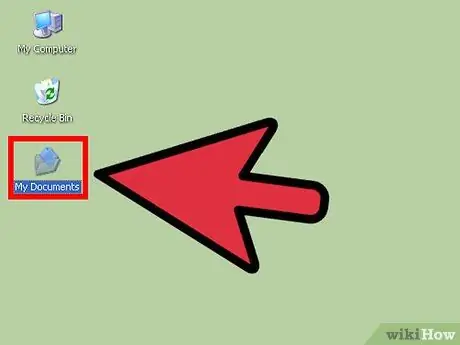
चरण 2. आपके लिए फ़ोल्डर ढूंढना आसान बनाने के लिए एक शॉर्टकट बनाएं।
आप शॉर्टकट बना सकते हैं जिन्हें आप अपने डेस्कटॉप पर या अन्य स्थानों पर रख सकते हैं जिनका उपयोग आप फ़ाइलों, फ़ोल्डरों और प्रोग्रामों को खोजने के लिए अपने कंप्यूटर को ब्राउज़ किए बिना एक्सेस करने के लिए कर सकते हैं।
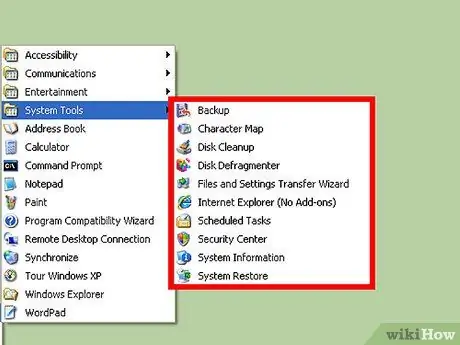
चरण 3. नियमित सिस्टम रखरखाव करें।
अपने कंप्यूटर को सर्वोत्तम संभव स्थिति में रखने के लिए विभिन्न रखरखाव कार्य हैं जिन्हें आपको समय-समय पर करना चाहिए। इनमें से अधिकांश प्रक्रियाओं को स्थापित किया जा सकता है और फिर भुला दिया जा सकता है, क्योंकि रखरखाव पृष्ठभूमि में किया जाएगा।
- अपनी हार्ड डिस्क (हार्ड डिस्क) को डीफ़्रैग्मेन्ट करें। जब आप फ़ाइलों को स्थानांतरित करते हैं और प्रोग्राम जोड़ते और हटाते हैं, तो आपके कंप्यूटर पर बिट्स और फाइलों के टुकड़े छोड़ दिए जाते हैं, इसलिए आपकी हार्ड ड्राइव को जानकारी तक पहुंचने में अधिक समय लगता है। डीफ़्रैग्मेन्ट इन टुकड़ों को छाँटेगा ताकि आपकी हार्ड ड्राइव तेज़ी से पढ़ सके।
- डिस्क क्लीनअप टूल का उपयोग करें। यह उपकरण आपके कंप्यूटर पर पुरानी फाइलों और रजिस्ट्री प्रविष्टियों को साफ करता है जिनका आप अब उपयोग नहीं करते हैं। यह उपकरण बड़ी मात्रा में हार्ड डिस्क स्थान खाली कर सकता है।
- बड़े बदलाव करने से पहले एक पुनर्स्थापना बिंदु बनाएं। आप पुनर्स्थापना बिंदु का उपयोग करके अपने कंप्यूटर की सेटिंग्स को Windows की पिछली स्थिति में पुनर्स्थापित कर सकते हैं। यह उस पुनर्स्थापना बिंदु के बाद से किए गए किसी भी परिवर्तन को वापस कर देगा, लेकिन फ़ाइलों और दस्तावेज़ों को प्रभावित नहीं करेगा।
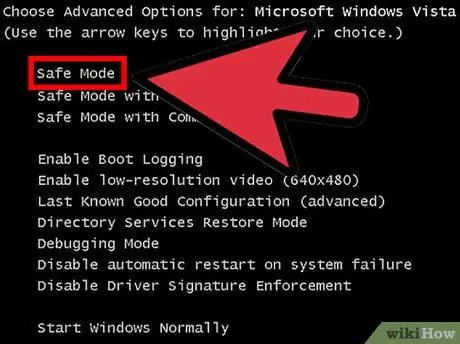
चरण 4. सुरक्षित मोड में बूट करना सीखें।
यदि आपको Windows XP में समस्या है, तो सुरक्षित मोड में बूट करना समस्या को हल करने में एक बहुत ही महत्वपूर्ण कदम हो सकता है। सुरक्षित मोड में केवल आवश्यक फ़ाइलें होती हैं जिन्हें विंडोज़ को चलाने की आवश्यकता होती है, जो आपको अपने कंप्यूटर पर फंसे हुए वायरस को हटाने या दूषित सेटिंग्स की मरम्मत करने की अनुमति देगी।
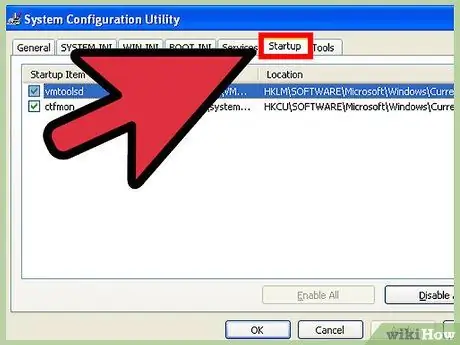
चरण 5. उन प्रोग्रामों पर नियंत्रण रखें जो Windows XP के साथ समवर्ती रूप से चलते हैं।
प्रोग्राम में आपकी स्टार्टअप प्रक्रिया से खुद को जोड़ने की प्रवृत्ति होती है, और यदि बहुत सारे प्रोग्राम चल रहे हैं, तो आपके कंप्यूटर का प्रदर्शन हर बार विंडोज बूट होने पर बहुत धीमा होगा। Msconfig एक उपयोगिता है जो आपको यह देखने की अनुमति देती है कि विंडोज़ शुरू होने पर कौन से प्रोग्राम लोड होते हैं, और आपकी पसंद के प्रोग्राम अक्षम करने के लिए।
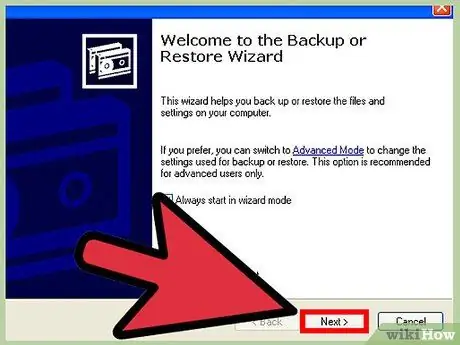
चरण 6. नियमित रूप से अपने डेटा का बैकअप लें।
चूंकि Windows XP अब अपडेट नहीं है, इसलिए आपका कंप्यूटर संभवतः पर्याप्त रूप से स्थिर नहीं होगा। वायरस के बढ़ते खतरे के साथ-साथ इसका मतलब है कि आपके पास हमेशा महत्वपूर्ण फाइलों और दस्तावेजों का बैकअप होना चाहिए। आप महत्वपूर्ण फ़ाइलों का मैन्युअल रूप से बैकअप ले सकते हैं, या कार्य को स्वचालित रूप से करने के लिए बैकअप प्रोग्राम का उपयोग कर सकते हैं।
अपने डेटा का बैकअप लेने के लिए आपको एक बाहरी भंडारण क्षेत्र, जैसे बाहरी हार्ड ड्राइव या क्लाउड स्टोरेज सेवा की आवश्यकता होती है।
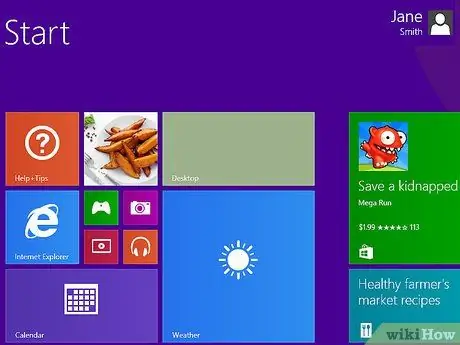
चरण 7. नए ऑपरेटिंग सिस्टम में अपडेट करें।
Windows XP समय के साथ अधिक से अधिक असुरक्षित होता जा रहा है। आप जितनी जल्दी एक नए ऑपरेटिंग सिस्टम में अपग्रेड कर सकते हैं, आप उतने ही सुरक्षित होंगे। आप विंडोज 7 या 8 में अपग्रेड कर सकते हैं (विस्टा इंस्टॉल न करें), या आप लिनक्स पर स्विच कर सकते हैं। लिनक्स के फायदों में उच्च सुरक्षा और मुफ्त मूल्य शामिल हैं, लेकिन नए उपयोगकर्ताओं के लिए इसे लटका पाना थोड़ा मुश्किल हो सकता है।
- विंडोज 10 स्थापित करना
- विंडोज 8.1 स्थापित करना
- विंडोज 7 स्थापित करना (शुरुआती)
- लिनक्स स्थापित करना







