आप अपने डिवाइस को iTunes से कनेक्ट किए बिना सीधे iCloud से iPhone डेटा को पुनर्स्थापित कर सकते हैं! दुर्भाग्य से, आपको अपने फ़ोन के डेटा और सेटिंग्स को पूरी तरह से मिटाना होगा (यह एक समय लेने वाली प्रक्रिया है) और उन्हें पिछली iCloud बैकअप फ़ाइल से पुनर्स्थापित करना होगा।
कदम
भाग 1 का 2: iPhone डेटा और सेटिंग्स को वाइप करें
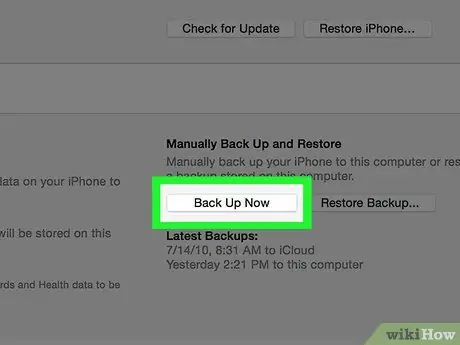
चरण 1. आगे बढ़ने से पहले iPhone डेटा और सेटिंग्स को iCloud में बैकअप करने का प्रयास करें।
चूंकि आपको अपने iPhone पर सामग्री को हटाने और नवीनतम संग्रहीत iPhone डेटा को पुनर्स्थापित करने की आवश्यकता है, इसलिए अपने डेटा और सेटिंग्स का बैकअप लेना एक अच्छा विचार है ताकि जब आप इसे अपने फ़ोन पर पुनर्स्थापित करते हैं तो आप सबसे हाल की सामग्री प्राप्त कर सकें। इस प्रक्रिया को पूरा करने के बाद, आप अपने iPhone पर डेटा मिटा सकते हैं।
इससे पहले कि आप अपने डिवाइस पर आईक्लाउड बैकअप को पुनर्स्थापित कर सकें, आपको अपने फोन की "फाइंड माई आईफोन" सुविधा को अक्षम करना होगा।
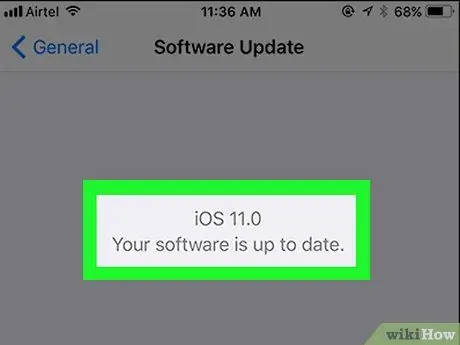
चरण 2. सुनिश्चित करें कि फ़ोन सॉफ़्टवेयर का नवीनतम संस्करण चला रहा है।
यदि आपका डिवाइस iOS का नवीनतम संस्करण नहीं चला रहा है, तो आप iCloud से बैकअप पुनर्स्थापित नहीं कर सकते। सॉफ़्टवेयर अद्यतनों की जाँच करने के लिए:
- सेटिंग मेनू खोलने के लिए "सेटिंग" आइकन स्पर्श करें।
- "सामान्य" टैब स्पर्श करें।
- "सॉफ़्टवेयर अपडेट" विकल्प स्पर्श करें।
- यदि कोई अपडेट उपलब्ध है तो "डाउनलोड और इंस्टॉल करें" स्पर्श करें।
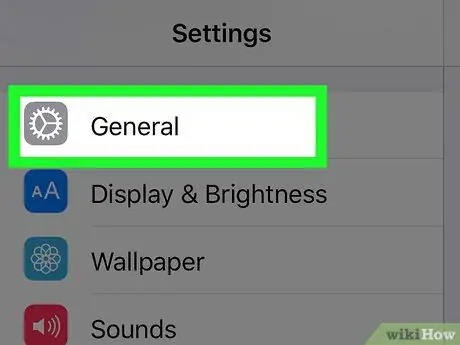
चरण 3. "सामान्य" टैब पर वापस जाएं।
यदि आपने अपडेट पहले ही इंस्टॉल/स्थापित कर लिया है, तो आपको सेटिंग मेनू को फिर से खोलने के लिए "सेटिंग" आइकन को स्पर्श करना होगा।
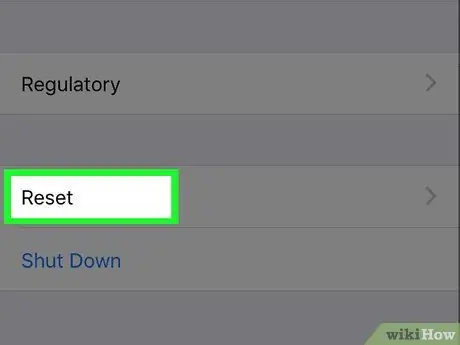
चरण 4. "रीसेट" विकल्प को स्पर्श करें।
यह विकल्प "सामान्य" मेनू के निचले भाग में है।
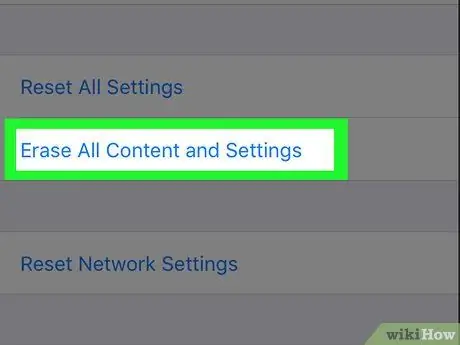
चरण 5. "सभी सामग्री और सेटिंग्स मिटाएं" स्पर्श करें।
यदि डिवाइस पर पासकोड सेट है, तो अगले चरण पर जाने के लिए आपको इसे दर्ज करना होगा।
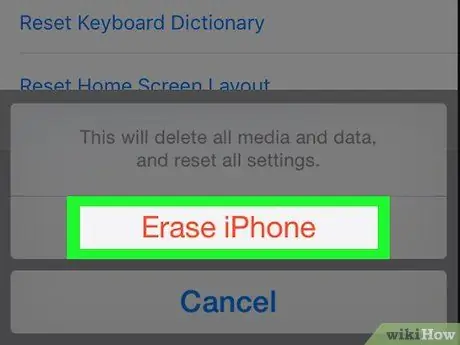
चरण 6. स्पर्श करें "iPhone मिटाएं"।
यह विकल्प स्क्रीन के नीचे है। एक बार स्पर्श करने के बाद, हटाने की प्रक्रिया शुरू हो जाएगी।
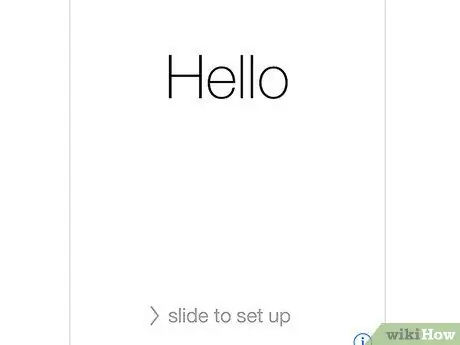
चरण 7. iPhone के रीसेट होने तक प्रतीक्षा करें।
इस प्रक्रिया में कुछ मिनट लगते हैं। एक बार हो जाने के बाद, आप iCloud से iPhone में बैकअप डेटा को पुनर्स्थापित कर सकते हैं।
भाग 2 का 2: बैकअप डेटा को iPhone में पुनर्स्थापित करें
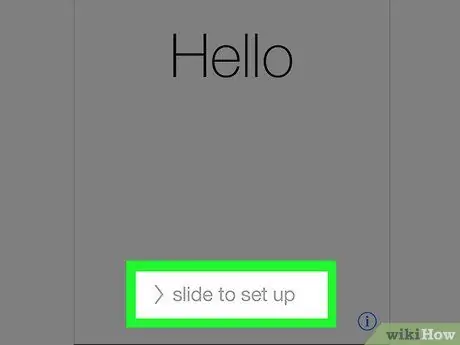
चरण 1. डिवाइस को अनलॉक करने के लिए स्क्रीन पर "स्लाइड टू अनलॉक" टेक्स्ट को स्लाइड करें।
उसके बाद, डिवाइस सेटअप प्रक्रिया शुरू हो जाएगी।
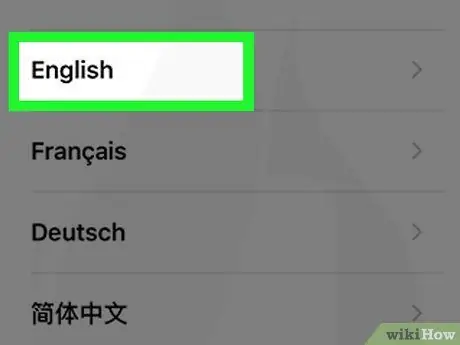
चरण 2. अगले पृष्ठ पर उस भाषा को स्पर्श करें जिसका आप उपयोग करना चाहते हैं।
उसके बाद, भाषा को फोन की प्राथमिक भाषा के रूप में सेट किया जाएगा।
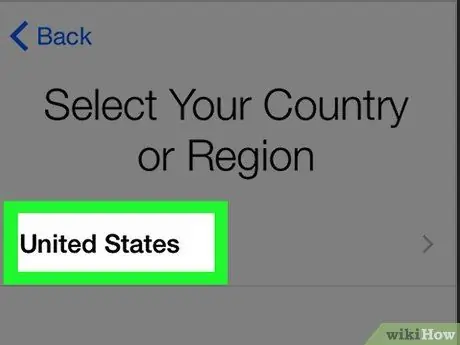
चरण 3. निवास के वांछित क्षेत्र/क्षेत्र को स्पर्श करें।
यह विकल्प "अपना देश या क्षेत्र चुनें" पृष्ठ पर है। उसके बाद, चयनित क्षेत्र/क्षेत्र को फोन के प्राथमिक स्थान के रूप में सेट किया जाएगा।
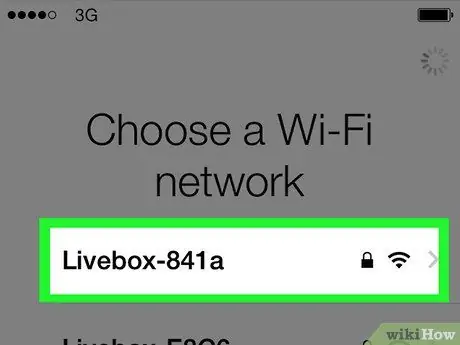
चरण 4. एक वाईफाई नेटवर्क का चयन करें जिसे जोड़ा जा सकता है।
आप चाहें तो इस स्टेप को स्किप भी कर सकते हैं।
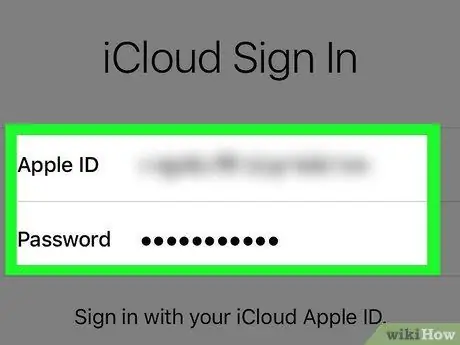
चरण 5. "सक्रियण लॉक" पृष्ठ पर ऐप्पल आईडी और पासवर्ड दर्ज करें।
यह लॉगिन जानकारी डिवाइस को सेट करते समय उपयोग की गई जानकारी से मेल खानी चाहिए।
- अगले चरण पर जाने के लिए आपको "अगला" बटन को स्पर्श करना होगा।
- यदि आपने अपना फ़ोन सेट करने के बाद से अपना Apple ID पासवर्ड बदल दिया है, तो नए पासवर्ड का उपयोग करें।
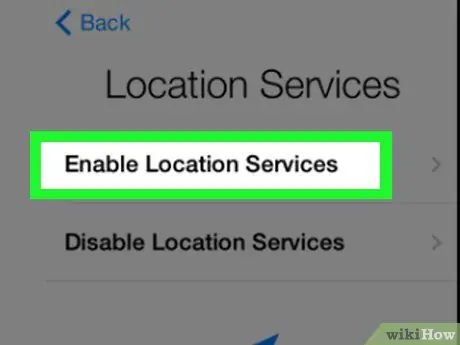
चरण 6. तय करें कि आप स्थान सेवाओं को सक्षम या अक्षम करना चाहते हैं।
यदि आप सुनिश्चित नहीं हैं कि कौन सा विकल्प चुनना है, तो स्क्रीन के निचले भाग में "स्थान सेवाओं को अक्षम करें" पर टैप करें।
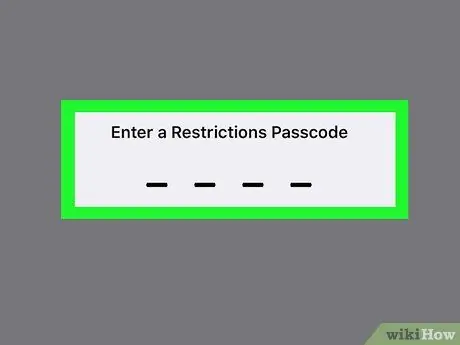
चरण 7. वह पासकोड दर्ज करें जिसका आप उपयोग करना चाहते हैं, और इनपुट की पुष्टि करने के लिए कोड को फिर से दर्ज करें।
आप चाहें तो इसे बाद में भी दर्ज कर सकते हैं।
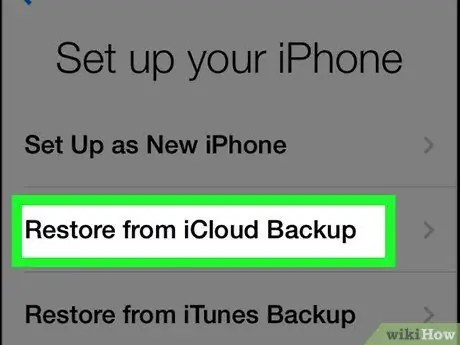
चरण 8. "ऐप्स और डेटा" पृष्ठ पर "iCloud बैकअप से पुनर्स्थापित करें" स्पर्श करें।
उसके बाद, बैकअप डेटा रिस्टोर/रिस्टोर प्रक्रिया शुरू हो जाएगी।
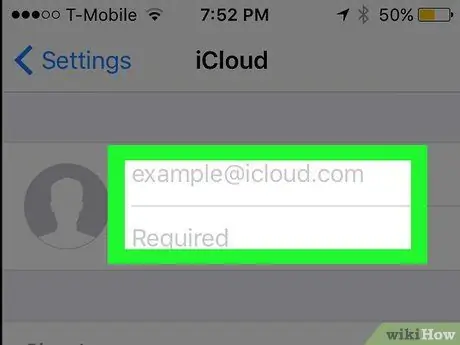
चरण 9. फिर से ऐप्पल आईडी और पासवर्ड दर्ज करें।
बाद में iCloud बैकअप फ़ाइल की जाँच की जाएगी।
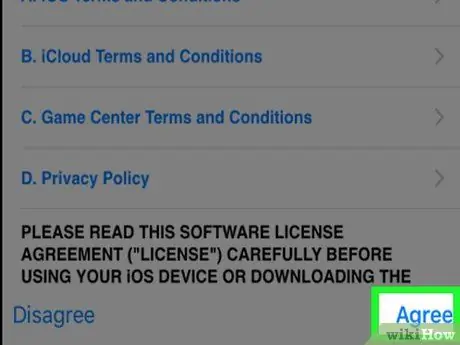
चरण 10. प्रक्रिया जारी रखने के लिए "सहमत" स्पर्श करें।
यह स्क्रीन के निचले दाएं कोने में है। एक बार "सहमत" विकल्प को छूने के बाद, आपको आईक्लाउड में डेटा/सेटिंग्स का बैकअप लेने के लिए एक तिथि चुनने के लिए कहा जाएगा।
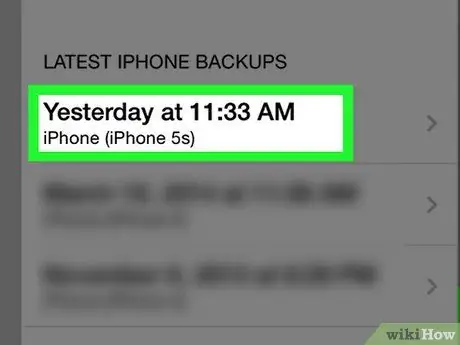
चरण 11. पुनर्स्थापना प्रक्रिया शुरू करने के लिए वांछित iCloud बैकअप तिथि को स्पर्श करें।
ध्यान रखें कि iCloud से डेटा को पुनर्स्थापित/पुनर्प्राप्त करने की प्रक्रिया में कुछ मिनट लग सकते हैं।
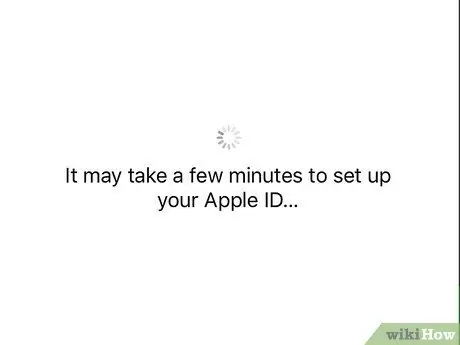
चरण 12. फ़ोन डेटा/सेटिंग्स को पुनर्स्थापित करने के लिए प्रतीक्षा करें।
इस प्रक्रिया में कई मिनट लग सकते हैं।
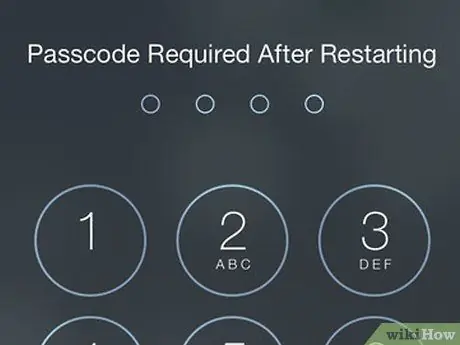
चरण 13. संकेत मिलने पर अपना ऐप्पल आईडी पासवर्ड दर्ज करें।
उसके बाद, सेटिंग्स और फोन डेटा बहाल हो जाएगा। कृपया ध्यान दें कि ऐप के अपडेट होने और फोन की प्री-वाइप स्थिति फिर से शुरू होने के लिए आपको अधिक इंतजार करना होगा।
टिप्स
- यदि आपके पास iCloud में अपने डेटा का बैकअप लेने के लिए पर्याप्त स्थान नहीं है, तो आप अपने डेटा को iTunes से और उससे बैकअप (या पुनर्स्थापित) कर सकते हैं।
- यदि आप इसे दूरस्थ रूप से करना चाहते हैं तो आप iCloud वेबसाइट के माध्यम से अपने iPhone पर डेटा मिटा सकते हैं।







