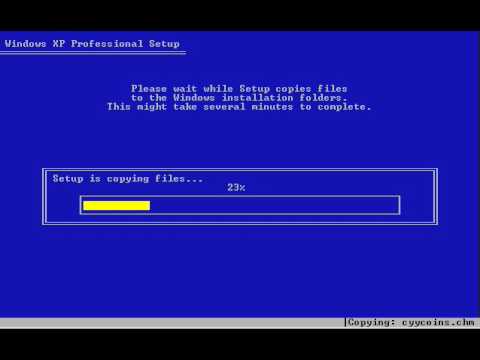माइक्रोसॉफ्ट डायरेक्टएक्स विंडोज ऑपरेटिंग सिस्टम पर विभिन्न मल्टीमीडिया सुविधाओं को चलाने के लिए आवश्यक एप्लिकेशन प्रोग्रामिंग इंटरफेस (एप्लिकेशन प्रोग्रामिंग इंटरफेस या एपीआई) का एक सेट है। Windows Vista और Windows 7 उपयोगकर्ता Microsoft वेबसाइट के माध्यम से अपने सिस्टम को नवीनतम DirectX रिलीज़ में तेज़ी से और आसानी से अपडेट कर सकते हैं। हालांकि, यह नवीनतम संस्करण विंडोज एक्सपी के साथ संगत नहीं है, इसलिए विंडोज एक्सपी उपयोगकर्ताओं को डायरेक्टएक्स को नवीनतम रिलीज में अपडेट नहीं करना चाहिए। Windows XP उपयोगकर्ता जो गलती से नवीनतम रिलीज़ को डाउनलोड कर लेते हैं, वे फिर से DirectX 9 पर स्विच कर सकते हैं जो ऑपरेटिंग सिस्टम से मेल खाता है। इस लेख में, आप सीखेंगे कि नवीनतम DirectX रिलीज़ कैसे डाउनलोड करें। Windows XP उपयोगकर्ता यह भी पता लगा सकते हैं कि Microsoft DirectX के किसी ऐसे संस्करण पर वापस कैसे स्विच किया जाए जो Windows XP के साथ संगत हो।
कदम
विधि 1 का 3: कंप्यूटर पर स्थापित DirectX संस्करण का निर्धारण

चरण 1. निर्धारित करें कि आपके कंप्यूटर का ऑपरेटिंग सिस्टम DirectX के किस संस्करण का उपयोग कर रहा है।
Windows Vista से पहले जारी किए गए ऑपरेटिंग सिस्टम कुछ DirectX एप्लिकेशन प्रोग्रामिंग इंटरफ़ेस (API) घटकों के साथ असंगत हैं। Windows XP और Windows के पुराने संस्करण नवीनतम DirectX संस्करणों को ठीक से नहीं चलाते हैं क्योंकि वे पुराने ऑपरेटिंग सिस्टम के साथ संगत नहीं हैं। DirectX का कौन सा संस्करण वर्तमान में आपके कंप्यूटर पर चल रहा है, यह जानने के लिए इन चरणों का पालन करें।
- "प्रारंभ" मेनू खोलें और "रन" चुनें।
- टेक्स्ट फ़ील्ड में "dxdiag" कमांड टाइप करें और "ओके" पर क्लिक करें।
- वर्तमान सिस्टम पर चल रहे DirectX के संस्करण को देखने के लिए "सिस्टम" टैब चुनें।

चरण 2. DirectX को कंप्यूटर ऑपरेटिंग सिस्टम के लिए उपलब्ध नवीनतम संस्करण में अपडेट करें।
Windows Vista और Windows 7 उपयोगकर्ता Microsoft वेबसाइट के माध्यम से DirectX को नवीनतम उपलब्ध संस्करण में अपडेट कर सकते हैं।
विधि 2 का 3: नवीनतम DirectX आउटपुट डाउनलोड करना

चरण 1. Microsoft साइट पर "DirectX एंड-यूज़र रनटाइम वेब इंस्टालर" पृष्ठ पर जाएँ।

चरण 2. "dxwebsetup.exe" फ़ाइल के लिए "डाउनलोड" बटन पर क्लिक करें।

चरण 3. “dxwebsetup.exe” फ़ाइल को डाउनलोड और इंस्टॉल करने के लिए निर्देशों का पालन करें ताकि आप DirectX का नवीनतम संस्करण प्राप्त कर सकें।

चरण 4. DirectX को डाउनग्रेड करें और Windows XP के लिए DirectX 9 डाउनलोड करें।
Windows XP उपयोगकर्ता जो गलती से DirectX का नवीनतम संस्करण डाउनलोड कर लेते हैं, उन्हें पिछले संस्करण पर स्विच करना होगा। Microsoft अब Windows XP उपयोगकर्ताओं के लिए समर्थन प्रदान नहीं करता है और DirectX को नवीनतम संस्करण में अपडेट करने के अलावा उसे हटाने का कोई तरीका प्रदान नहीं करता है। हालाँकि, Windows XP उपयोगकर्ता इस उद्देश्य के लिए डिज़ाइन किए गए किसी भी तृतीय-पक्ष एप्लिकेशन को डाउनलोड और इंस्टॉल कर सकते हैं। आप विंडोज की "सिस्टम रिस्टोर" सुविधा का उपयोग इसके ऑपरेटिंग सिस्टम को उस स्थिति में पुनर्स्थापित करने के लिए भी कर सकते हैं, जिसमें यह नवीनतम DirectX अपडेट स्थापित होने से पहले था।
विधि 3 का 3: DirectX अद्यतनों को अनइंस्टॉल करने के लिए सिस्टम पुनर्स्थापना सुविधा का उपयोग करना

चरण 1. डेस्कटॉप से "प्रारंभ" मेनू खोलें और "सहायता और समर्थन" चुनें।
"एक कार्य चुनें" मेनू विकल्प से "सिस्टम पुनर्स्थापना के साथ अपने कंप्यूटर में पूर्ववत परिवर्तन" का चयन करें, "मेरे कंप्यूटर को पहले के समय में पुनर्स्थापित करें" विकल्प की जांच करें, और "अगला" पर क्लिक करें।

चरण 2. एक तिथि चुनें।
उपलब्ध विकल्पों में से एक तिथि पर क्लिक करें और बेजोड़ DirectX अपडेट डाउनलोड करने से पहले एक तिथि चुनें। उसके बाद, "अगला" पर क्लिक करें।

चरण 3. DirectX के उपयुक्त संस्करण पर वापस जाएँ।
चयनित तिथि की पुष्टि करने के लिए "अगला" बटन पर फिर से क्लिक करें और पुनर्प्राप्ति प्रक्रिया शुरू करने के लिए "ओके" चुनें। आप अब DirectX के उस संस्करण पर सफलतापूर्वक वापस आ गए हैं जो ऑपरेटिंग सिस्टम से मेल खाता है।