यह wikiHow आपको सिखाता है कि uTorrent में फ़ाइल डाउनलोड गति कैसे बढ़ाई जाए। चूँकि बीज वह व्यक्ति या स्थान है जो आपके द्वारा डाउनलोड की जा रही फ़ाइल को अपलोड कर रहा है, लोगों से बीज बोने के लिए कहे बिना या और बीजों के प्रकट होने की प्रतीक्षा किए बिना वास्तव में बीज को बढ़ाना असंभव है। हालाँकि, आप डाउनलोड गति को कई तरीकों से बढ़ा सकते हैं।
कदम
विधि 1 में से 3: सामान्य सुधारों का उपयोग करना
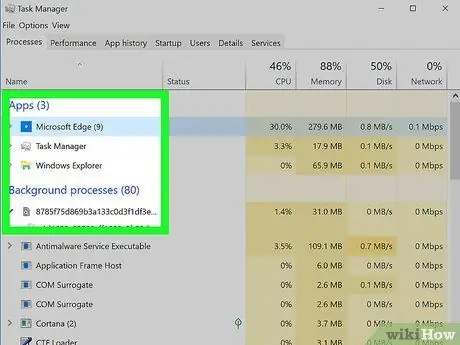
चरण 1. पृष्ठभूमि में चलने वाले प्रोग्राम और स्ट्रीमिंग सेवाओं को बंद करें।
हालांकि यह आपके डाउनलोड बीज को बिल्कुल भी प्रभावित नहीं करेगा, यह बैंडविड्थ (इंटरनेट आवंटन) की मात्रा में वृद्धि करेगा जिसे आप डाउनलोड करने के लिए उपयोग कर सकते हैं। जिन चीजों को बंद करने की आवश्यकता है उनमें शामिल हैं:
- स्ट्रीमिंग सेवाएं (नेटफ्लिक्स, हुलु, आदि)
- कहीं और सक्रिय डाउनलोड (फोन/टैबलेट/कंसोल अपग्रेड, आदि)
- आपके कंप्यूटर पर अनावश्यक प्रोग्राम (बैकग्राउंड ऐप्स जैसे स्काइप या स्लैक, अतिरिक्त ब्राउज़र आदि)
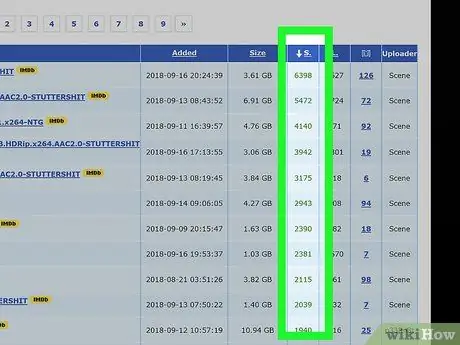
चरण 2. अधिक बीजों के साथ डाउनलोड देखें।
यदि आप गुणवत्ता, स्थान, या आकार से अधिक बीजों की संख्या के आधार पर फ़ाइलें डाउनलोड करना पसंद करते हैं, तो आप उसी फ़ाइल के समान संस्करण को डाउनलोड करने में सक्षम हो सकते हैं जिसमें मूल रूप से आपके द्वारा सोचा गया संस्करण की तुलना में अधिक बीज हों।
- उदाहरण के लिए, आपको एक वीडियो का 720p (HD) संस्करण मिल सकता है जिसमें 1080p (पूर्ण HD) संस्करण की तुलना में कहीं अधिक बीज है।
- आदर्श रूप से, आपको लीचर्स (डाउनलोडर) की तुलना में अधिक सीडर्स (अपलोडर) वाली फाइलें मिलेंगी।
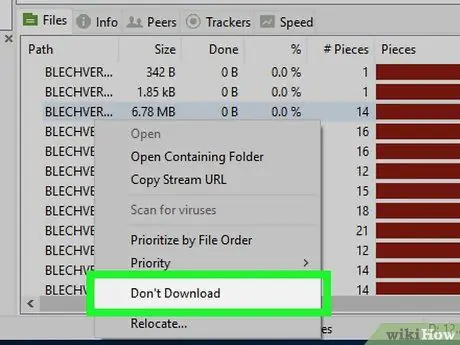
चरण 3. उन फ़ाइलों को अक्षम करें जिन्हें आपको डाउनलोड करने की आवश्यकता नहीं है।
जब आप uTorrent में एक टोरेंट फ़ाइल डाउनलोड करना शुरू करते हैं, तो आपको आमतौर पर एक विंडो के साथ प्रस्तुत किया जाता है जो टोरेंट में उपलब्ध सभी फाइलों को सूचीबद्ध करती है। आप उन फ़ाइलों के बगल में स्थित बॉक्स को अनचेक कर सकते हैं जिन्हें आप डाउनलोड प्रक्रिया को तेज करने के लिए डाउनलोड नहीं करना चाहते हैं।
आप अक्सर पाएंगे कि टॉरेंट में शामिल कम लोकप्रिय फाइलों (उदाहरण के लिए, ट्यूटोरियल या अनइंस्टालर) में व्यक्तिगत बीज काफी कम होते हैं। बीज की एक छोटी संख्या डाउनलोड के दौरान फ़ाइल के क्रैश होने का कारण बन सकती है। इसलिए, इन फ़ाइलों को अनचेक करने से डाउनलोड में तेज़ी आएगी।
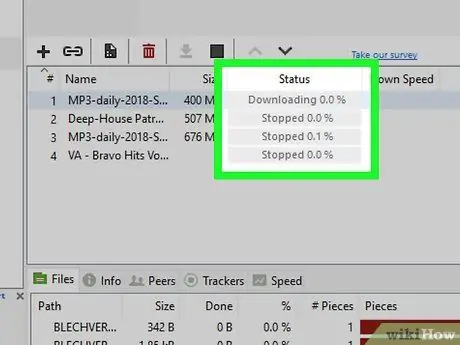
चरण 4. अपने आप को एक बार में एक डाउनलोड तक सीमित रखें।
एक साथ कई फाइलें डाउनलोड करने के बजाय (उदाहरण के लिए, कई फिल्में और प्रोग्राम), यह सुनिश्चित करने के लिए एक बार में एक डाउनलोड करें कि आप अपने इंटरनेट कनेक्शन का पूरा फायदा उठा रहे हैं।
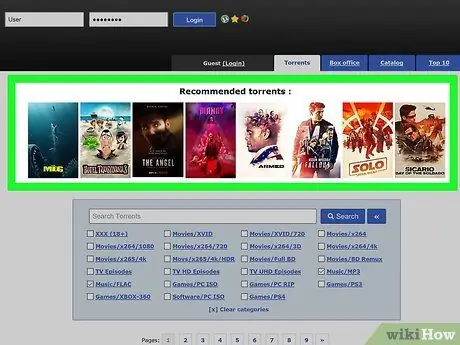
चरण 5. लोकप्रिय डाउनलोड से बचें।
दुर्भाग्य से, आपको अपनी पसंद की टोरेंट साइट पर लोकप्रिय फ़ाइलों के जारी होने के कुछ दिनों बाद तक डाउनलोड होने तक प्रतीक्षा करनी पड़ सकती है। ऐसा इसलिए है क्योंकि इतने सारे लोग इसे डाउनलोड करेंगे कि आपको पहली बार फ़ाइल तक पहुंचने में मुश्किल हो सकती है। हालाँकि, एक बार जब वे लोग डाउनलोड करना समाप्त कर लेते हैं, तो आप उन्हें बीज के रूप में उपयोग करके डाउनलोड कर सकते हैं।
विधि 2 का 3: ट्रैकर जोड़ना
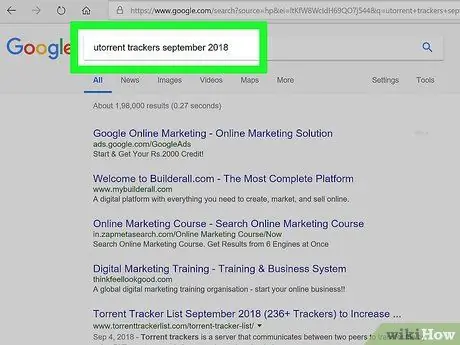
चरण 1. नवीनतम ट्रैकर सूची खोजें।
अपनी पसंद के सर्च इंजन में यूटोरेंट ट्रैकर्स [माह] [वर्ष] टाइप करें और एंटर दबाएं। "[माह]" को चालू माह से और "[वर्ष]" को चालू वर्ष से बदलना सुनिश्चित करें (उदाहरण के लिए, यूटोरेंट ट्रैकर्स अक्टूबर 2017)।
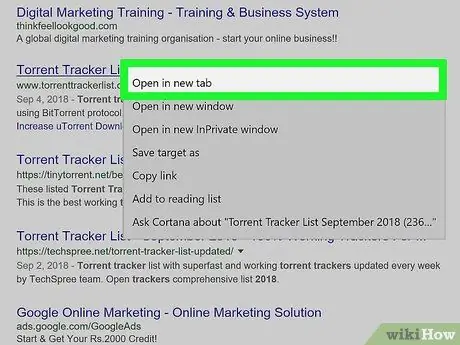
चरण 2. साइट ट्रैकर खोलें।
एक बार जब आपको ऐसी साइट मिल जाए जिसमें महीने और साल के लिए एक ट्रैकर सूचीबद्ध हो, तो उसे खोलने के लिए लिंक पर क्लिक करें।
- सुनिश्चित करें कि ट्रैकर साइट खोलने से पहले वह सुरक्षित है। विशेष रूप से, साइट को HTTPS एन्क्रिप्शन का उपयोग करना चाहिए (इसमें पते में "www" से पहले "https:" होना चाहिए)।
- आप आमतौर पर उस साइट पर ट्रैकर ढूंढ सकते हैं जहां आपने टोरेंट फ़ाइल को ही डाउनलोड किया था। टैब या अनुभाग देखें ट्रैकर्स होम पेज पर।
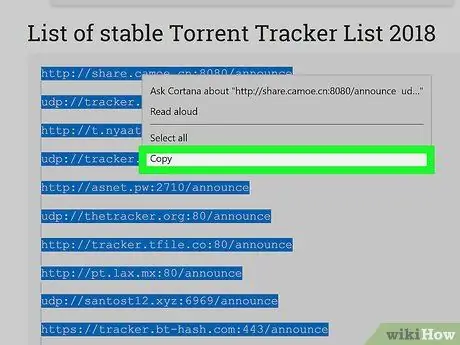
चरण 3. ट्रैकर सूची की प्रतिलिपि बनाएँ।
इसे चुनने के लिए अपने माउस को ट्रैकर सूची पर क्लिक करें और खींचें, फिर इसे कॉपी करने के लिए Ctrl+C (Windows) या Command+C (Mac) दबाएं।
ट्रैकर एक वेब पते जैसा दिखता है।
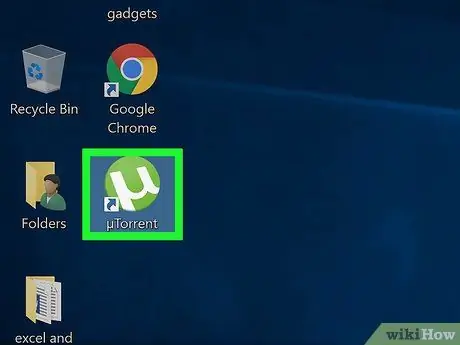
चरण 4. यूटोरेंट खोलें।
हरे और सफेद uTorrent लोगो पर क्लिक करें।
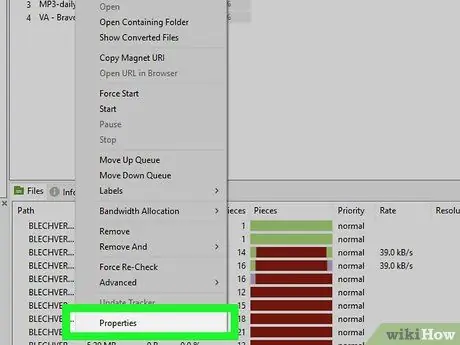
चरण 5. धार गुण नहीं।
उस टोरेंट पर डबल-क्लिक करें जिसका बीज आप जोड़ना चाहते हैं।
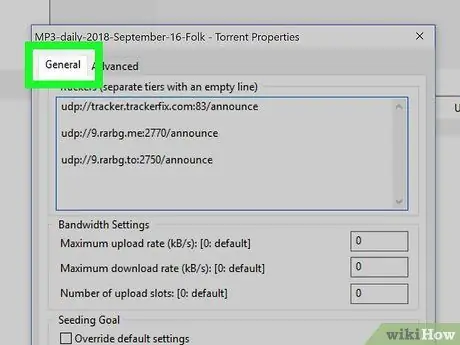
चरण 6. सामान्य टैब पर क्लिक करें।
यह गुण विंडो के ऊपरी-बाएँ कोने में है।
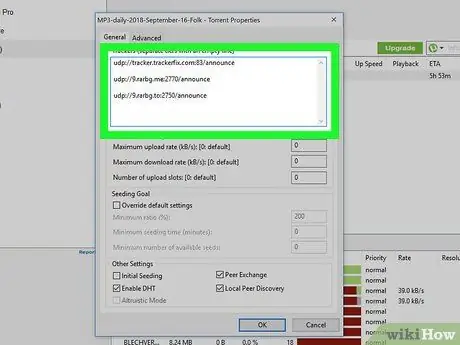
चरण 7. "ट्रैकर्स" विंडो पर क्लिक करें।
आप इसे गुण विंडो के बीच में देखेंगे। यह आपके कर्सर को विंडो के अंदर रखेगा।
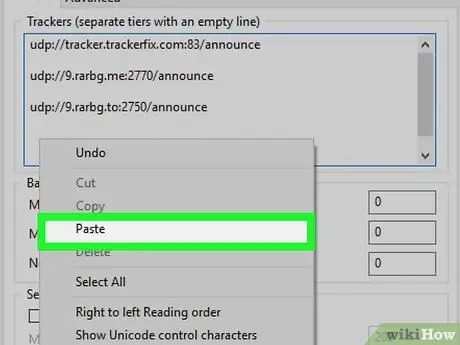
चरण 8. अपनी ट्रैकर सूची चिपकाएँ।
कर्सर को वर्तमान ट्रैकर सूची के नीचे ले जाएँ, अपने कर्सर और अंतिम ट्रैकर के बीच एक स्थान बनाने के लिए Enter दबाएँ और Ctrl+V (Windows) या Command+V (Mac) दबाएँ।
सुनिश्चित करें कि प्रत्येक ट्रैकर लाइन के बीच एक रिक्त रेखा है।
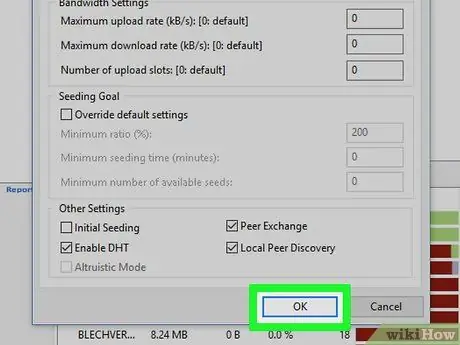
चरण 9. ठीक क्लिक करें।
यह खिड़की के नीचे है। यह आपके टोरेंट के लिए ट्रैकर्स की संख्या में वृद्धि करेगा, जो बदले में जोड़े जाने के कुछ ही मिनटों में अधिक बीज उत्पन्न करेगा।
विधि 3 का 3: कनेक्शन में सुधार
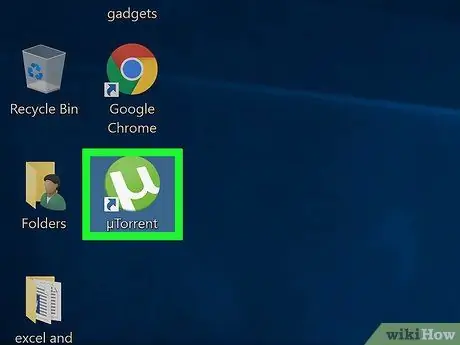
चरण 1. यूटोरेंट खोलें।
हरे और सफेद uTorrent लोगो पर क्लिक करें।
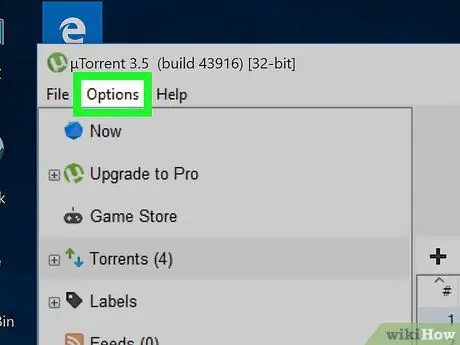
चरण 2. विकल्प पर क्लिक करें (विंडोज) या यूटोरेंट (मैक)।
यह uTorrent विंडो (Windows) या Mac स्क्रीन (Mac) के ऊपरी-बाएँ कोने में है। एक ड्रॉप-डाउन मेनू दिखाई देगा।
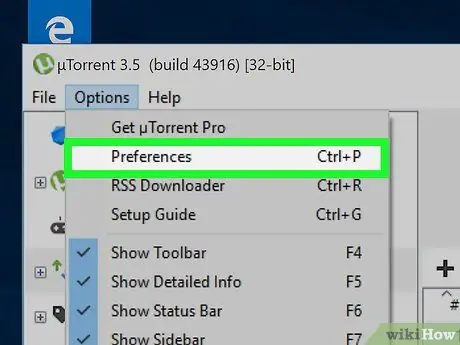
चरण 3. वरीयताएँ क्लिक करें।
आप इसे ड्रॉप-डाउन मेनू के शीर्ष के पास पाएंगे। uTorrent में प्रेफरेंस विंडो खोलने के लिए बटन पर क्लिक करें।
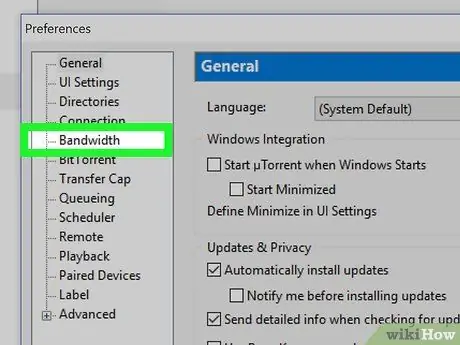
चरण 4. बैंडविड्थ टैब पर क्लिक करें।
यह विंडो (Windows) के बाईं ओर या विंडो (Mac) के शीर्ष पर है।
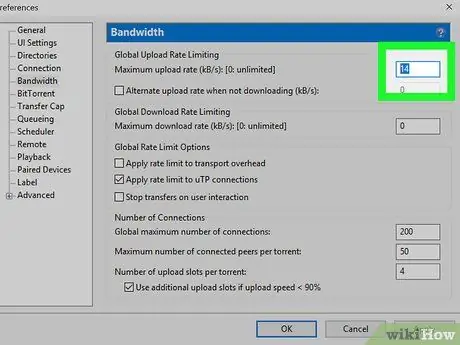
चरण 5. "अधिकतम अपलोड दर" टेक्स्ट फ़ील्ड में 14 टाइप करें।
यह टेक्स्ट फ़ील्ड पृष्ठ के शीर्ष पर है।
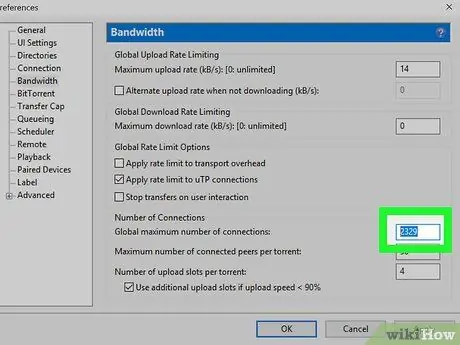
चरण 6. 2329 "कनेक्शन की वैश्विक अधिकतम संख्या" बॉक्स में टाइप करें।
यह बॉक्स आपको विंडो के नीचे के पास मिलेगा।
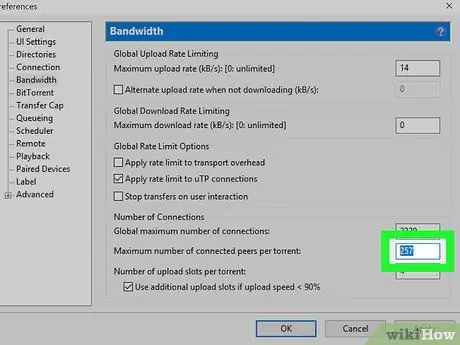
चरण 7. "प्रति टोरेंट कनेक्टेड पीयर की अधिकतम संख्या" बॉक्स में 257 टाइप करें।
यह "कनेक्शन की वैश्विक अधिकतम संख्या" बॉक्स के अंतर्गत है।
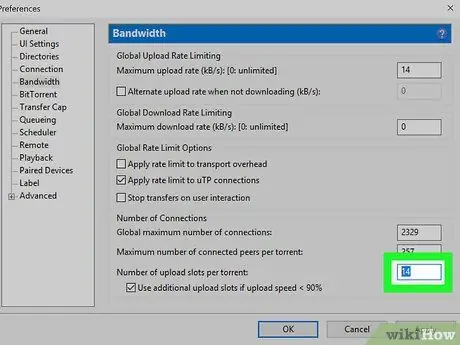
चरण 8. "प्रति टोरेंट अपलोड स्लॉट की संख्या" बॉक्स में 14 टाइप करें।
यह पृष्ठ के निचले भाग में है।
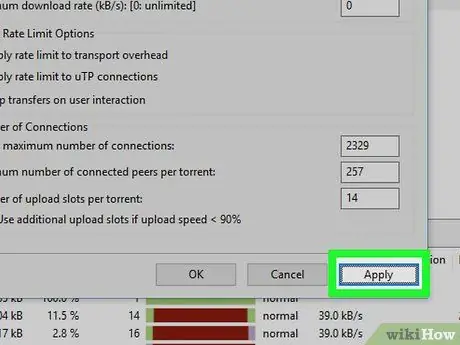
चरण 9. अप्लाई पर क्लिक करें।
यह खिड़की के निचले दाएं कोने में है। यह चरण आपके द्वारा uTorrent में किए गए परिवर्तनों को सक्रिय करेगा।
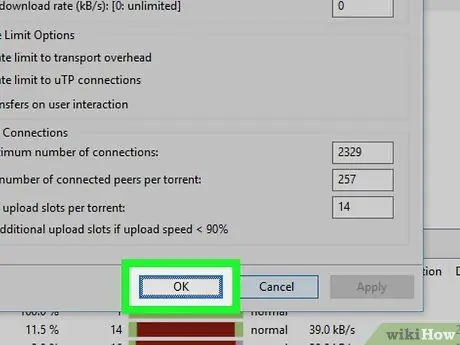
चरण 10. ठीक क्लिक करें।
यह आपके परिवर्तनों को सहेज लेगा और वरीयताएँ विंडो बंद कर देगा।







