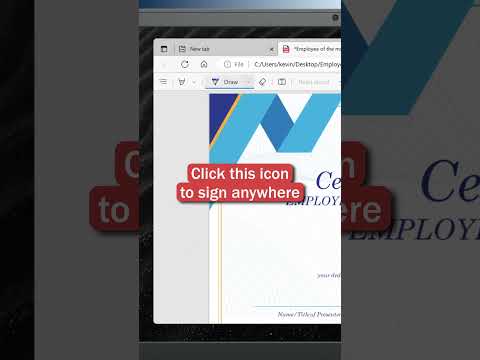यह wikiHow आपको सिखाता है कि कैसे विंडोज मीडिया प्लेयर का उपयोग ऑडियो सीडी से अपने कंप्यूटर पर फाइल रिप (रिप>) करने के लिए करें, साथ ही प्रोग्राम का उपयोग करके सीडी (बर्न) में फाइलों को कैसे बर्न करें। सीडी को कॉपी या बर्न करने के लिए आपके कंप्यूटर में विंडोज मीडिया प्लेयर प्रोग्राम और एक डीवीडी डिस्क ड्राइव होना चाहिए।
कदम
विधि 1 में से 2: सीडी से फाइल कॉपी करना (रिपिंग)

चरण 1. सीडी को अपने कंप्यूटर की डीवीडी ड्राइव में डालें।
सीडी को उन फाइलों के साथ रखें जिन्हें आप अपने कंप्यूटर की डीवीडी ड्राइव पर कॉपी करना चाहते हैं।
- यदि आपके कंप्यूटर की डिस्क ड्राइव पर "डीवीडी" का लेबल नहीं है, तो यह सही प्रकार की ड्राइव नहीं है और सीडी को कॉपी या बर्न करने के लिए इसका उपयोग नहीं किया जा सकता है।
- यदि सीडी डालने पर विंडोज मीडिया प्लेयर खुलता है, तो अगले दो चरणों में आगे बढ़ें।
- यदि कोई ऑटोरन विंडो या अन्य प्रोग्राम खुलता है, तो जारी रखने से पहले विंडो या प्रोग्राम को बंद कर दें।

चरण 2. स्टार्ट मेन्यू खोलें

स्क्रीन के निचले-बाएँ कोने में Windows लोगो पर क्लिक करें। उसके बाद, स्टार्ट मेनू प्रदर्शित किया जाएगा।

चरण 3. विंडोज मीडिया प्लेयर खोलें।
विंडोज़ मीडिया प्लेयर में टाइप करें और "आइकन" पर क्लिक करें विंडोज़ मीडिया प्लेयर जो स्टार्ट मेन्यू में सबसे ऊपर नारंगी, नीला और सफेद है।
यदि आपको प्रारंभ मेनू के शीर्ष पर Windows Media Player आइकन दिखाई नहीं देता है, तो प्रोग्राम आपके कंप्यूटर पर स्थापित नहीं हो सकता है। विंडोज मीडिया प्लेयर को विंडोज 10 के कुछ संस्करणों में एक डिफ़ॉल्ट प्रोग्राम के रूप में शामिल नहीं किया गया है। हालांकि, एक क्लीन इंस्टाल प्रक्रिया आमतौर पर आपके कंप्यूटर में विंडोज मीडिया प्लेयर प्रोग्राम को जोड़ सकती है।

चरण 4. सीडी का चयन करें।
प्रोग्राम विंडो के बाईं ओर सीडी नाम पर क्लिक करें।

चरण 5. यदि आवश्यक हो तो प्रतिलिपि स्थान बदलें।
यदि आप उस फ़ोल्डर को बदलना चाहते हैं जहाँ आप सीडी फ़ाइलों की प्रतिलिपि बनाना चाहते हैं, तो इन चरणों का पालन करें;
- क्लिक करें" रिप सेटिंग्स "खिड़की के शीर्ष पर।
- क्लिक करें" अधिक विकल्प… "ड्रॉप-डाउन मेनू में।
- क्लिक करें" परिवर्तन… "खिड़की के ऊपरी दाएं कोने में।
- एक नया फ़ोल्डर चुनें, फिर "क्लिक करें" ठीक है "पॉप-अप विंडो के निचले भाग में।
- बटन को क्लिक करे " ठीक है " खिड़की के नीचे।

चरण 6. रिप सीडी पर क्लिक करें।
यह खिड़की के शीर्ष पर है। उसके बाद, विंडोज मीडिया प्लेयर सीडी से कंप्यूटर में फाइलों को कॉपी करेगा।
- रिपिंग प्रक्रिया में प्रति विशिष्ट गीत में लगभग एक मिनट (या अधिक) लग सकता है।
- रिपिंग प्रक्रिया को रोकने के लिए, "क्लिक करें" चीर बंद करो "खिड़की के शीर्ष पर।

चरण 7. संकेत मिलने पर ओके पर क्लिक करें।
यह बटन इंगित करता है कि फाइलों को सीडी से कंप्यूटर में कॉपी किया गया है।
आप सीडी से कॉपी की गई फ़ाइलों को उस फ़ोल्डर को खोलकर देख सकते हैं जिसमें उन्हें कॉपी किया गया था, कलाकार के नाम पर डबल-क्लिक करें (या " अज्ञात कलाकार ”), और एल्बम फ़ोल्डर पर डबल-क्लिक करना।
विधि २ का २: एक सीडी जलाएं

चरण 1. अपने कंप्यूटर की डीवीडी ड्राइव में एक खाली सीडी डालें।
आपको एक नई सीडी-आर या सीडी-आरडब्ल्यू (या यदि आप एक स्टोरेज सीडी, एक नई डीवीडी बनाना चाहते हैं) का उपयोग करना चाहिए।
- यदि आपके कंप्यूटर की डिस्क ड्राइव पर "डीवीडी" का लेबल नहीं है, तो यह सही प्रकार की ड्राइव नहीं है और सीडी को कॉपी या बर्न करने के लिए इसका उपयोग नहीं किया जा सकता है।
- यदि सीडी डालने पर विंडोज मीडिया प्लेयर खुलता है, तो अगले दो चरणों पर आगे बढ़ें।
- यदि कोई ऑटोरन विंडो या अन्य प्रोग्राम खुलता है, तो जारी रखने से पहले विंडो या प्रोग्राम को बंद कर दें।

चरण 2. स्टार्ट मेन्यू खोलें

स्क्रीन के निचले-बाएँ कोने में Windows लोगो पर क्लिक करें। उसके बाद, स्टार्ट मेनू प्रदर्शित किया जाएगा।

चरण 3. विंडोज मीडिया प्लेयर खोलें।
विंडोज़ मीडिया प्लेयर में टाइप करें और "आइकन" पर क्लिक करें विंडोज़ मीडिया प्लेयर " जो प्रारंभ मेनू के शीर्ष पर नारंगी, नीला और सफेद है।
यदि आपको प्रारंभ मेनू के शीर्ष पर Windows Media Player आइकन दिखाई नहीं देता है, तो प्रोग्राम आपके कंप्यूटर पर स्थापित नहीं हो सकता है। विंडोज मीडिया प्लेयर को विंडोज 10 के कुछ संस्करणों में डिफ़ॉल्ट प्रोग्राम के रूप में शामिल नहीं किया गया है। हालांकि, एक क्लीन इंस्टाल प्रक्रिया आमतौर पर आपके कंप्यूटर में विंडोज मीडिया प्लेयर प्रोग्राम को जोड़ सकती है।

चरण 4. बर्न टैब पर क्लिक करें।
यह विंडो के ऊपरी दाएं कोने में एक टैब है।

चरण 5. सीडी प्रारूप का चयन करें।
जबकि आपको आमतौर पर कार चलाने योग्य ऑडियो सीडी या सीडी प्लेयर बनाने के लिए विंडोज मीडिया प्लेयर का उपयोग करने की आवश्यकता होती है, आप डेटा स्टोरेज सीडी बनाने के लिए विंडोज मीडिया प्लेयर का भी उपयोग कर सकते हैं:
- "बर्न" अनुभाग के शीर्ष पर "जला विकल्प" चेकमार्क आइकन पर क्लिक करें।
- क्लिक करें" सुनने वाली सी डी "एक ऑडियो सीडी बनाने के लिए जिसे डिवाइस पर चलाया जा सकता है या" डेटा सीडी या डीवीडी "फाइल स्टोरेज सीडी बनाने के लिए।

चरण 6. सीडी में गाने जोड़ें।
एक नियमित ऑडियो सीडी बनाने के लिए आप कुल 80 मिनट की अवधि के गाने जोड़ सकते हैं। "बर्न" अनुभाग में प्रोग्राम की मुख्य विंडो में वांछित गीतों को क्लिक करें और खींचें।
यदि आप डेटा सीडी बनाना चाहते हैं, तो आप सीडी में वीडियो और फोटो फाइल जोड़ सकते हैं।

चरण 7. गानों को वांछित क्रम में व्यवस्थित करें।
चलाने के क्रम को निर्दिष्ट करने के लिए गानों को ऊपर या नीचे क्लिक करें और खींचें।
यदि आप डेटा सीडी बनाना चाहते हैं तो इस चरण को छोड़ दें।

स्टेप 8. स्टार्ट बर्न पर क्लिक करें।
यह "बर्न" सेक्शन में सबसे ऊपर है। उसके बाद, विंडोज मीडिया प्लेयर चयनित गानों (या फाइलों) को एक सीडी में बर्न या कॉपी कर देगा। प्रक्रिया पूरी होने के बाद, सीडी को कंप्यूटर ड्राइव से बाहर निकाल दिया जाएगा।