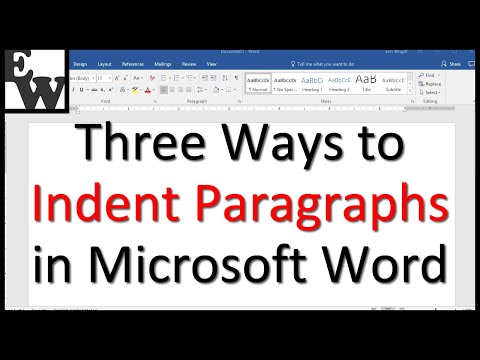यह wikiHow आपको सिखाता है कि Excel में एक सेल को दूसरे से कैसे घटाया जाए।
कदम
विधि 1 में से 3: सेल मानों को घटाना

चरण 1. एक्सेल खोलें।
ऐप हरे रंग का है जिसके अंदर सफेद क्रॉस "X" है।
यदि आप किसी मौजूदा एक्सेल दस्तावेज़ को खोलना चाहते हैं, तो एक्सेल दस्तावेज़ पर डबल-क्लिक करें।

चरण 2. रिक्त कार्यपुस्तिका (पीसी) या एक्सेल वर्कबुक (मैक) पर क्लिक करें।
यह "टेम्पलेट्स" विंडो के ऊपरी-बाएँ तरफ है।

चरण 3. यदि आवश्यक हो तो डेटा दर्ज करें।
ऐसा करने के लिए, एक सेल पर क्लिक करें और फिर एक नंबर टाइप करें, और एंटर या रिटर्न दबाएं।

चरण 4. एक खाली सेल पर क्लिक करें।
यह चरण सेल का चयन करेगा।

चरण 5. सेल में "=" टाइप करें।
उद्धरणों का पालन न करें। एक्सेल में फ़ार्मुलों को दर्ज करने से पहले हमेशा "बराबर" चिह्न का उपयोग किया जाता है।

चरण 6. सेल का नाम टाइप करें।
दर्ज किया गया नाम मूल सेल का नाम है जिसे आप किसी अन्य सेल के मान से घटाना चाहते हैं।
उदाहरण के लिए, सेल में एक नंबर चुनने के लिए "C1" टाइप करें सी 1.

चरण 7. टाइप करें - के बाद।
सेल नाम के बाद एक "-" चिन्ह दिखाई देगा।

चरण 8. अन्य सेल नाम टाइप करें।
यह सेल वह सेल है जिसमें वह मान होता है जो पहले सेल को घटाएगा।
इस प्रक्रिया को कई कोशिकाओं तक दोहराया जा सकता है (उदाहरण के लिए, "C1-A1-B2")।

चरण 9. एंटर दबाएं या रिटर्न।
यह चरण सेल में दर्ज किए गए सूत्र की गणना करेगा और इसे परिणामी संख्या से बदल देगा।
आप वर्कशीट पंक्ति के ठीक ऊपर टेक्स्ट बार पर मूल सूत्र प्रदर्शित करने के लिए एक सेल पर क्लिक कर सकते हैं।
विधि 2 का 3: कक्षों में घटाना

चरण 1. एक्सेल खोलें।
ऐप हरे रंग का है जिसके अंदर एक सफेद क्रॉस "X" है।

चरण 2. रिक्त कार्यपुस्तिका (पीसी) या एक्सेल वर्कबुक (मैक) पर क्लिक करें।
यह "टेम्पलेट्स" विंडो के ऊपरी-बाएँ तरफ है।

चरण 3. एक सेल पर क्लिक करें।
जब तक आप इस वर्कशीट का उपयोग करके डेटा बनाना नहीं चाहते, किसी भी सेल का चयन करें।

चरण 4. सेल में "=" टाइप करें।
उद्धरणों का पालन न करें। अब कक्षों को सूत्रों में प्रविष्ट किया जा सकता है।

चरण 5. वह संख्या दर्ज करें जिसे आप घटाना चाहते हैं।
"बराबर" चिह्न के दाईं ओर एक संख्या दिखाई देगी।
बजट की गणना करने के लिए, उदाहरण के लिए, इस सेल में अपनी मासिक आय टाइप करें।

चरण 6. टाइप करें - सेल में।
संख्या के बाद एक "-" चिन्ह दिखाई देगा।
यदि आप एक साथ कई संख्याएँ घटाना चाहते हैं (उदाहरण के लिए, X-Y-Z), तो प्रत्येक संख्या को "-" चिह्न के बाद अंतिम अंक तक दर्ज करें।

चरण 7. पहली संख्या घटाने के लिए एक संख्या दर्ज करें।
अगर आप कोई बजट कैलकुलेट कर रहे हैं तो उसमें खर्चे की रकम डालें।

चरण 8. एंटर दबाएं या रिटर्न।
यह चरण सेल में दर्ज किए गए सूत्र की गणना करेगा और इसे परिणामी संख्या से बदल देगा।
आप वर्कशीट पंक्ति के ठीक ऊपर टेक्स्ट बार पर मूल सूत्र प्रदर्शित करने के लिए एक सेल पर क्लिक कर सकते हैं।
विधि ३ का ३: एक कॉलम घटाना

चरण 1. एक्सेल खोलें।
ऐप हरे रंग का है जिसके अंदर एक सफेद क्रॉस "X" है।
यदि आप किसी मौजूदा एक्सेल दस्तावेज़ को खोलना चाहते हैं, तो एक्सेल दस्तावेज़ पर डबल-क्लिक करें।

चरण 2. रिक्त कार्यपुस्तिका (पीसी) या एक्सेल वर्कबुक (मैक) पर क्लिक करें।
यह "टेम्पलेट्स" विंडो के ऊपरी-बाएँ तरफ है।

चरण 3. एक खाली सेल पर क्लिक करें।
यह चरण सेल का चयन करेगा।

चरण 4. मुख्य संख्याएं दर्ज करें।
इस संख्या को कॉलम की संपूर्ण सामग्री से घटाया जाएगा।
उदाहरण के लिए, यहां अपनी वार्षिक आय दर्ज करें।

चरण 5. प्रत्येक सबट्रैक्टर को उसके नीचे वाले सेल में दर्ज करें।
ऐसा करने के लिए, ऋणात्मक चिह्न से पहले घटाव संख्या टाइप करें (उदाहरण के लिए, यदि आप 300 घटाना चाहते हैं, तो "-300" टाइप करें)।
- प्रत्येक सेल के लिए एक घटाव टाइप करें।
- सुनिश्चित करें कि दर्ज की गई प्रत्येक संख्या मुख्य संख्या के समान कॉलम में है।
- वेतन उदाहरण के लिए, उदाहरण के लिए, "-" टाइप करें और उसके बाद प्रत्येक सेल में खर्च की राशि लिखें।

चरण 6. एक खाली सेल पर क्लिक करें।
इस बार, कोशिकाओं को एक ही कॉलम में प्रमुख संख्याओं के रूप में नहीं होना चाहिए।

चरण 7. सेल में "=" टाइप करें।
उद्धरणों का पालन न करें। अब कक्षों को सूत्रों में प्रविष्ट किया जा सकता है।

स्टेप 8. सेल में SUM टाइप करें।
"SUM" कमांड सभी सेल्स को जोड़ देगा।
यह आदेश वास्तव में एक "घटाव" आदेश नहीं है, इसलिए आपको संख्याओं को ऋणात्मक रूप में दर्ज करना होगा।

Step 9. SUM के बाद (CellName: CellName) टाइप करें।
यह कमांड कॉलम के सभी सेल्स को पहले सेल से आखिरी सेल तक जोड़ देगा।
उदाहरण के लिए, यदि K1 मुख्य संख्या है और कॉलम में अंतिम सेल है K10, टाइप करें "(K1:K10)"।

चरण 10. एंटर दबाएं या रिटर्न।
यह चरण सेल में दर्ज किए गए सूत्र की गणना करेगा और इसे कुल के साथ बदल देगा।