जब आप Minecraft को फिर से स्थापित करना चाहते हैं, तो आप सोच सकते हैं कि Minecraft प्रोग्राम और सुविधाओं की सूची या एप्लिकेशन फ़ोल्डर में क्यों सूचीबद्ध नहीं है। जावा कमांड का उपयोग करके Minecraft स्थापित किया गया है, इसलिए आप सामान्य तरीकों का उपयोग करके इसे अनइंस्टॉल नहीं कर सकते। Minecraft को पुनः स्थापित करने से पहले, किसी भी सहेजे गए गेम का बैकअप लेना एक अच्छा विचार है ताकि आप अपनी गेम प्रगति को न खोएं।
कदम
विधि 1 में से 3: विंडोज़
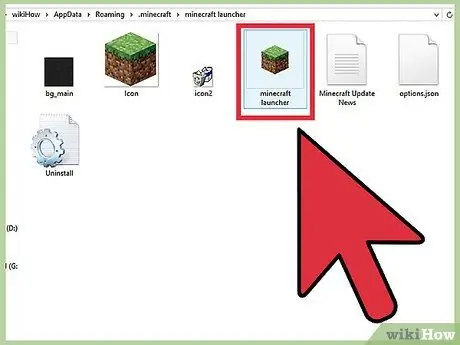
चरण 1. लॉन्चर प्रोग्राम (माइनकाराफ्ट लॉन्चर) को छोड़ दें।
आपको Minecraft चलाने के लिए प्रयुक्त EXE फ़ाइल को हटाने की आवश्यकता नहीं है, क्योंकि इसका उपयोग पुनः इंस्टॉल करते समय सभी फ़ाइलों को फिर से डाउनलोड करने के लिए किया जाएगा। आप स्थापना प्रक्रिया के दौरान लॉन्चर को अनदेखा कर सकते हैं।
लॉन्चर में कोई सेटिंग या गेम फ़ाइलें संग्रहीत नहीं हैं, इसलिए लॉन्चर को हटाने से मदद नहीं मिलेगी और पुनर्स्थापना प्रक्रिया और भी कठिन हो जाएगी।
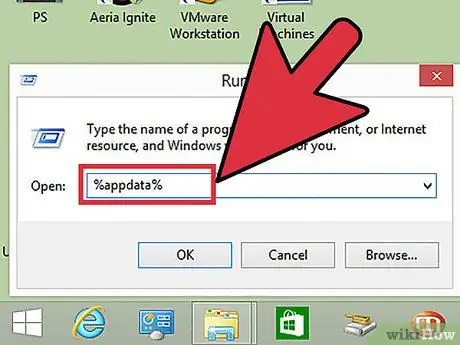
चरण 2. दबाएँ।
विन+आर और टाइप करें %एप्लिकेशन आंकड़ा%।
"रोमिंग" निर्देशिका खोलने के लिए एंटर दबाएं।
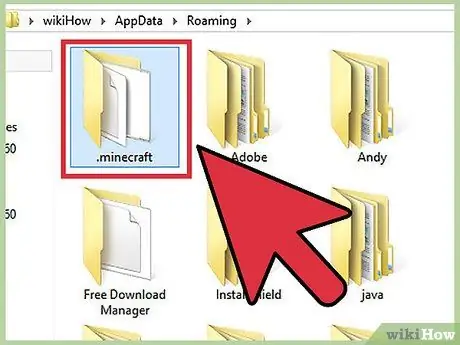
चरण 3. निर्देशिका का पता लगाएँ।
.माइनक्राफ्ट इसे खोलने के लिए डबल क्लिक करें।
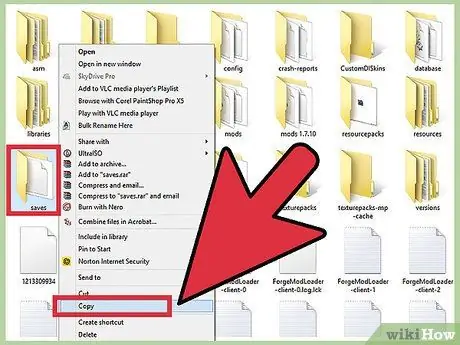
चरण 4. निर्देशिका की प्रतिलिपि बनाएँ।
की बचत होती है एक सुरक्षित स्थान पर।
यह Minecraft को फिर से स्थापित करने के बाद सहेजी गई दुनिया को पुनर्स्थापित करने के लिए है।
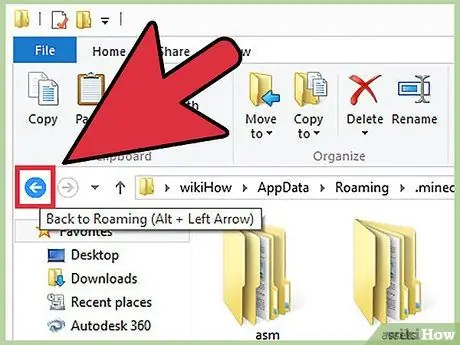
चरण 5. एक निर्देशिका ऊपर जाएं ताकि आप "रोमिंग" में वापस आ जाएं।
आप फिर से.minecraft निर्देशिका देखेंगे।
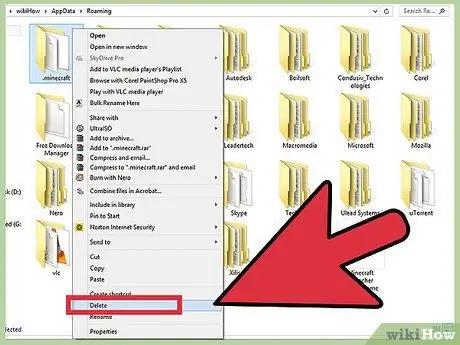
चरण 6. निर्देशिका पर राइट-क्लिक करें।
.माइनक्राफ्ट और हटाएं चुनें. यह आपके कंप्यूटर से Minecraft को हटा देगा।
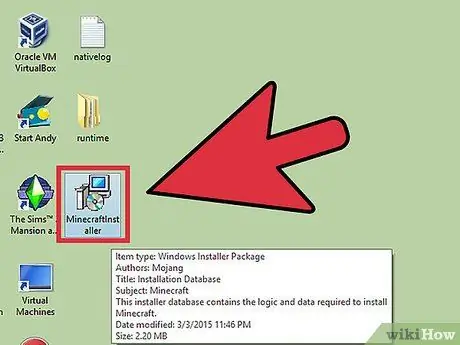
चरण 7. Minecraft लांचर चलाएँ।
यदि आपने गलती से इसे हटा दिया है, तो इसे minecraft.net से फिर से डाउनलोड करें। लॉन्चर फ़ाइलों तक पहुँचने के लिए आपको Mojang खाते का उपयोग करके लॉग इन करना होगा (यह चरण 1 में यही कारण है कि आपको इसे पुनर्स्थापना के दौरान क्यों छोड़ना चाहिए)।
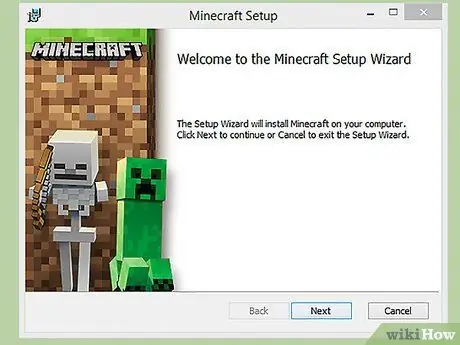
चरण 8. Minecraft के स्थापित होने तक प्रतीक्षा करें।
लॉन्चर चलाने के बाद Minecraft अपने आप इंस्टॉल हो जाएगा।
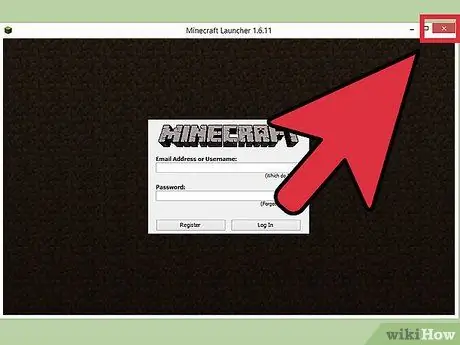
चरण 9. स्थापना और लोड होने के बाद Minecraft को बंद कर दें।
अब आप सहेजी गई दुनिया को पुनर्स्थापित कर सकते हैं।
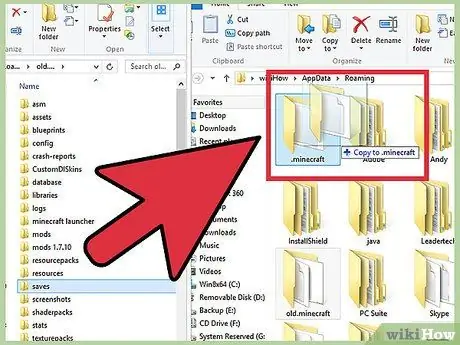
चरण 10..minecraft निर्देशिका को फिर से खोलें और सेव निर्देशिका को वापस उसमें खींचें।
पुष्टि करें कि आप इसे अधिलेखित करना चाहते हैं। यह उस दुनिया को पुनर्स्थापित करेगा जिसे आपने Minecraft प्रारंभ करते समय सहेजा था।
समस्या का समाधान करो
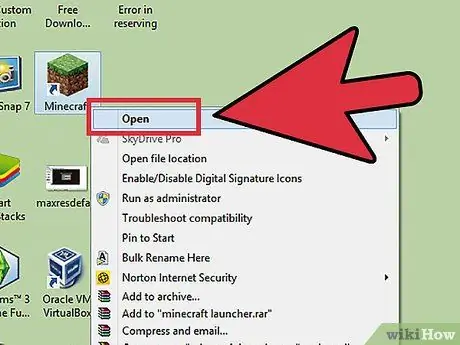
चरण 1. Minecraft लांचर चलाएँ।
यदि आपको इसे पुनः स्थापित करने के बाद भी समस्या हो रही है, तो आप इसे अद्यतन करने के लिए बाध्य कर सकते हैं।
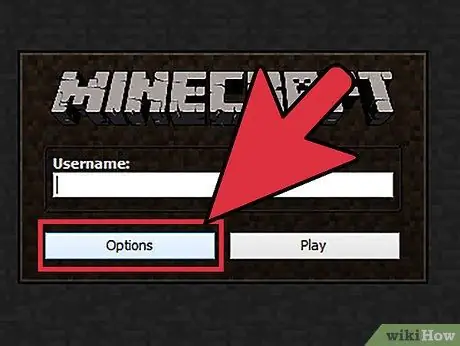
चरण 2. विकल्प चुनें।
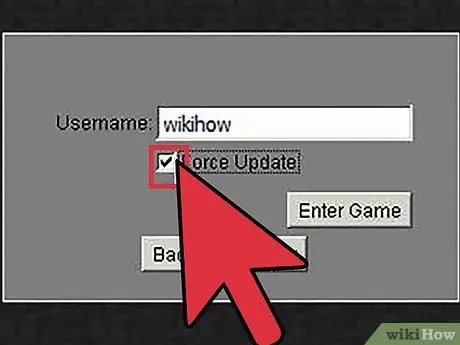
चरण 3. फोर्स अपडेट विकल्प पर क्लिक करें और फिर हो गया।
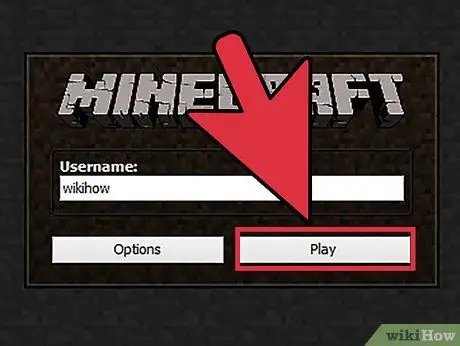
चरण 4. खेल में प्रवेश करें और सभी फाइलों के डाउनलोड होने की प्रतीक्षा करें।
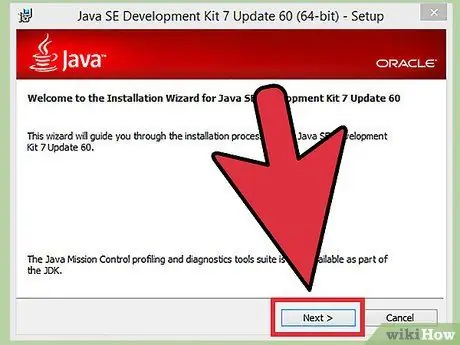
चरण 5. यदि यह चरण अभी भी काम नहीं करता है तो जावा को पुनर्स्थापित करें।
यदि आपका गेम अभी भी काम नहीं कर रहा है, तो आपके जावा इंस्टॉलेशन में कुछ गड़बड़ हो सकती है।
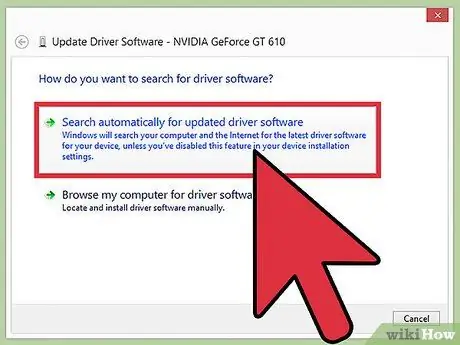
चरण 6. वीडियो ड्राइवर को अपडेट करें।
यदि आप बहुत सारी ग्राफ़िक्स समस्याओं का अनुभव करते हैं, तो कृपया अपने कंप्यूटर के ग्राफ़िक्स कार्ड ड्राइवर को अपडेट करें।
विधि २ का ३: मैक
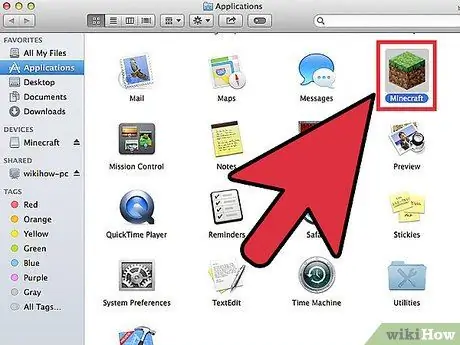
चरण 1. लॉन्चर प्रोग्राम को छोड़ दें।
आपको गेम शुरू करने के लिए उपयोग किए गए Minecraft ऐप को हटाने की आवश्यकता नहीं है, क्योंकि जब आप इसे फिर से इंस्टॉल करेंगे तो इसका उपयोग सभी फाइलों को फिर से डाउनलोड करने के लिए किया जाएगा। आप स्थापना प्रक्रिया के दौरान लॉन्चर को अनदेखा कर सकते हैं।
लॉन्चर में कोई सेटिंग या गेम फ़ाइलें संग्रहीत नहीं हैं, इसलिए लॉन्चर को हटाने से मदद नहीं मिलेगी और पुनर्स्थापना प्रक्रिया और भी कठिन हो जाएगी।
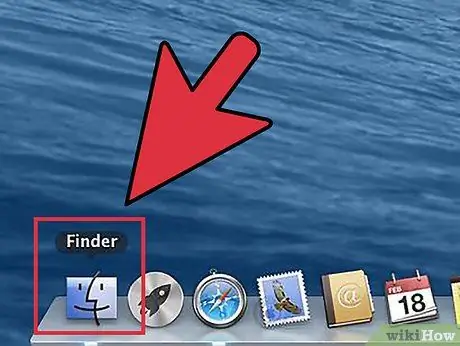
चरण 2. Mac पर Finder विंडो खोलें।
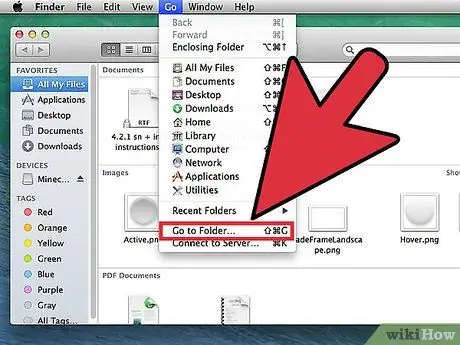
चरण 3. गो मेनू पर क्लिक करें और गो टू फोल्डर चुनें।
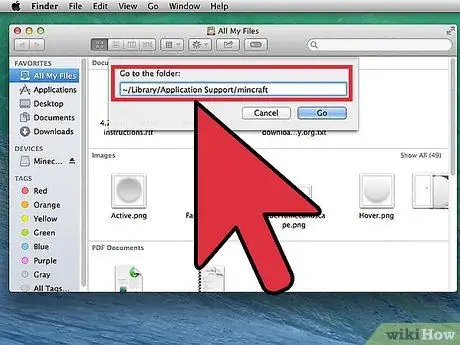
चरण 4. टाइप करें।
~/लाइब्रेरी/एप्लिकेशन सपोर्ट/माइनक्राफ्ट और दबाएं प्रवेश करना।
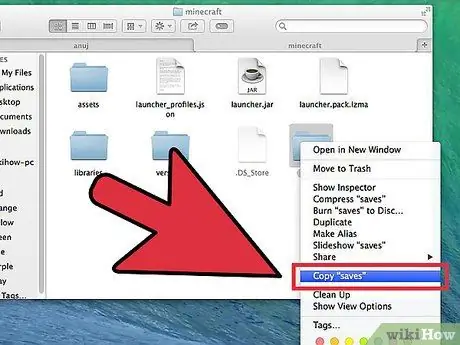
चरण 5. निर्देशिका की प्रतिलिपि बनाएँ।
की बचत होती है डेस्कटॉप को।
यह Minecraft को फिर से स्थापित करने के बाद सहेजी गई दुनिया को पुनर्स्थापित करने के लिए है।
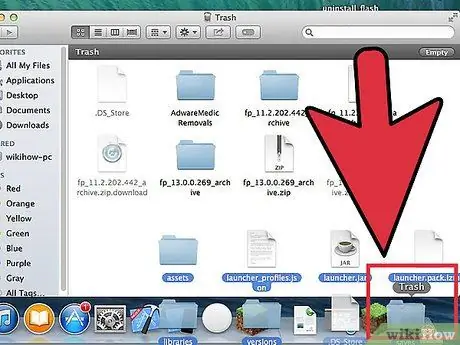
चरण 6. में सब कुछ चुनें।
Minecraft और सभी को ट्रैश में खींचें। यह निर्देशिका पूरी तरह खाली होनी चाहिए।
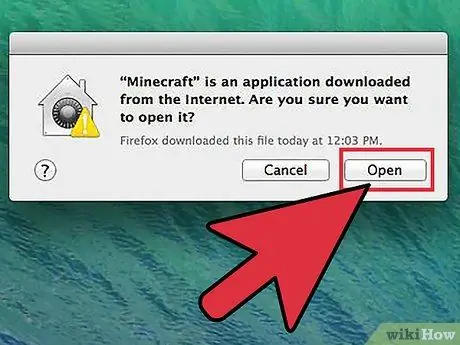
चरण 7. Minecraft लांचर चलाएँ।
यदि आपने गलती से इसे हटा दिया है, तो इसे minecraft.net से फिर से डाउनलोड करें। लॉन्चर फ़ाइलों तक पहुँचने के लिए आपको अपने Mojang खाते का उपयोग करके लॉग इन होना चाहिए (यह चरण 1 में यही कारण है कि आपको इसे पुनर्स्थापना के दौरान क्यों छोड़ना चाहिए)।
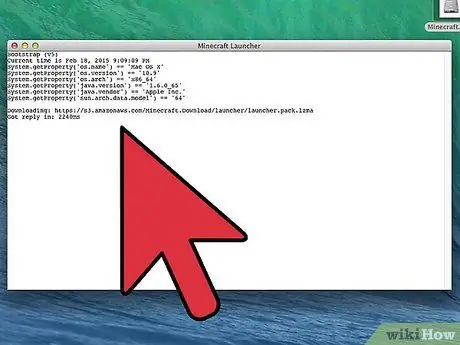
चरण 8. Minecraft के स्थापित होने तक प्रतीक्षा करें।
लॉन्चर चलाने के बाद Minecraft अपने आप इंस्टॉल हो जाएगा।
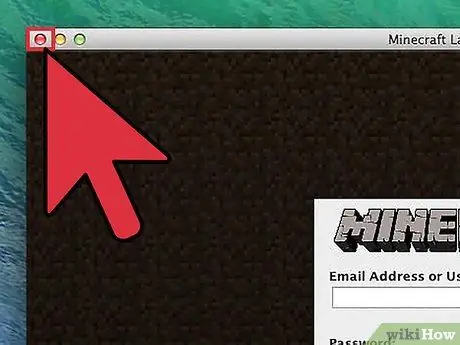
चरण 9. स्थापना और लोडिंग समाप्त होने पर Minecraft को बंद कर दें।
अब आप सहेजी गई दुनिया को पुनर्स्थापित कर सकते हैं।
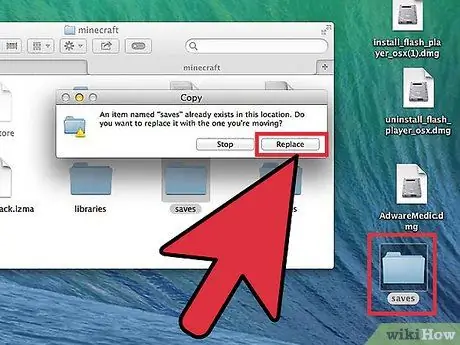
चरण 10..minecraft निर्देशिका को फिर से खोलें और सेव निर्देशिका को वापस उसमें खींचें।
पुष्टि करें कि आप इसे अधिलेखित करना चाहते हैं। यह उस दुनिया को पुनर्स्थापित करेगा जिसे आपने Minecraft प्रारंभ करते समय सहेजा था।
समस्या का समाधान करो
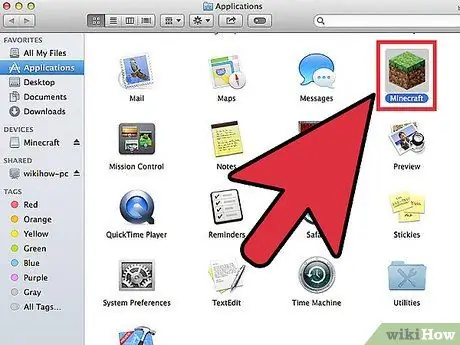
चरण 1. Minecraft लांचर चलाएँ।
यदि आपको इसे पुनः स्थापित करने के बाद भी समस्या हो रही है, तो आप इसे अद्यतन करने के लिए बाध्य कर सकते हैं।
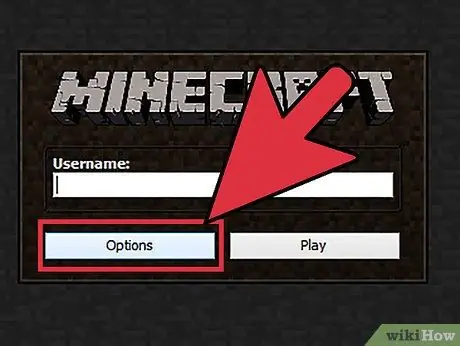
चरण 2. विकल्प चुनें।
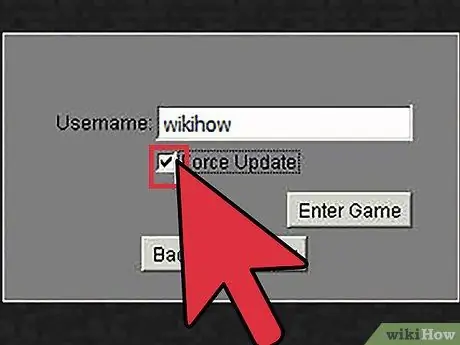
चरण 3. फोर्स अपडेट विकल्प पर क्लिक करें और फिर हो गया।
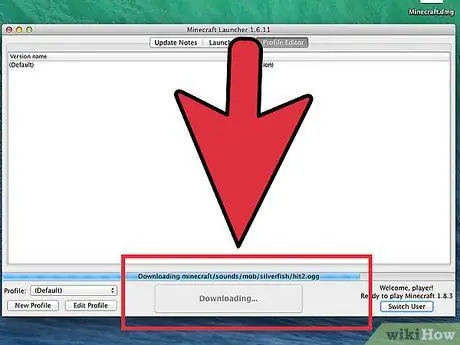
चरण 4. खेल में प्रवेश करें और सभी फाइलों के डाउनलोड होने की प्रतीक्षा करें।
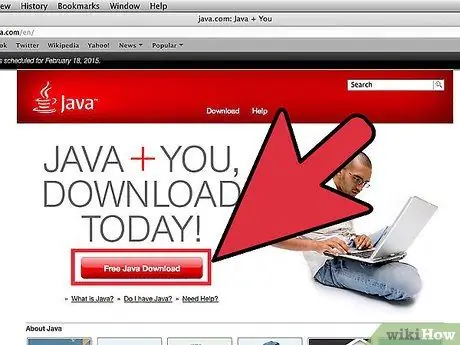
चरण 5. यदि यह चरण अभी भी काम नहीं करता है तो जावा को पुनर्स्थापित करें।
एक मरम्मत जावा स्थापना आपकी समस्या को ठीक कर सकती है।
- एप्लिकेशन निर्देशिका खोलें।
- JavaAppletPlugin.plugin के लिए खोजें
- इस फ़ाइल को ट्रैश में खींचें।
- Java.com/en/download/manual.jsp से जावा की एक नई प्रति प्राप्त करें और इसे स्थापित करें।
विधि 3 का 3: Minecraft PE
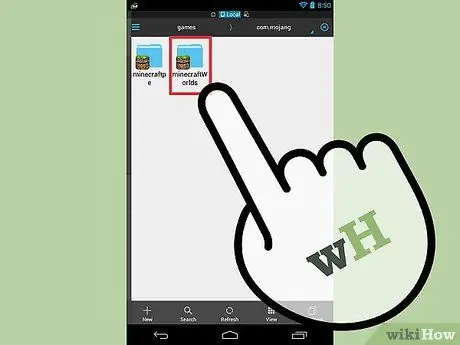
चरण 1. सहेजी गई दुनिया का बैकअप लें (वैकल्पिक)।
Minecraft PE को फिर से स्थापित करने से पहले, आप दुनिया का बैकअप ले सकते हैं ताकि गेम को फिर से स्थापित करने के बाद आप इसे पुनर्स्थापित कर सकें। Android पर यह प्रक्रिया थोड़ी आसान है, जबकि iOS उपकरणों को जेलब्रेक करने की आवश्यकता होती है।
- अपने आईओएस या एंड्रॉइड डिवाइस पर फाइल मैनेजर ऐप खोलें।
- Apps/com.mojang.minecraftpe/Documents/games/com.mojang/minecraftWorlds/ (iOS) या games/com.mojang/minecraftWorlds (Android) पर नेविगेट करें। इसके लिए आपको एक फाइल मैनेजर ऐप का इस्तेमाल करना होगा।
- प्रत्येक निर्देशिका को अपने फ़ोन के संग्रहण पर किसी अन्य स्थान पर कॉपी करें। प्रत्येक निर्देशिका एक संग्रहीत दुनिया है।
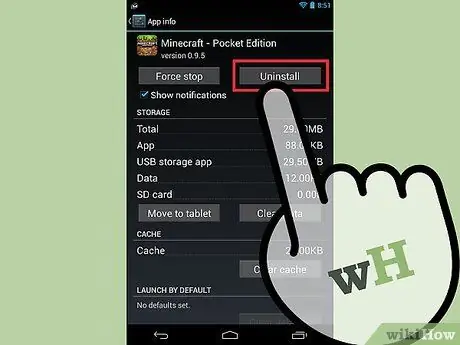
चरण 2. Minecraft PE को अनइंस्टॉल करें।
इसे अनइंस्टॉल करने से डिवाइस का सारा डेटा डिलीट हो जाएगा।
- iOS - Minecraft PE ऐप को तब तक दबाकर रखें, जब तक कि होम स्क्रीन पर मौजूद सभी ऐप्स हिल न जाएं। Minecraft PE आइकन के कोने में स्थित X पर टैप करें।
- Android - सेटिंग ऐप खोलें और ऐप्स या एप्लिकेशन चुनें। डाउनलोड में Minecraft PE ढूंढें और टैप करें। इसे अनइंस्टॉल करने के लिए अनइंस्टॉल बटन पर टैप करें।
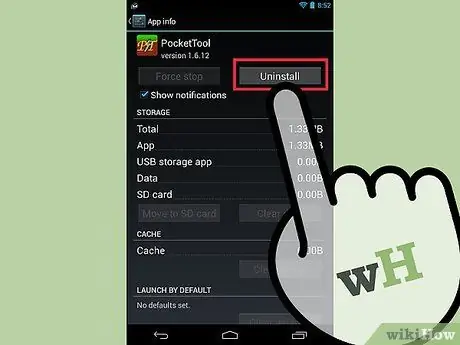
चरण 3. सभी ऐड-ऑन ऐप्स को अनइंस्टॉल करें।
यदि आपने अन्य एप्लिकेशन डाउनलोड किए हैं जो Minecraft PE की उपस्थिति को बदलते हैं जैसे कि बनावट और मॉड जोड़ना या चीट जोड़ना, Minecraft PE को फिर से स्थापित करने से पहले उन्हें हटा दें। यह एप्लिकेशन बाद में खेलते समय समस्याओं का स्रोत हो सकता है।
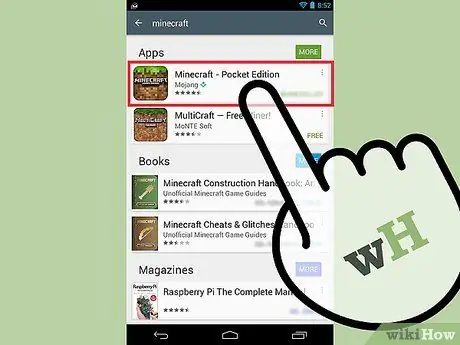
चरण 4. ऐप स्टोर से Minecraft PE डाउनलोड करें।
डिवाइस पर ऐप स्टोर खोलें (आईओएस पर ऐप स्टोर और एंड्रॉइड पर Google Play)। Minecraft PE खोजें और फिर गेम को फिर से डाउनलोड करें।







