विभिन्न प्रकार के स्मार्टफ़ोन में कई विशेषताओं के साथ अलग-अलग विकल्प या एप्लिकेशन होते हैं जो आपको अपने डिवाइस को अनुकूलित करने की अनुमति देते हैं। आप न केवल अपने फ़ोन को कस्टमाइज़ कर सकते हैं, बल्कि आप अपने फ़ोन को कंप्यूटर से कनेक्ट करके अपने कंप्यूटर को कस्टमाइज़ भी कर सकते हैं। एक उदाहरण वेब कैमरा (वेबकैम) का उपयोग करने के मामले में है। वेबकैम पर पैसा खर्च करने के बजाय, आप सिम्बियन ओएस पर चलने वाला नोकिया फोन उठा सकते हैं और अपने पीसी पर वेबकैम के रूप में अंतर्निर्मित कैमरे का उपयोग कर सकते हैं।
कदम
3 में से 1 भाग: स्मार्टकैम स्थापित करना
चरण 1. स्मार्टकैम नामक ऐप डाउनलोड करें।
आपको इसे अपने फोन और पीसी में इंस्टॉल करना होगा।
-
आप https://sourceforge.net/projects/smartcam/?source=navbar पर पीसी ऐप डाउनलोड कर सकते हैं।

Nokia मोबाइल कैमरा को PC से कनेक्ट करें चरण 1बुलेट1 - सिम्बियन एप्लिकेशन को यहां डाउनलोड किया जा सकता है:

Nokia मोबाइल कैमरा को PC से कनेक्ट करें Step 1Bullet2
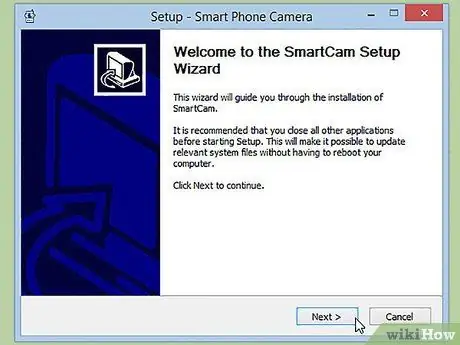
चरण 2. अपने पीसी पर स्मार्टकैम ऐप इंस्टॉल करें।
स्थापना निर्देशों का पालन करें ताकि आप इसे अपने कंप्यूटर पर ठीक से स्थापित कर सकें।
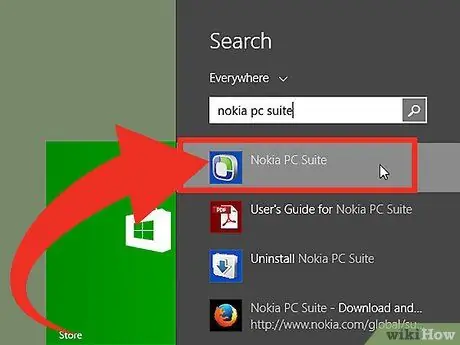
चरण 3. नोकिया पीसी सूट खोलें।
यदि आपके पास यह पहले से आपके कंप्यूटर पर नहीं है, तो आप इसे सीडी मीडिया से स्थापित कर सकते हैं जो आपके फोन पैकेज के साथ आया था या प्रोग्राम को https://www.nokia.com/global/support/nokia-pc-suite से डाउनलोड कर सकते हैं। /.
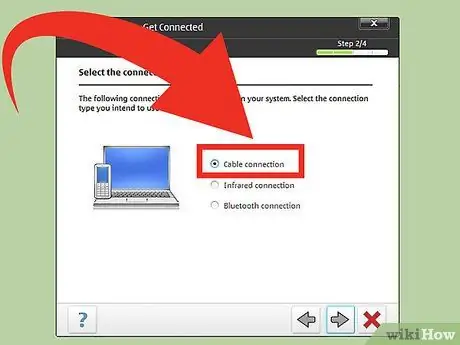
चरण 4. अपने फोन को कंप्यूटर से कनेक्ट करें।
डेटा केबल को अपने फ़ोन में प्लग करें और केबल के दूसरे सिरे को अपने कंप्यूटर के USB पोर्ट में प्लग करें।
अपने फोन को पहचानने के लिए नोकिया पीसी सूट की प्रतीक्षा करें।
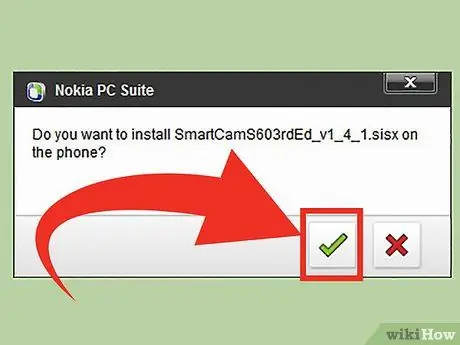
चरण 5. सिम्बियन स्मार्टकैम फ़ाइल को ड्रैग करें जिसे आपने नोकिया पीसी सूट में इंस्टॉल करने के लिए डाउनलोड किया है।
सिम्बियन फ़ाइलों में.sis फ़ाइल एक्सटेंशन होता है।
3 का भाग 2: पीसी पर स्मार्टकैम सेट करना
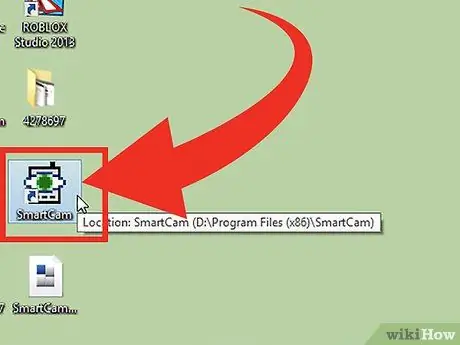
चरण 1. स्मार्टकैम ऐप चलाएँ।
इसे खोलने के लिए डेस्कटॉप पर शॉर्टकट आइकन पर क्लिक करें।
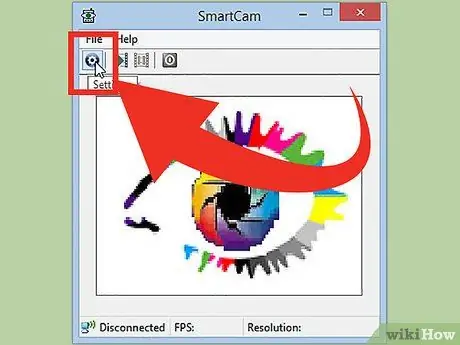
चरण 2. इसकी सेटिंग खोलने के लिए विंडो के ऊपरी बाएँ कोने में स्थित गियर आइकन पर क्लिक करें।
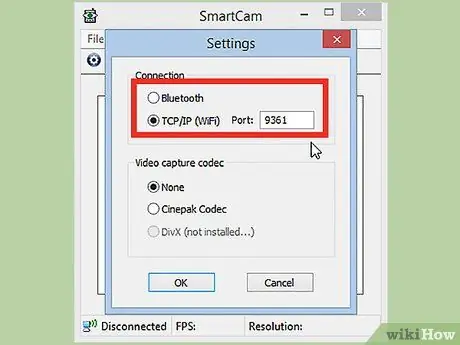
चरण 3. उस प्रकार के कनेक्शन का चयन करें जिसे आप अपने फोन और कंप्यूटर के लिए उपयोग करना चाहते हैं।
आप दोनों को वाई-फाई या ब्लूटूथ के माध्यम से कनेक्ट करना चुन सकते हैं।
यदि आप टीसीपी/आईपी वाई-फाई विकल्प का उपयोग करना चाहते हैं, तो आपको 4 अंकों की आधार संख्या निर्दिष्ट करनी होगी। साधारण 4-अंकीय कनेक्शन का उपयोग न करें क्योंकि यह काम नहीं करेगा।
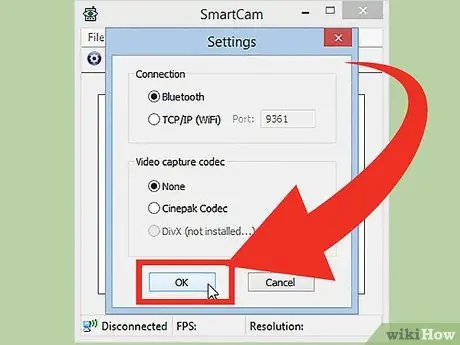
चरण 4. सेटिंग्स को बचाने के लिए ठीक क्लिक करें।
3 का भाग 3: फोन पर स्मार्टकैम सेट करना
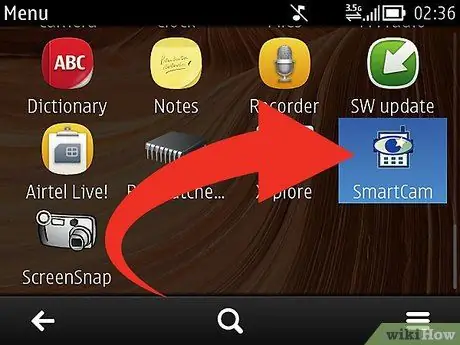
स्टेप 1. ऐप को अपने फोन में रन करें।
एक बार निष्पादित होने के बाद एप्लिकेशन में विकल्प मेनू खोलने के लिए अपने फोन की सॉफ्टकी या नेविगेशन कुंजी दबाएं।
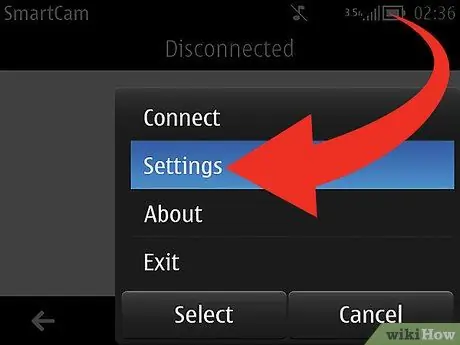
चरण 2. विकल्प मेनू पर स्क्रॉल करें और "सेटिंग्स" चुनें।
"
यदि आप ब्लूटूथ कनेक्शन का उपयोग करना चाहते हैं, तो आप इस चरण को छोड़ सकते हैं और चरण 4 पर जा सकते हैं।
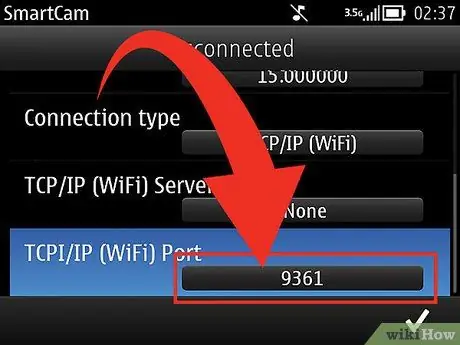
चरण 3. वही आधार नंबर टाइप करें जो आपने वाई-फाई टीसीपी/आईपी फील्ड में पीसी पर स्मार्टकैम ऐप में दर्ज किया था।
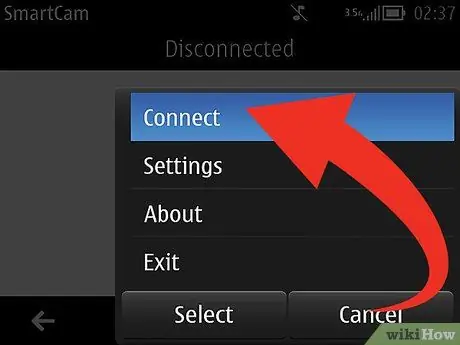
चरण 4. अपने फोन पर ऐप विकल्प मेनू खोलें और "कनेक्ट करें" चुनें।
"
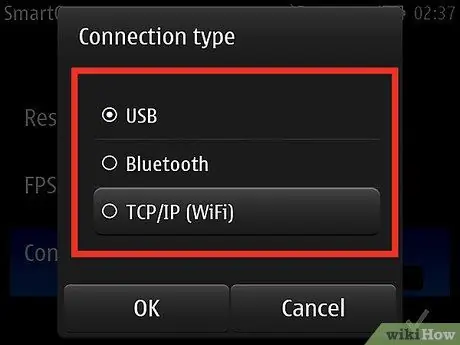
चरण 5. ब्लूटूथ या टीसीपी/आईपी वाई-फाई का चयन करें।
- ब्लूटूथ के माध्यम से कनेक्ट करने के लिए, ऐप आपके फोन पर ब्लूटूथ को सक्रिय करेगा और आस-पास के उपकरणों के लिए स्कैन करेगा। कनेक्शन स्थापित करने के लिए खोजे गए ब्लूटूथ डिवाइसों की सूची से अपने कंप्यूटर का चयन करें।
- TCP/IP Wi-Fi के माध्यम से कनेक्ट करने के लिए, अपने कंप्यूटर का IP पता उसके सर्वर नाम फ़ील्ड में दर्ज करें। उपलब्ध पहुंच बिंदुओं की सूची में अपने कंप्यूटर के नाम का चयन करें और कनेक्शन स्थापित करने के लिए एप्लिकेशन के समाप्त होने की प्रतीक्षा करें।
- आपके फ़ोन का कैमरा दृश्य अब आपके कंप्यूटर पर स्मार्टकैम ऐप में दिखाई देगा।
टिप्स
- स्मार्टकैम ऐप अन्य मोबाइल ऑपरेटिंग सिस्टम जैसे Android और Bada के लिए भी उपलब्ध है।
- आप कमांड प्रॉम्प्ट प्रोग्राम का उपयोग करके अपने कंप्यूटर का आईपी पता प्राप्त कर सकते हैं।
- आप Nokia PC Suite का उपयोग किए बिना भी अपने फोन पर SmartCam एप्लिकेशन इंस्टॉल कर सकते हैं। बस.sis फ़ाइल को अपने फ़ोन की मेमोरी में कॉपी करें और फ़ाइल को अपने फ़ोन पर खोलें। ऐसा करने के लिए आपको अपने फ़ोन में एक फ़ाइल एक्सप्लोरर स्थापित करना होगा।







