डिजिटल कला अब तेजी से कई कलाकारों के बीच जगह हासिल कर रही है। माध्यम की अनूठी विशेषताओं को देखते हुए, यह आश्चर्य की बात नहीं है कि हाल ही में डिजिटल कला लोकप्रिय हो गई है। डिजिटल कला बनाने के लिए, आपको एक कंप्यूटर, एक प्रोग्राम जो डिजिटल छवियों के निर्माण की सुविधा प्रदान करता है, और एक टैबलेट की आवश्यकता होगी। डिजिटल कला की मूल बातें और बहुत सारे अभ्यास सीखने के बाद, आप डिजिटल चित्र बनाने में अधिक से अधिक कुशल हो जाएंगे।
कदम
विधि 1 का 3: चित्रण तैयार करना

चरण 1. कागज के एक टुकड़े पर विचार को स्केच करें।
यदि आपके पास एक स्कैनर है, तो शुरू करने का सबसे अच्छा तरीका कागज के एक टुकड़े पर एक स्केच बनाना है। विषय की शारीरिक रचना और शरीर क्रिया विज्ञान को यथासंभव निकट से ड्रा करें, लेकिन विवरण के बारे में बहुत अधिक चिंता न करें क्योंकि आप बाद में समायोजन कर सकते हैं। फर या कपड़ों की बनावट जैसे बहुत सारे विवरण न जोड़ें। एक पेंसिल का प्रयोग करें ताकि यदि आप कोई गलती करते हैं तो आप उसे मिटा सकते हैं।
स्केच पर चित्रण के सामान्य विचार और "अनुभव" को चित्रित करना विषय के विवरण को चित्रित करने से कहीं अधिक महत्वपूर्ण है। सबसे अधिक संभावना है कि इस चरण और अंतिम परिणाम के बीच तस्वीर बहुत बदल जाएगी।
चरण 2. स्केच को स्कैन करें।
अपने स्केच फेस को स्कैनर पर नीचे रखें। स्कैनर बंद करें, फिर स्कैनिंग शुरू करें। स्कैनिंग समाप्त होने पर फ़ाइल को नाम दें और इसे उच्चतम गुणवत्ता के लिए-p.webp
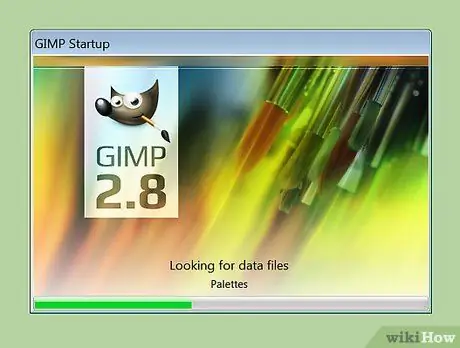
चरण 3. आप जिस भी प्रोग्राम का उपयोग करना चाहते हैं उसमें फ़ाइल खोलें।
GIMP शुरुआती लोगों के लिए एक बढ़िया विकल्प है क्योंकि यह डाउनलोड करने के लिए मुफ़्त है। माइक्रोसॉफ्ट पेंट एक आदर्श विकल्प नहीं है क्योंकि इसकी विशेषताएं सीमित हैं और कैनवास को देखना मुश्किल है। कई लोग डिजिटल आर्ट बनाने के लिए एडोब फोटोशॉप का इस्तेमाल करते हैं।
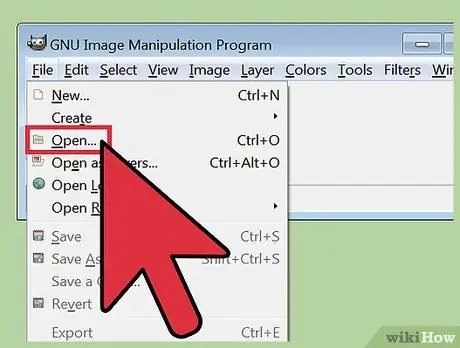
चरण 4। वैकल्पिक रूप से, आप जिस कला कार्यक्रम का उपयोग कर रहे हैं, उसके भीतर सीधे स्केच करें।
यदि आपके पास स्कैनर नहीं है, तो इसे सीधे उस प्रोग्राम में स्केच करें जिसका आप उपयोग करना चाहते हैं। आपूर्ति की गई केबल के साथ टैबलेट को कंप्यूटर में प्लग करें और सॉफ़्टवेयर स्थापित करने के लिए चरणों का पालन करें।
ड्राइंग के लिए अपनी पसंद का प्रोग्राम खोलें और इसे टैबलेट से कनेक्ट करें। फिर एक नई फाइल बनाएं और स्केचिंग शुरू करें।
विधि २ का ३: रूपरेखा और रंग
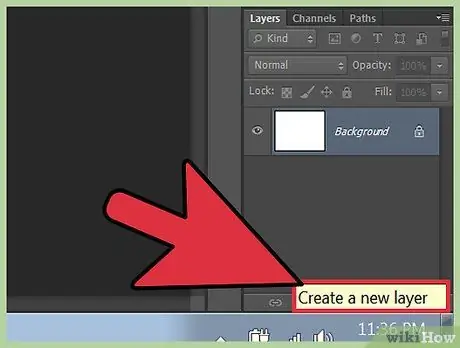
चरण 1. परतें बनाएँ।
वर्तमान में, आपका स्केच फ़ाइल में एकमात्र परत है। सबसे पहले, New Layer बटन को सेलेक्ट करके एक बैकग्राउंड लेयर बनाएं। फिर, पारदर्शी परत को सफेद रंग से भरने के लिए फिल इन टूल का उपयोग करें। फिर, परत को नीचे खींचें ताकि पहले क्रम में परत आपकी स्केच परत हो। छवि में प्रत्येक बड़े क्षेत्र के लिए, जैसे कि चेहरा, बाल, कपड़े और पृष्ठभूमि, स्केच परत के ऊपर एक नई परत बनाएं, और छवि की सामग्री के अनुसार इसे नाम दें।
एकाधिक परतें समग्र छवि को नुकसान पहुंचाए बिना अधिक विस्तार और लचीलेपन की अनुमति देंगी।
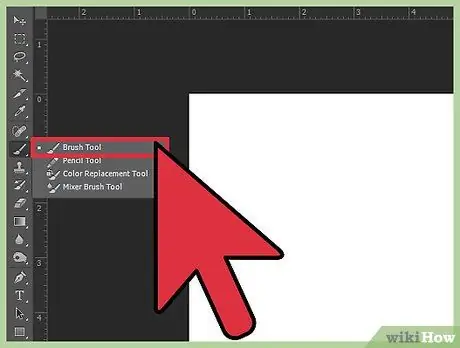
चरण 2. छवि को रेखांकित करें।
आपके द्वारा बनाई गई प्रत्येक परत पर ब्रश टूल के साथ रूपरेखा तैयार करना प्रारंभ करें। ब्रश को छोटे आकार में सेट करें, जैसे 2 से 4 पिक्सेल। रूपरेखा आपके लिए बाद में छवि को रंगना आसान बना देगी। इस स्तर पर, आप स्केच बनाते समय की गई शारीरिक त्रुटियों को भी ठीक कर सकते हैं।
पूरी छवि को रेखांकित करने के बाद, स्केच परत को हटा दें या छुपाएं ताकि आप मूल छवि में स्केच लाइनों से विचलित हुए बिना रूपरेखा को रंग सकें।
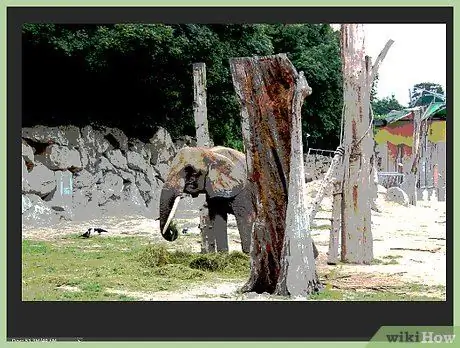
चरण 3. छवि को मूल रंगों से रंगें।
इमेज पर आउटलाइन बनाने के बाद कलर ऐड करें। आप जिस क्षेत्र को रंगना चाहते हैं, उसके आकार के आधार पर अलग-अलग आकार के ब्रश का उपयोग करें। चित्र के सभी भागों को रंग दें। प्रत्येक क्षेत्र पर केवल एक रंग का प्रयोग करें, जैसे कि चेहरा, बाल और प्रत्येक कपड़े का टुकड़ा।
विधि 3 में से 3: कलाकृति को समाप्त करना
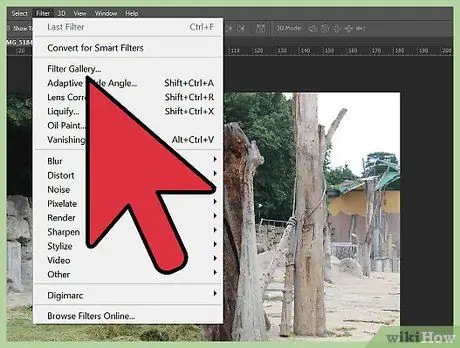
चरण 1. विवरण जोड़ें।
आप अपने कौशल, शैली और कार्यक्रम के साथ दक्षता के आधार पर यहां कई अलग-अलग चीजें कर सकते हैं। आप अधिक परतें जोड़ सकते हैं और अधिक विस्तृत छवि बना सकते हैं, या आप केवल छाया के कुछ हिस्सों को जोड़ सकते हैं। ध्यान रखें, यदि आप छवि के एक पहलू को सुधारना चाहते हैं और सभी को नहीं, तो अच्छे परिणामों के लिए एक नई परत बनाएं। उदाहरण के लिए, एक नई परत पर, आप आंखों, जेबों, कपड़ों की परतों और संरचना में विवरण जोड़ सकते हैं।
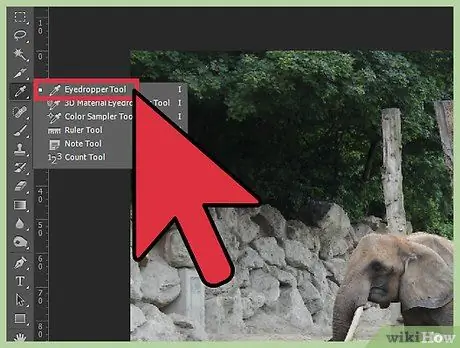
चरण 2. छवि को छाया दें।
छाया भागों को जोड़ना शुरू करें। इसे बनाने के लिए, आईड्रॉपर टूल का चयन करें और इसे उस क्षेत्र पर लागू करें जिसे आप छाया या काला करना चाहते हैं। फिर, कलर पिकर चुनें और रंग को गहरे टोन में खींचें। उस रंग का उपयोग ब्रश टूल के साथ उन काले भागों के लिए करें जिन पर आपने काम किया है। छाया के अन्य भागों के लिए समान चरणों को दोहराएं और इसे पूरी छवि के लिए करें।
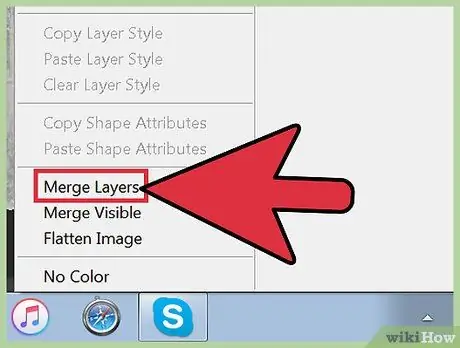
चरण 3. एक बार हो जाने के बाद, सुनिश्चित करें कि आपने सभी परतों को मिला दिया है।
सबसे पहले, फ़ाइल की एक प्रति सहेजें ताकि आप वापस जा सकें और यदि आप चाहें तो बाद में उस पर काम कर सकें। चूंकि-p.webp
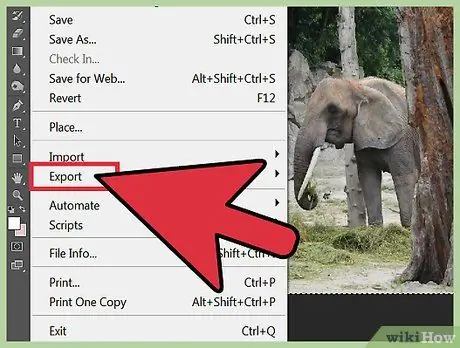
चरण 4. फ़ाइल निर्यात करें।
फ़ाइल मेनू पर जाएँ और फिर इस रूप में सहेजें पर क्लिक करें। फ़ाइल को-p.webp
टिप्स
- अभ्यास करते रहो!
- अन्य डिजिटल कला कलाकारों पर एक नज़र डालें और पता करें कि वे अपनी कला कैसे बनाते हैं। आप इस प्रक्रिया से एक या दो नई चीजें सीखने में सक्षम हो सकते हैं।
- deviantArt.com जैसी साइटें डिजिटल कला, आंखों से लेकर कपड़ों और अन्य सभी चीजों को चित्रित करने के लिए बहुत सारे बेहतरीन ट्यूटोरियल प्रदान करती हैं।
- याद रखें, डिजिटल रूप से आकर्षित करने के सैकड़ों तरीके हैं। प्रयोग करें और पता करें कि कौन से ब्रश और प्रभाव आपकी शैली और क्षमताओं से मेल खाते हैं।







